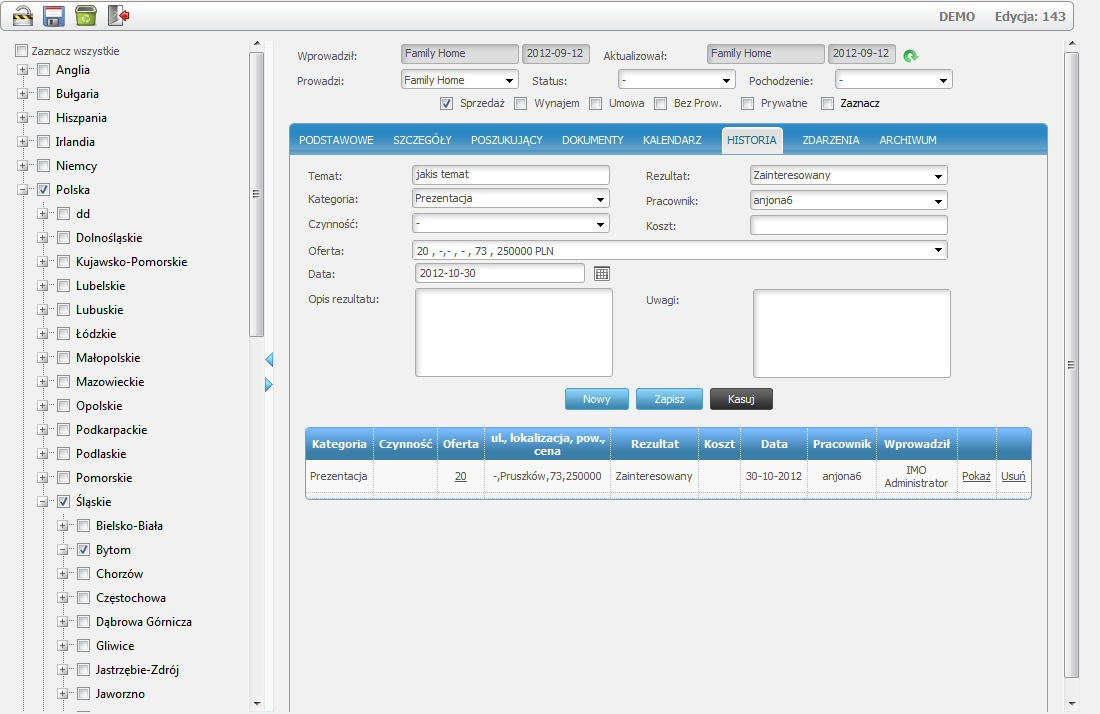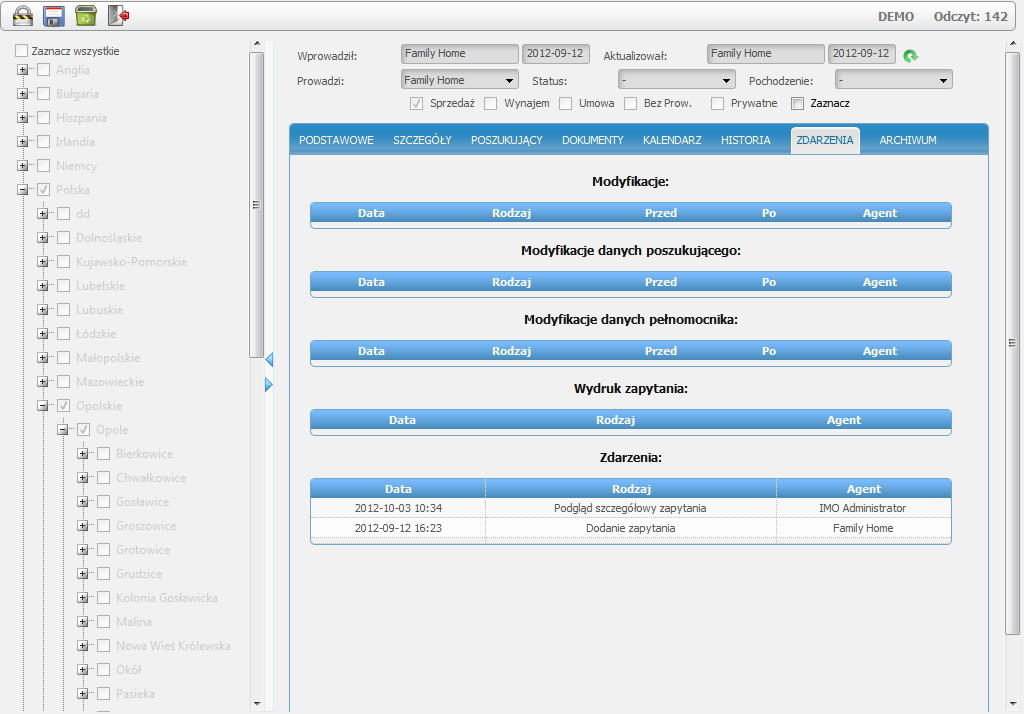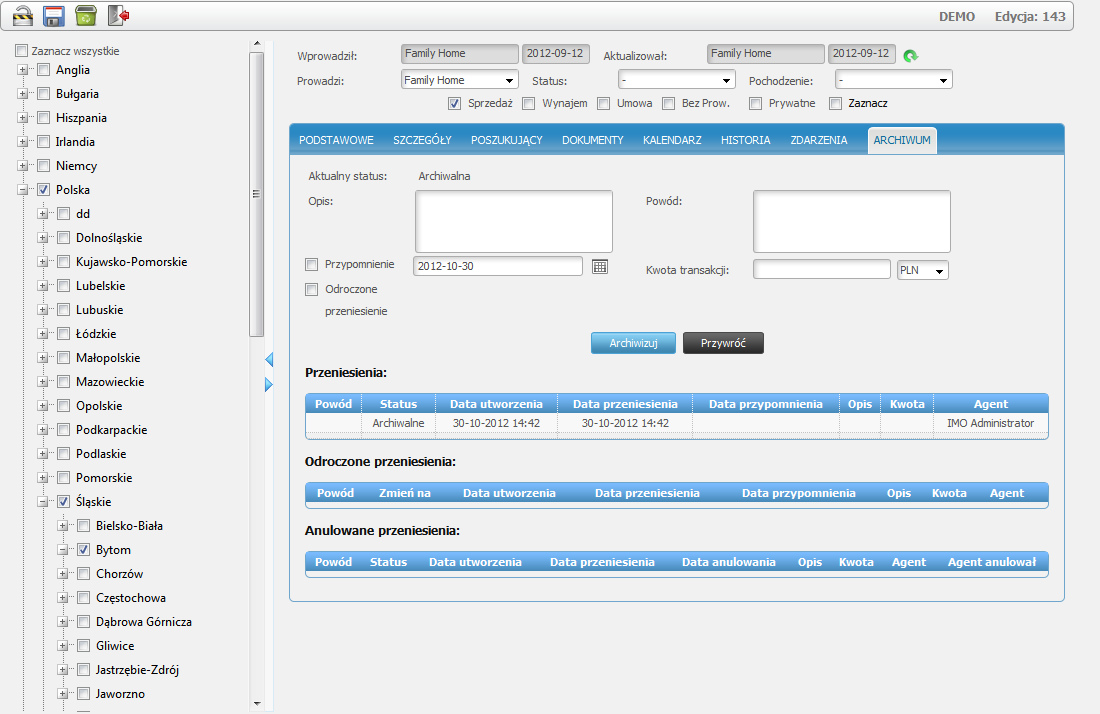Edycja zapytania: Różnice pomiędzy wersjami
(→Menu szczegółów) |
(→Menu szczegółów) |
||
| Linia 10: | Linia 10: | ||
3. Zamknięcie zapytania i zapisanie wprowadzonych zmian. | 3. Zamknięcie zapytania i zapisanie wprowadzonych zmian. | ||
| − | |||
| − | |||
Wygląd szczegółów zapytania zależny jest od uprawnień agenta. W podstawowym widoku szczegółów zapytania agent posiada dostęp do ośmiu zakładek. Są to: | Wygląd szczegółów zapytania zależny jest od uprawnień agenta. W podstawowym widoku szczegółów zapytania agent posiada dostęp do ośmiu zakładek. Są to: | ||
Wersja z 10:14, 12 lut 2018
Spis treści
Menu szczegółów
Aby zmodyfikować zapytanie należy kliknąć dwukrotnie lewym przyciskiem myszki w wybrany wiersz na liście zapytań. Po kliknięciu otworzy się w nowym oknie karta szczegółów zapytania. Początkowo zapytanie jest w trybie podglądu, o czym informuje nas napis w prawym górnym rogu. Przejście w tryb edycji jest możliwe po kliknięciu na ikonie kłódeczki w lewym górnym rogu, analogicznie do edycji ofert. Dokładny opis przycisków został przedstawiony na Rysunku 1 .
1. Zapisanie zapytania.
2. Usunięcie zapytania.
3. Zamknięcie zapytania i zapisanie wprowadzonych zmian.
Wygląd szczegółów zapytania zależny jest od uprawnień agenta. W podstawowym widoku szczegółów zapytania agent posiada dostęp do ośmiu zakładek. Są to:
- Podstawowe
- Szczegóły
- Poszukujący
- Dokumenty
- Kalendarz
- Historia
- Zdarzenia
- Archiwum
Podstawowe dane
Najważniejsze dane dotyczące zapytania edytuje się w zakładce 'Podstawowe', która zawiera ogólne informacje o nieruchomości, jaka poszukiwana jest przez klienta. W polach zawartych w zakładce, można określić cenę nieruchomości, jej typ, powierzchnię jak również liczbę pokoi, piętro, rok budowy i typ kuchni. Oprócz tego umieszczono tutaj pole tekstowe, w które należy wpisywać istotne informacje dodatkowe o poszukiwanej ofercie. Jeśli zapytanie znajduje się w dziale "wynajem" lub opcja ta została zaznaczona w zapytaniu, wówczas widoczne są również pola odnoszące się do ceny wynajmu.
Szczegóły
W zakładce 'Szczegóły' w oknie zapytania umieszczone zostały pola z informacjami na temat typu własności poszukiwanej nieruchomości. Znajdą się tu także niezbędne dane dotyczące standardu pomieszczeń, doprowadzonych mediów czy też materiałów z których wykonana jest zarówno wnętrze jak i zewnętrzne części nieruchomości. Większość opcji posiada domyślnie zaznaczoną opcję "bez znaczenia" lub pozostaje bez zaznaczenia - zakładka "Szczegóły" służy skonkretyzowaniu zapytania, jeśli jednak klient nie ma co do tych aspektów wymagań, można pozostawić tę zakładkę bez zmian. W polach, które pozwalają na wybór opcji z listy możliwe jest również zaznaczenie kilku ofert poprzez zaznaczanie ich z wciśniętym klawiszem [Ctrl] na klawiaturze. Jeśli w zapytaniu zapiszemy jakąś opcję, po czym okaże się, że klient jednak nie ma preferencji wystarczy jeszcze raz zaznaczyć daną opcję z wciśniętym klawiszem [Ctrl].
Dane o poszukującym
Jeśli administrator nada grupie, w której znajduje się agent modyfikujący zapytanie, odpowiednie uprawnienie do oglądania lub modyfikacji danych identyfikacyjnych zapytania, wówczas pojawi się również zakładka ‘Poszukujący’. Zawiera ona wszelkie informacje na temat osoby poszukującej konkretnej nieruchomości, wraz z danymi kontaktowymi. Tu także możliwy jest podgląd czy klient wyraził zgodę na działanie pośrednika dla obu stron. Jeśli poszukujący działa przez pełnomocnika możliwe jest wprowadzenie osobno jego osoby. W tym celu, w widoku zakładki "Poszukujący" należy zaznaczyć opcję "Pełnomocnik". Po jej kliknięciu program uruchomi nowe okno, w którym będzie można uzupełnić dane odnośnie osoby pełnomocnika. Po zakończeniu edycji, należy ponownie zaznaczyć pole "Pełnomocnik" i zapisać zmiany, oraz ponownie zapisać zmiany w oknie widoku szczegółów zapytania przed zamknięciem go. Po zapisaniu osoby pełnomocnika pojawi się dodatkowy przycisk "Pełnomocnik", który będzie prowadził do widoku danych osoby, której powierzono pełnomocnictwo. powrót do menu
Załączanie dokumentów
W programie IMO istnieje również możliwość dodawania dokumentów do zapytań. Wszelką dokumentację można w każdej chwili powiększać i edytować. W celu zamieszczania dokumentów i ich edycji wykorzystujemy zakładkę 'Dokumenty', znajdującą się w oknie zapytania.
Aby dodać nowy dokument należy kliknąć na przycisk "Dodaj dokument(y)". W nowo otwartym oknie należy wybrać - "dodaj plik(i) do listy", następnie otworzy się okno, które umożliwi wybranie interesujących plików. Po ich wybraniu powinny się one pojawić na liście plików przeznaczonych do wgrania do programu. Po dodaniu dokumentów do zapytania istnieje możliwość ich edycji. Okno edycji dokumentów umożliwia zmianę nazwy pliku oraz usunięcie go z programu.
Kalendarz
Dzięki zakładce 'Kalendarz' każdy użytkownik programu może w trakcie edycji danego zapytania dodać istotne dla zapytania zdarzenie, nadając mu tytuł, podając datę rozpoczęcia i zakończenia, jak również określić czy występuje ono cyklicznie. Z poziomu tej samej zakładki możliwe jest przejście do pełnego widoku kalendarza i wykorzystanie jego wszystkich funkcji. Więcej informacji na temat możliwości wykorzystania kalendarza zawarto w rozdziale - Główne menu programu - Kalendarz.
Umieszczanie wpisów w historii
W polach umieszczonych na zakładce 'Historia' (Rysunek 3 ) użytkownik modyfikujący zapytanie może wpisać zdarzenie jakie jest z nim związane. Dzięki temu w każdej chwili możliwy będzie dostęp do szczegółowych informacji na temat tego co działo się z zapytaniem w danym okresie.
Dziennik zdarzeń
Statystyki dotyczące poszczególnych zapytań dostępne są w zakładce 'Zdarzenia'. Znajdują się tu informacje na temat modyfikacji zapytania, modyfikacji danych poszukującego, wydruków oraz zdarzeń związanych z działaniami poszczególnych agentów w związku z zapytaniem. Zakładka 'Zdarzenia' (Rysunek 4 ) podzielona została na kilka podstawowych kategorii, są nimi kolejno: Modyfikacje, Modyfikacje danych właściciela, Modyfikacje danych poszukującego, Modyfikacje danych pełnomocnika, Wydruk zapytania, Zdarzenia.
Archiwum
W zakładce 'Archiwum' znajduje się mechanizm przenoszenia zapytań do archiwum bazy agencji, jak również przywracania zapytań przeniesionych uprzednio do archiwum. Dodatkowo w zakładce do każdego wpisu można dodać komentarz, jako powód przeniesienia zapytania do archiwum lub ustawić przypomnienie o zapytaniu w wyznaczonym dniu, które pojawi się w głównym oknie programu po zalogowaniu się agenta do IMO (Rysunek 5 ). Więcej informacji na temat archiwizacji zapytań znajduje się w rozdziale Archiwum - Archiwizacja zapytań.
Zatwierdzenie zmian
Edycja odbywa się w identyczny sposób jak dodawanie zapytania i również przed zamknięciem widoku należy zapisać dane. Proszę pamiętać o korzystaniu z przycisków opisanych powyżej, gdyż zamknięcie okna poprzez 'x' w prawym górnym rogu spowoduje utratę wpisywanych wartości do momentu ostatniego zapisu zapytania - odzyskanie niezapisanych zmian jest niemożliwe.