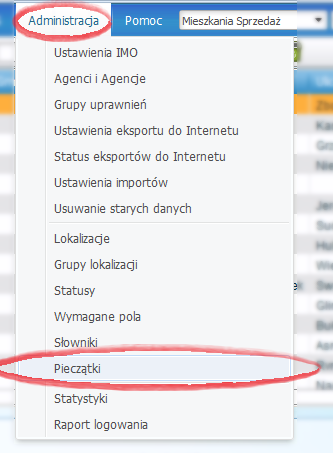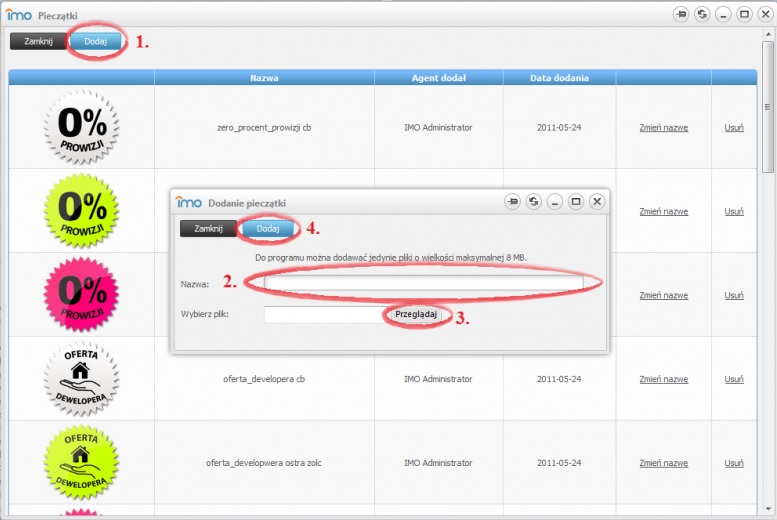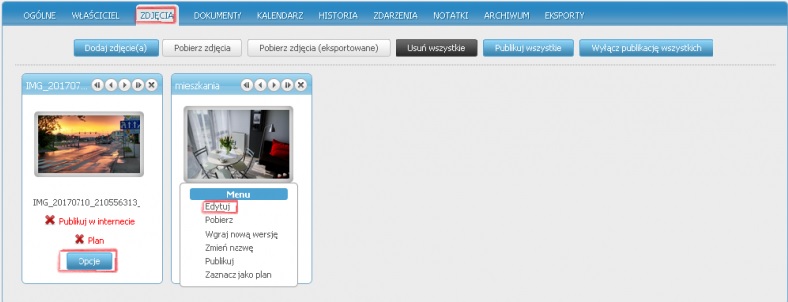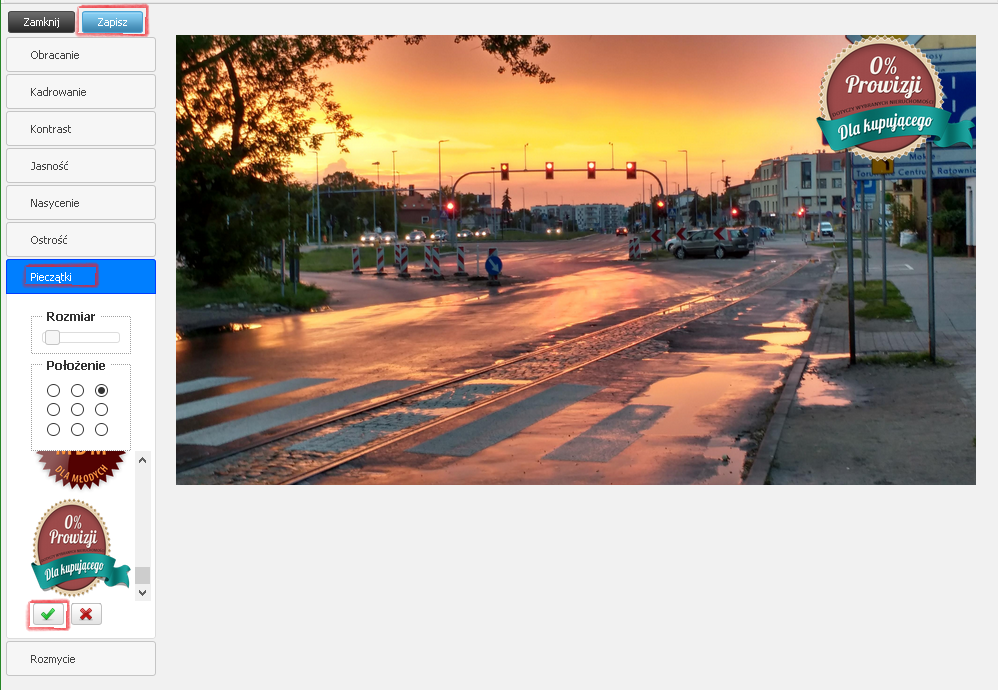Dodawanie pieczątek: Różnice pomiędzy wersjami
(Utworzył nową stronę „Rysunek 1. Zakładka "Piecztki" w dziale "Administracja"[[Plik:Pieczatki 2.png|200px|thumb|right|Rysunek 2. Proces dodawania w...”) |
|||
| (Nie pokazano 5 wersji utworzonych przez 2 użytkowników) | |||
| Linia 1: | Linia 1: | ||
| − | [[Plik:Pieczatki 1.png|200px|thumb|left|Rysunek 1. Zakładka "Piecztki" w dziale "Administracja"]][[Plik: | + | [[Plik:Pieczatki 1.png|200px|thumb|left|Rysunek 1. Zakładka "Piecztki" w dziale "Administracja"]][[Plik:Piecz3.jpg|200px|thumb|right|Rysunek 2. Proces dodawania własnych pieczątek]] |
==Dodawanie pieczątek== | ==Dodawanie pieczątek== | ||
| − | Program IMO umożliwia dodawanie pieczątek na zamieszczonych wcześniej zdjęciach. Przed dodaniem pieczątki do zdjęcia można przejrzeć listę dostępnych już wzorów albo dodać wzór | + | Program IMO umożliwia dodawanie pieczątek na zamieszczonych wcześniej zdjęciach. Przed dodaniem pieczątki do zdjęcia można przejrzeć listę dostępnych już wzorów albo dodać własny wzór. Opcja ta znajduje się w zakładce "Administracja - > Pieczątki" (Rysunek 1). Nowe pieczątki wgrywa się za pomocą przycisku "Dodaj" w oknie widoku pieczątek (Rysunek 2). Pojawi się okno pozwalające dodać własną grafikę z dysku twardego komputera oraz nadać jej nazwę w celu łatwiejszego odszukania jej z listy pieczątek. Zalecamy używanie wzorów w formacie .png z transparentnym (przezroczystym) tłem. Po nadaniu nazwy i wybraniu pliku należy wcisnąć przycisk "Dodaj". |
| − | == | + | ==Umieszczanie pieczątki na zdjęciu== |
| − | [[Plik: | + | [[Plik:piecz2.jpg|200px|thumb|left|Rysunek 3. Proces umieszczania pieczątki na zdjęciu cz. 1]][[Plik:Pieczatki 4.png|200px|thumb|right|Rysunek 4. Proces umieszczania pieczątki na zdjęciu cz. 2]] |
| − | Aby umieścić wybrany wzór pieczątki na zdjęciu należy | + | Aby umieścić wybrany wzór pieczątki na zdjęciu należy otworzyć ofertę, wybrać zakładkę "Zdjęcia" i kliknąć przycisk 'Opcje' pod zdjęciem i wybrać polecenie 'Edytuj'(Rysunek 3). |
| + | W nowym oknie po lewej stronie znajdują się opcje edycji zdjęcia, przedostatnia z nich to pieczątki. Po kliknięciu właściwej opcji pojawi się widok listy pieczątek, oraz opcje związane z położeniem pieczątki oraz jej wielkością (Rysunek 4). Po dodaniu wybranej pieczątki oraz jej umiejscowieniu i dobraniu rozmiaru należy nacisnąć zielony przycisk potwierdzeni pod listą pieczątek. Następnie wystarczy wybrać opcję "Zapisz" w oknie edycji zdjęcia, a po uzyskaniu informacji o zapisaniu zmian nacisnąć przycisk "Zamknij". Po powrocie do okna widoku szczegółów oferty należy pamiętać o zapisaniu naniesionych zmian poprzez wybranie opcji "Zapisz ofertę" lub "Zapisz i zamknij" (w tym wypadku należy również potwierdzić zapisanie zmian). | ||
Aktualna wersja na dzień 08:51, 14 maj 2018
Dodawanie pieczątek
Program IMO umożliwia dodawanie pieczątek na zamieszczonych wcześniej zdjęciach. Przed dodaniem pieczątki do zdjęcia można przejrzeć listę dostępnych już wzorów albo dodać własny wzór. Opcja ta znajduje się w zakładce "Administracja - > Pieczątki" (Rysunek 1). Nowe pieczątki wgrywa się za pomocą przycisku "Dodaj" w oknie widoku pieczątek (Rysunek 2). Pojawi się okno pozwalające dodać własną grafikę z dysku twardego komputera oraz nadać jej nazwę w celu łatwiejszego odszukania jej z listy pieczątek. Zalecamy używanie wzorów w formacie .png z transparentnym (przezroczystym) tłem. Po nadaniu nazwy i wybraniu pliku należy wcisnąć przycisk "Dodaj".
Umieszczanie pieczątki na zdjęciu
Aby umieścić wybrany wzór pieczątki na zdjęciu należy otworzyć ofertę, wybrać zakładkę "Zdjęcia" i kliknąć przycisk 'Opcje' pod zdjęciem i wybrać polecenie 'Edytuj'(Rysunek 3). W nowym oknie po lewej stronie znajdują się opcje edycji zdjęcia, przedostatnia z nich to pieczątki. Po kliknięciu właściwej opcji pojawi się widok listy pieczątek, oraz opcje związane z położeniem pieczątki oraz jej wielkością (Rysunek 4). Po dodaniu wybranej pieczątki oraz jej umiejscowieniu i dobraniu rozmiaru należy nacisnąć zielony przycisk potwierdzeni pod listą pieczątek. Następnie wystarczy wybrać opcję "Zapisz" w oknie edycji zdjęcia, a po uzyskaniu informacji o zapisaniu zmian nacisnąć przycisk "Zamknij". Po powrocie do okna widoku szczegółów oferty należy pamiętać o zapisaniu naniesionych zmian poprzez wybranie opcji "Zapisz ofertę" lub "Zapisz i zamknij" (w tym wypadku należy również potwierdzić zapisanie zmian).