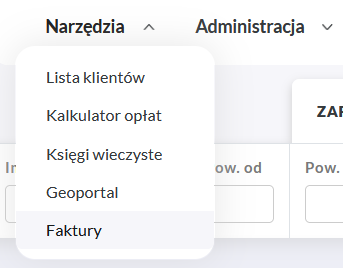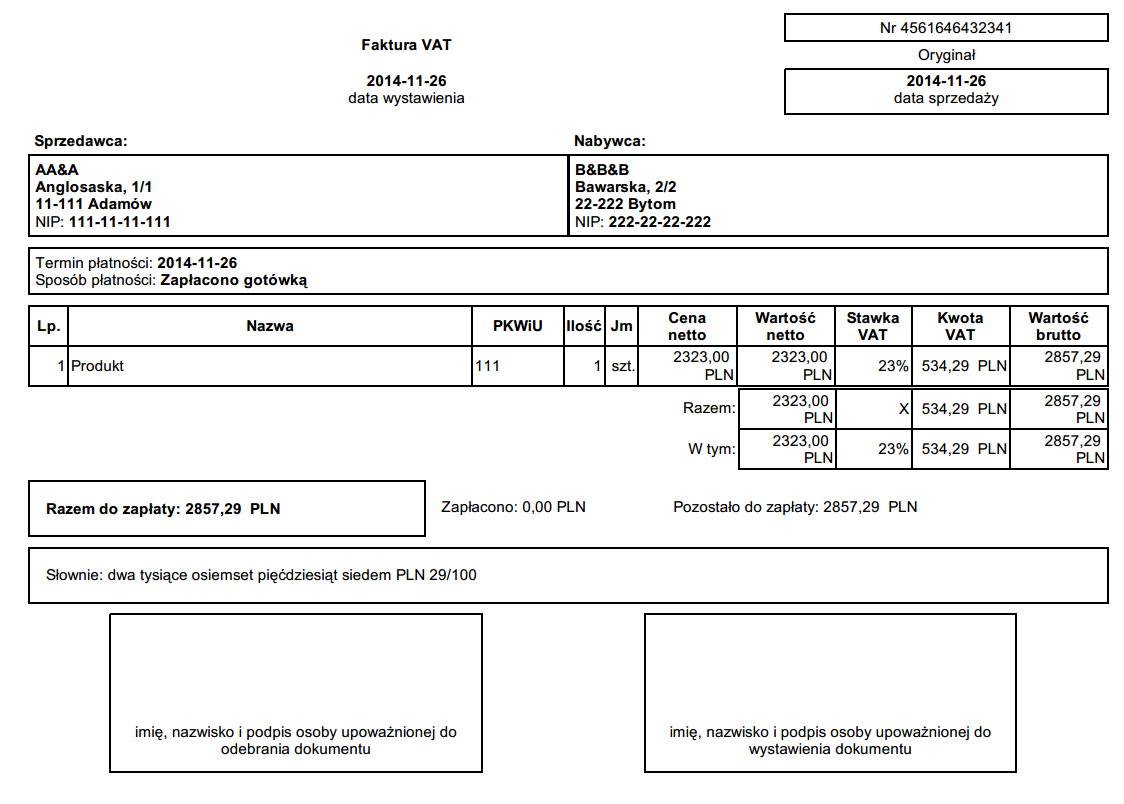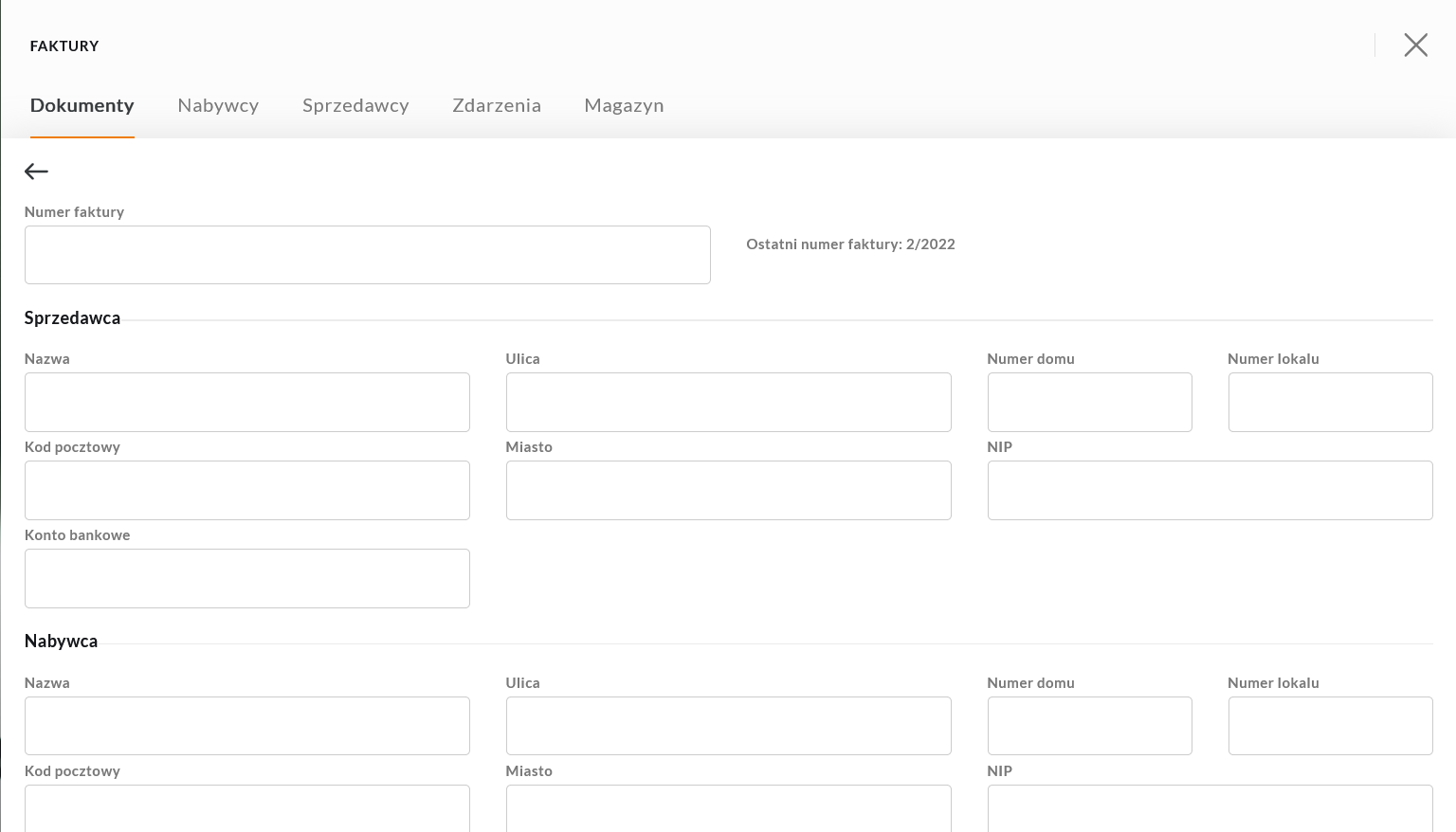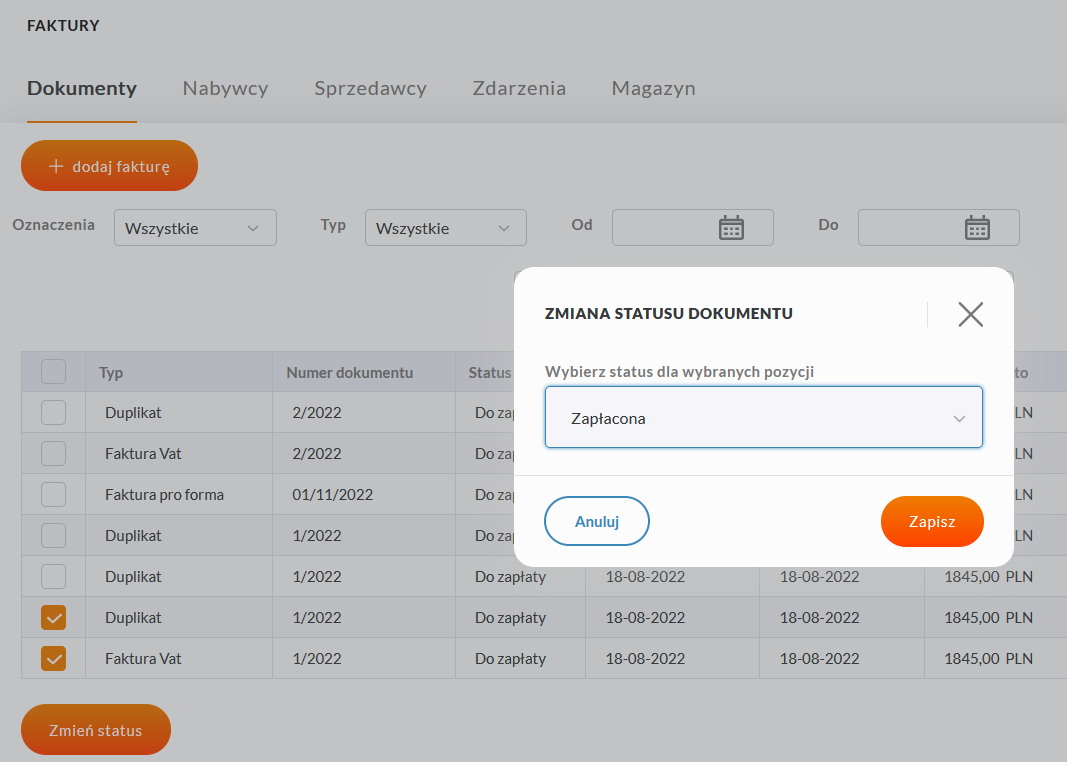Fakturowanie: Różnice pomiędzy wersjami
(→Moduł fakturowania) |
(→Pozostałe opcje) |
||
| (Nie pokazano 6 wersji utworzonych przez 2 użytkowników) | |||
| Linia 1: | Linia 1: | ||
==Moduł fakturowania== | ==Moduł fakturowania== | ||
| − | [[Plik: | + | [[Plik:Narzedzia - faktury.png|thumb|200px|left|Rysunek 1. Narzędzia - Faktury]] [[Plik:Fakturowanie Faktura.png|thumb|200px|right|Rysunek 2. Widok faktury gotowej do wydruku]] |
| − | Program IMO wyposażony został w prosty moduł do tworzenia faktur VAT do transakcji obrotu nieruchomościami. Dostęp do niego jest domyślnie wyłączony. Odblokować go może konto z uprawnieniami administratora lub login wyposażony w uprawnienia do edycji uprawnień. | + | Program IMO wyposażony został w prosty moduł do tworzenia faktur VAT do transakcji obrotu nieruchomościami. Dostęp do niego jest domyślnie wyłączony. Odblokować go może konto z uprawnieniami administratora lub login wyposażony w uprawnienia do edycji uprawnień. W tym celu należy przejść do edycji uprawnień ('Administracja' -> 'Grupy uprawnień') i dla wybranej grupy przydzielić uprawnienie z grupy "Pozostałe" o nazwie "Faktury". |
| − | Moduł uruchamia | + | Moduł uruchamia z poziomu pozycji 'Narzędzia' -> 'Faktury'. Domyślnie na początku wyświetlany jest widok wszystkich dotychczas stworzonych faktur. Powyżej listy znajdują się opcje pozwalające przefiltrować faktury według wybranych kryteriów oraz wyszukiwarka po parametrze nabywcy lub nr faktury. Na liście ofert dostępne są opcje pobrania dokumentu, wygenerowania jego duplikatu oraz edycji, a także anulowania oraz usunięcia dokumenty z bazy. Poniżej listy znajduje się przycisk pozwalający na zmianę statusu faktur (przed jego użyciem należy zaznaczyć właściwe oferty). |
| + | |||
| + | Po dodaniu faktury można ją pobrać na komputer i wydrukować (Rysunek 2). | ||
[[IMO_-_Instrukcja_dla_użytkownika|powrót do menu]] | [[IMO_-_Instrukcja_dla_użytkownika|powrót do menu]] | ||
==Dodawanie faktur== | ==Dodawanie faktur== | ||
| − | [[Plik: | + | [[Plik:Wprowadzanie nowej faktury.png|thumb|left|200px|Rysunek 3. Widok formularza nowej faktury]] |
| + | Przycisk "+dodaj fakturę" w zakładce "Dokumenty" pozwala wprowadzić nową fakturę lub też fakturę pro formę. Po wybraniu opcji, jaki dokument chcemy utworzyć zostaniemy przeniesieni do formularza tworzenia faktury. Widok został podzielony na kilka sekcji. Od góry wprowadzamy numer faktury, pod nim znajdują się pola przeznaczone do wypełnienia danymi sprzedawcy oraz nabywcy, poniżej znajdują się opcje dotyczące dat wystawienia, sprzedaży oraz płatności a także formy płatności (należy kliknąć by aktywować wybór). Dalej znajduje się kryterium wyboru towaru lub usługi (powinny zostać wcześniej zdefiniowane w zakładce 'Magazyn'). Jeśli faktura dotyczy więcej niż jednej rzeczy przyciskiem 'Dodaj pozycję' można dodać kolejny wpis. Na sam koniec można dodać opis faktury. Pod opisem znajdują się przyciski 'Zapisz' (zapisuje fakturę i powraca do listy dokumentów) oraz 'Zapisz i pobierz' służący zapisowi faktury oraz automatycznym jej pobraniu w formacie pdf na dysk twardy komputera (celem wydruku). | ||
| + | |||
| + | [[Plik:Zmiana statusu platnosci.png|thumb|left|200px|Rysunek 4. Zmiana statusu płatności wybranych faktur]] | ||
| + | Gdy faktura VAT zostanie opłacona można zmienić jej status na "Zapłacona". W tym celu należy zaznaczyć daną fakturę na liście i kliknąć przycisk "Zmień status" umieszczony pod listą dokumentów po lewej stronie. Pojawi się nowe okienko, w którym należy zmienić status faktury na "Zapłacona" i zapisać zmiany przyciskiem "Zapisz" (Rysunek 4). Po nadaniu statusu "Zapłacona" faktura w postaci PDF będzie miała dopisek ZAPŁACONO. | ||
| + | |||
| + | |||
| + | |||
| + | |||
| + | |||
| + | |||
| + | |||
[[IMO_-_Instrukcja_dla_użytkownika|powrót do menu]] | [[IMO_-_Instrukcja_dla_użytkownika|powrót do menu]] | ||
| Linia 14: | Linia 27: | ||
==Pozostałe opcje== | ==Pozostałe opcje== | ||
| − | Obok opcji | + | Obok opcji "Dokumenty" znajdują się dodatkowe zakładki "Nabywcy" oraz "Sprzedawcy". W obu opcjach znajdziemy listę klientów oraz możliwość dodania nowych wpisów. |
| + | |||
| + | Przedostatnią zakładką jest zakładka "Zdarzenia", w której znajdziemy wszystkie operacje mające miejsce w module fakturowania. Odnotowaniu podlegają logowania do systemu faktur, dodanie nabywcy, sprzedawcy oraz faktury, duplikowanie, usuwanie oraz przeglądanie dokumentów. | ||
| − | + | Zakładka "Magazyn" pozwala na dodawanie nowych pozycji, które pozwolą użytkownikowi szybciej uzupełnić generowany w późniejszym czasie dokument. Wprowadzona usługa/towar będzie możliwy do wybrania podczas wypisywania faktury za świadczone usługi. | |
[[IMO_-_Instrukcja_dla_użytkownika|powrót do menu]] | [[IMO_-_Instrukcja_dla_użytkownika|powrót do menu]] | ||
Aktualna wersja na dzień 17:07, 9 lut 2023
Moduł fakturowania
Program IMO wyposażony został w prosty moduł do tworzenia faktur VAT do transakcji obrotu nieruchomościami. Dostęp do niego jest domyślnie wyłączony. Odblokować go może konto z uprawnieniami administratora lub login wyposażony w uprawnienia do edycji uprawnień. W tym celu należy przejść do edycji uprawnień ('Administracja' -> 'Grupy uprawnień') i dla wybranej grupy przydzielić uprawnienie z grupy "Pozostałe" o nazwie "Faktury".
Moduł uruchamia z poziomu pozycji 'Narzędzia' -> 'Faktury'. Domyślnie na początku wyświetlany jest widok wszystkich dotychczas stworzonych faktur. Powyżej listy znajdują się opcje pozwalające przefiltrować faktury według wybranych kryteriów oraz wyszukiwarka po parametrze nabywcy lub nr faktury. Na liście ofert dostępne są opcje pobrania dokumentu, wygenerowania jego duplikatu oraz edycji, a także anulowania oraz usunięcia dokumenty z bazy. Poniżej listy znajduje się przycisk pozwalający na zmianę statusu faktur (przed jego użyciem należy zaznaczyć właściwe oferty).
Po dodaniu faktury można ją pobrać na komputer i wydrukować (Rysunek 2).
Dodawanie faktur
Przycisk "+dodaj fakturę" w zakładce "Dokumenty" pozwala wprowadzić nową fakturę lub też fakturę pro formę. Po wybraniu opcji, jaki dokument chcemy utworzyć zostaniemy przeniesieni do formularza tworzenia faktury. Widok został podzielony na kilka sekcji. Od góry wprowadzamy numer faktury, pod nim znajdują się pola przeznaczone do wypełnienia danymi sprzedawcy oraz nabywcy, poniżej znajdują się opcje dotyczące dat wystawienia, sprzedaży oraz płatności a także formy płatności (należy kliknąć by aktywować wybór). Dalej znajduje się kryterium wyboru towaru lub usługi (powinny zostać wcześniej zdefiniowane w zakładce 'Magazyn'). Jeśli faktura dotyczy więcej niż jednej rzeczy przyciskiem 'Dodaj pozycję' można dodać kolejny wpis. Na sam koniec można dodać opis faktury. Pod opisem znajdują się przyciski 'Zapisz' (zapisuje fakturę i powraca do listy dokumentów) oraz 'Zapisz i pobierz' służący zapisowi faktury oraz automatycznym jej pobraniu w formacie pdf na dysk twardy komputera (celem wydruku).
Gdy faktura VAT zostanie opłacona można zmienić jej status na "Zapłacona". W tym celu należy zaznaczyć daną fakturę na liście i kliknąć przycisk "Zmień status" umieszczony pod listą dokumentów po lewej stronie. Pojawi się nowe okienko, w którym należy zmienić status faktury na "Zapłacona" i zapisać zmiany przyciskiem "Zapisz" (Rysunek 4). Po nadaniu statusu "Zapłacona" faktura w postaci PDF będzie miała dopisek ZAPŁACONO.
Pozostałe opcje
Obok opcji "Dokumenty" znajdują się dodatkowe zakładki "Nabywcy" oraz "Sprzedawcy". W obu opcjach znajdziemy listę klientów oraz możliwość dodania nowych wpisów.
Przedostatnią zakładką jest zakładka "Zdarzenia", w której znajdziemy wszystkie operacje mające miejsce w module fakturowania. Odnotowaniu podlegają logowania do systemu faktur, dodanie nabywcy, sprzedawcy oraz faktury, duplikowanie, usuwanie oraz przeglądanie dokumentów.
Zakładka "Magazyn" pozwala na dodawanie nowych pozycji, które pozwolą użytkownikowi szybciej uzupełnić generowany w późniejszym czasie dokument. Wprowadzona usługa/towar będzie możliwy do wybrania podczas wypisywania faktury za świadczone usługi.