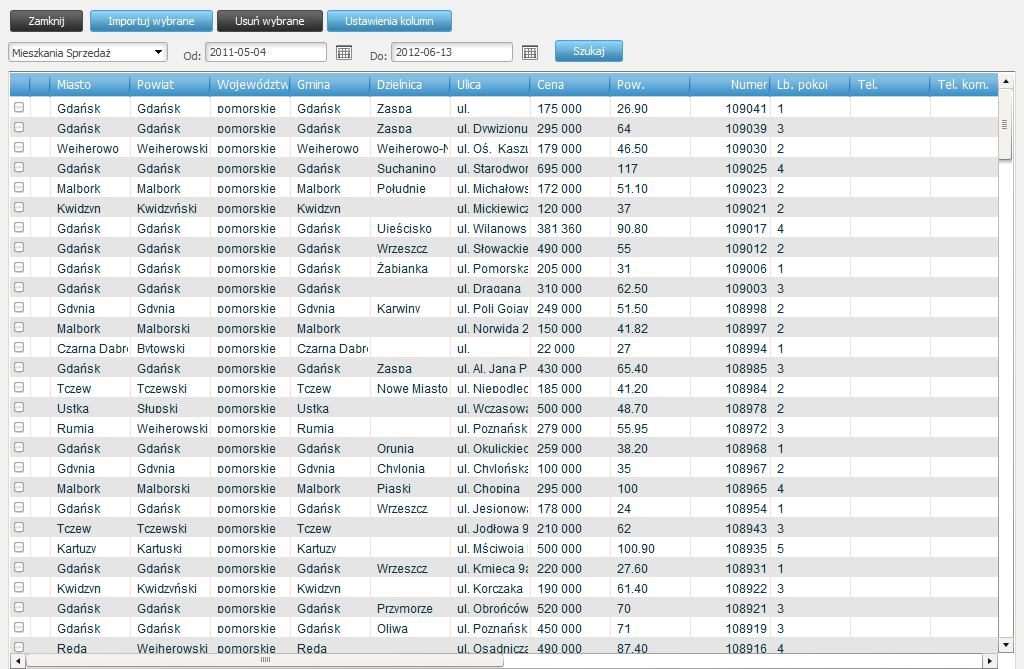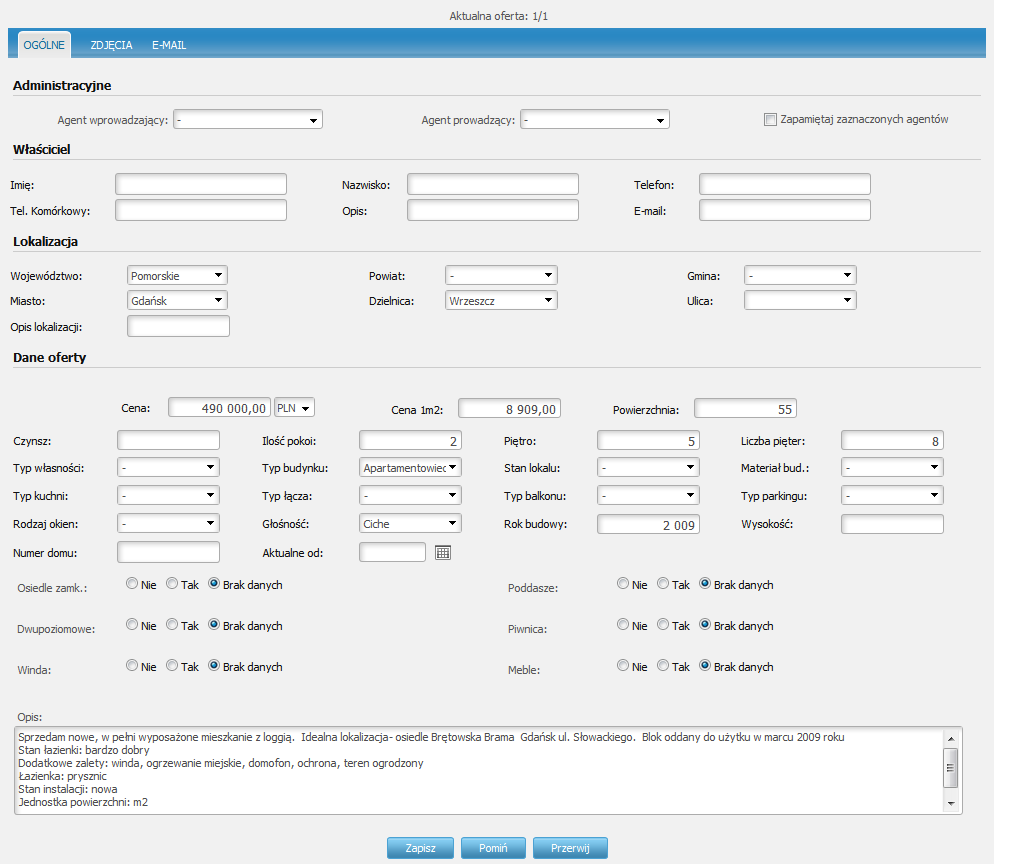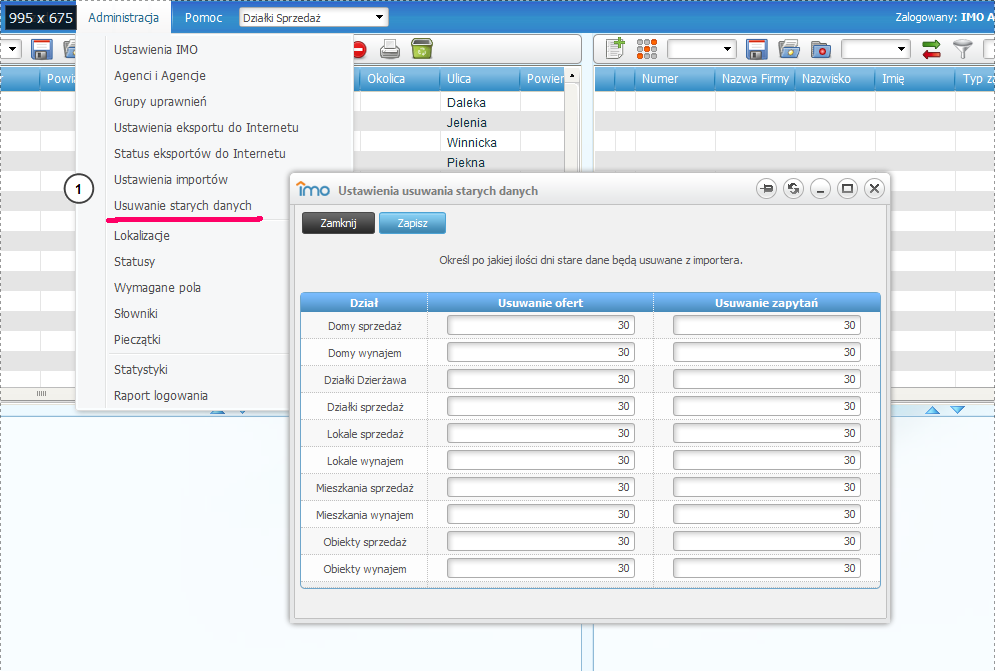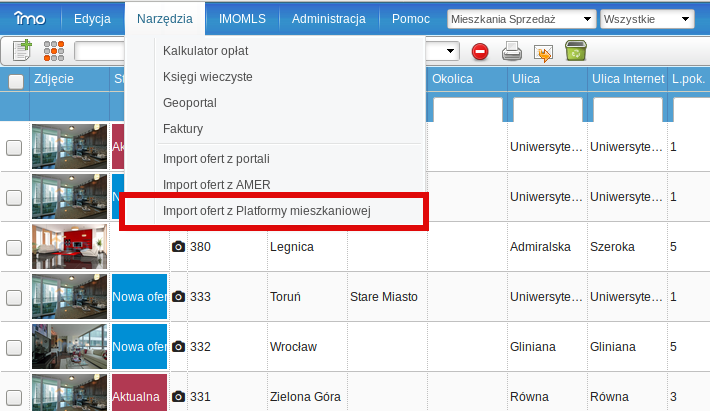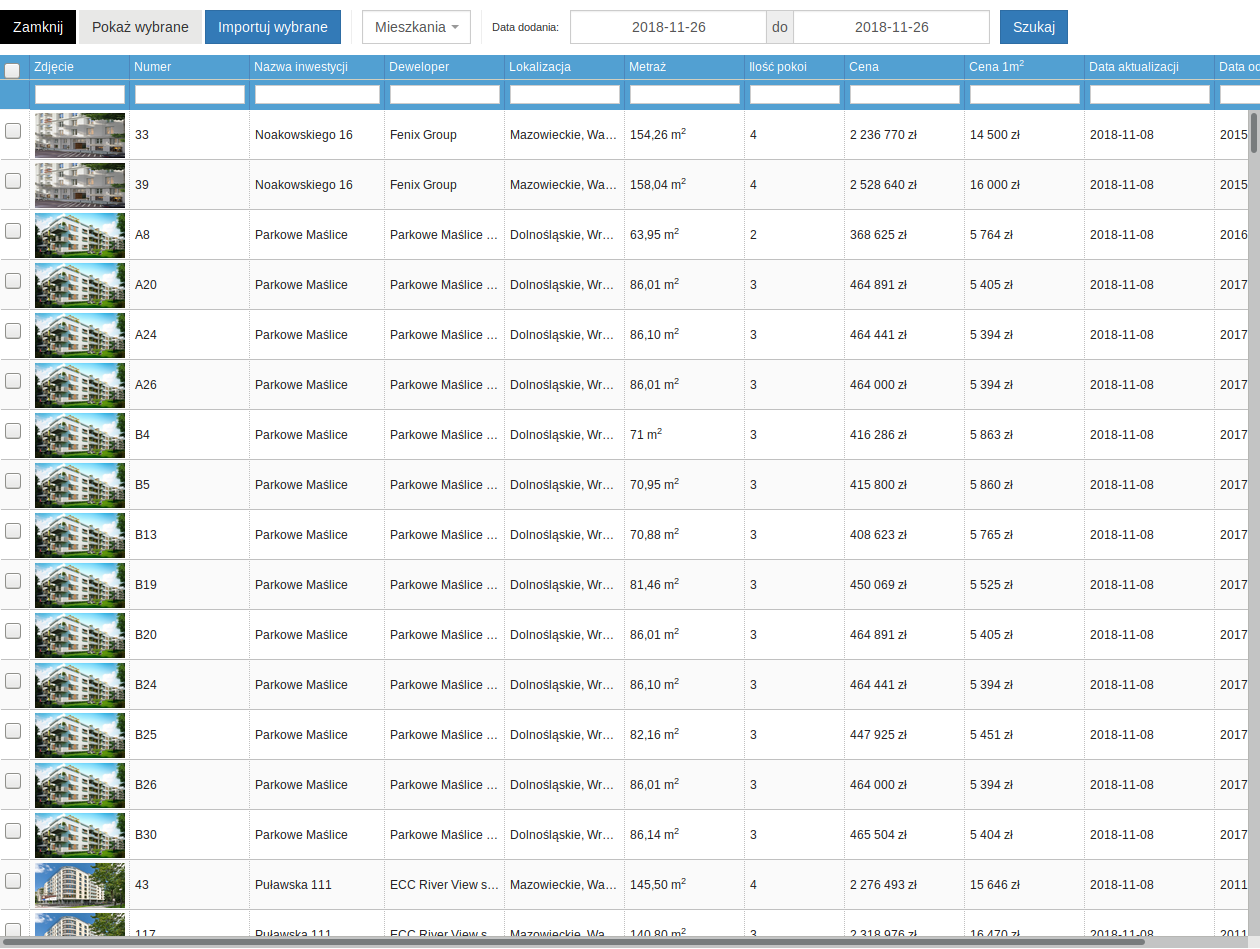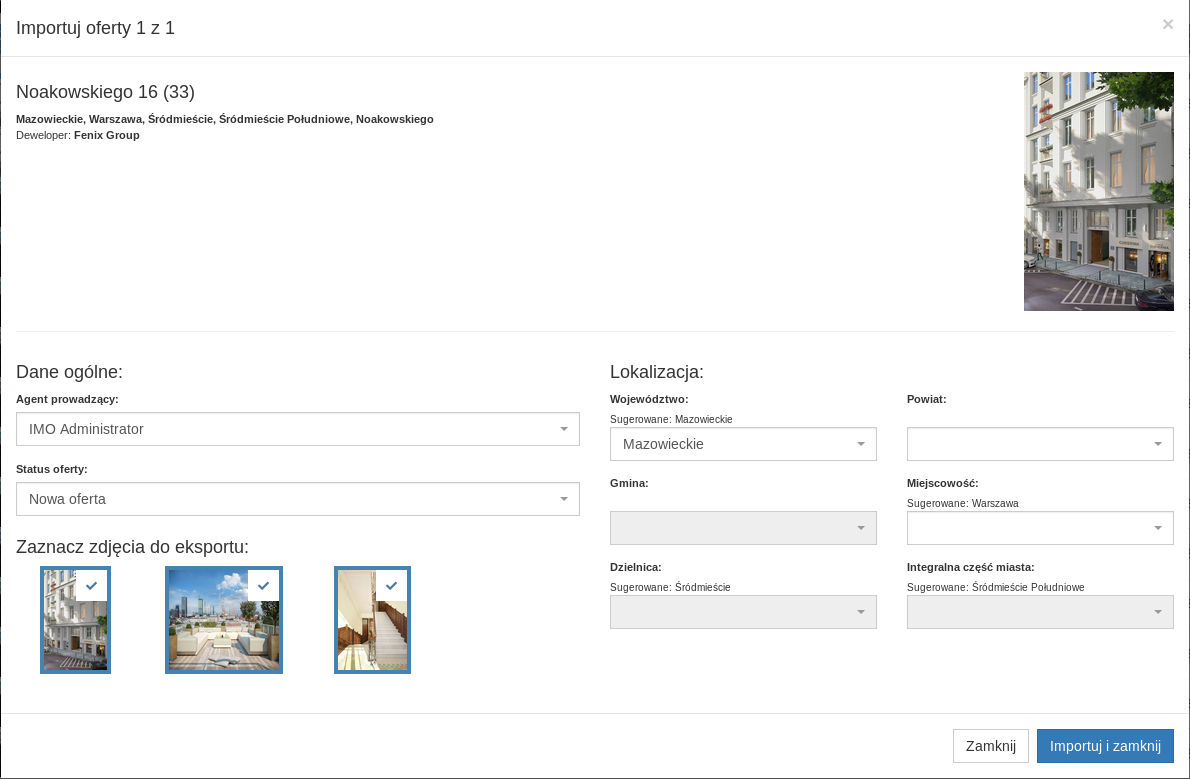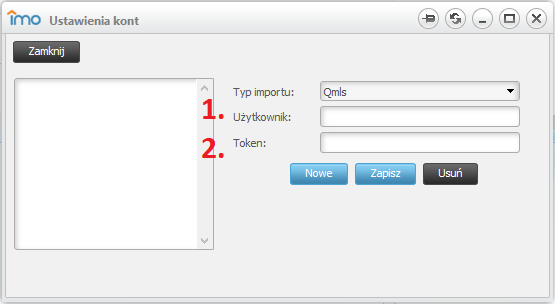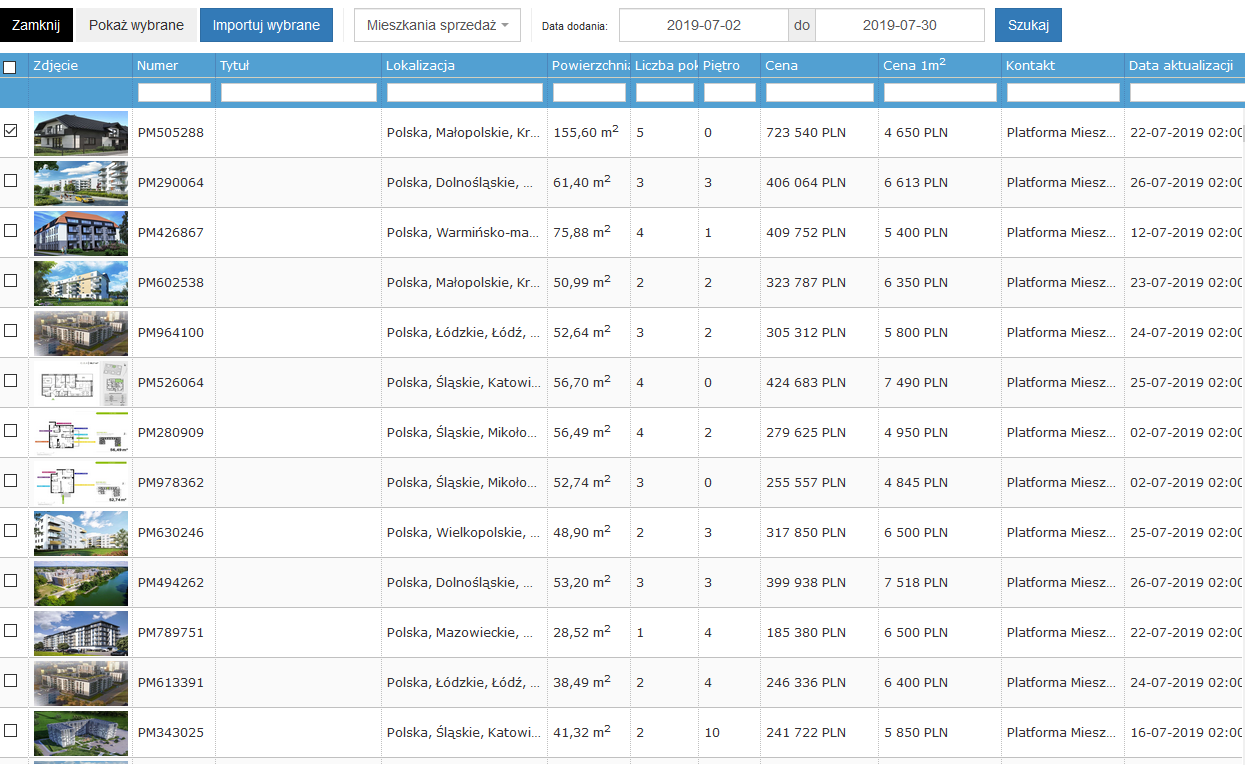Import: Różnice pomiędzy wersjami
(→Konfiguracja skrzynki pocztowej) |
|||
| (Nie pokazano 5 pośrednich wersji utworzonych przez tego samego użytkownika) | |||
| Linia 9: | Linia 9: | ||
[[IMO_-_Instrukcja_dla_użytkownika|powrót do menu]] | [[IMO_-_Instrukcja_dla_użytkownika|powrót do menu]] | ||
| − | ==Podgląd pobranych ofert | + | ==Podgląd pobranych ofert== |
[[Plik:import_okno.png|thumb|150px|left|Rysunek 1. Import ofert]][[Plik:import_2.png|thumb|150px|Rysunek 2. Importowanie oferty do bazy]] | [[Plik:import_okno.png|thumb|150px|left|Rysunek 1. Import ofert]][[Plik:import_2.png|thumb|150px|Rysunek 2. Importowanie oferty do bazy]] | ||
| − | Po skonfigurowaniu skrzynek pocztowych i uruchomieniu usługi importu ofert | + | Po skonfigurowaniu skrzynek pocztowych i uruchomieniu usługi importu ofert możliwe jest przeglądanie pobranych do programu IMO ofert z podziałem na działy. Przykładowy widok okienka importera ofert widoczny jest na Rysunku 1. |
W górnej części okienka można określić przedział czasowy z jakiego chcemy wyświetlić pobrane oferty, standardowo po otwarciu okienka przedział ustawiony jest tak, aby wyświetlać oferty z obecnego dnia. W menu okienka możliwe jest ustawienie kolumn jakie chcemy widzieć na liście oraz określić dział, z którego chcemy wyświetlać oferty, jak również usunąć zaznaczone oferty, jeśli mamy pewność, że nie będziemy nimi zainteresowani. Jeśli zainteresowani jesteśmy jakimiś ofertami zaznaczamy je w pierwszej kolumnie, a następnie wybieramy przycisk ‘Importuj wybrane’. Wówczas otworzy nam się okienko podobne do zaprezentowanego na Rysunku 2. | W górnej części okienka można określić przedział czasowy z jakiego chcemy wyświetlić pobrane oferty, standardowo po otwarciu okienka przedział ustawiony jest tak, aby wyświetlać oferty z obecnego dnia. W menu okienka możliwe jest ustawienie kolumn jakie chcemy widzieć na liście oraz określić dział, z którego chcemy wyświetlać oferty, jak również usunąć zaznaczone oferty, jeśli mamy pewność, że nie będziemy nimi zainteresowani. Jeśli zainteresowani jesteśmy jakimiś ofertami zaznaczamy je w pierwszej kolumnie, a następnie wybieramy przycisk ‘Importuj wybrane’. Wówczas otworzy nam się okienko podobne do zaprezentowanego na Rysunku 2. | ||
| Linia 23: | Linia 23: | ||
Jeśli w mailu wysłanym z portalu załączone były zdjęcia lub informacja o nich wówczas umieszczone zostaną one na zakładce Zdjęcia. W okienku możliwe będzie zaznaczenie lub odznaczenie zdjęcia do importu razem z ofertą oraz w miarę potrzeb zmiana nazwy zdjęcia. Ostatnią zakładką w szczegółach oferty jest zakładka E-mai. Znajduje się tam tylko pole tekstowe, w którym umieszczona została oryginalna treść maila jaki wysłał portal. Dzięki nim Agent importujący ofertę do bazy może w razie jakichkolwiek wątpliwości skorygować szczegóły lub porównać wartości zaimportowane z oryginałem. Po zaimportowaniu oferty do bazy treść maila umieszczana jest w zakładce Notatki. | Jeśli w mailu wysłanym z portalu załączone były zdjęcia lub informacja o nich wówczas umieszczone zostaną one na zakładce Zdjęcia. W okienku możliwe będzie zaznaczenie lub odznaczenie zdjęcia do importu razem z ofertą oraz w miarę potrzeb zmiana nazwy zdjęcia. Ostatnią zakładką w szczegółach oferty jest zakładka E-mai. Znajduje się tam tylko pole tekstowe, w którym umieszczona została oryginalna treść maila jaki wysłał portal. Dzięki nim Agent importujący ofertę do bazy może w razie jakichkolwiek wątpliwości skorygować szczegóły lub porównać wartości zaimportowane z oryginałem. Po zaimportowaniu oferty do bazy treść maila umieszczana jest w zakładce Notatki. | ||
| − | W górnej części szczegółów oferty widoczna jest informacja o ilości importowanych ofert i kolejności aktualnej oferty w importowanej kolejce. Natomiast w dolnej części okienka znajdują się przyciski, dzięki którym możemy zaimportować aktualną ofertę do bazy, pominąć aktualną ofertę, jeśli okaże się, że nie spełnia ona naszych oczekiwań lub całkowicie przerwać import zaznaczonych wcześniej ofert. Po zakończeniu importu ofert program zamknie okienko szczegółów ofert i powróci do listy | + | W górnej części szczegółów oferty widoczna jest informacja o ilości importowanych ofert i kolejności aktualnej oferty w importowanej kolejce. Natomiast w dolnej części okienka znajdują się przyciski, dzięki którym możemy zaimportować aktualną ofertę do bazy, pominąć aktualną ofertę, jeśli okaże się, że nie spełnia ona naszych oczekiwań lub całkowicie przerwać import zaznaczonych wcześniej ofert. Po zakończeniu importu ofert program zamknie okienko szczegółów ofert i powróci do listy ofert. Administrator programu może również określić pola jakie muszą być wypełnione podczas importu ofert. W przypadku ich nie wypełnienia zaimportowanie oferty nie będzie możliwe. Po zamknięciu okienka importera z listą ofert program automatycznie odświeży główne listy w programie, tak aby świeżo zaimportowane oferty były dostępne do dalszej pracy. |
[[IMO_-_Instrukcja_dla_użytkownika|powrót do menu]] | [[IMO_-_Instrukcja_dla_użytkownika|powrót do menu]] | ||
| Linia 35: | Linia 35: | ||
==Usuwanie starych danych== | ==Usuwanie starych danych== | ||
| − | [[Plik:import_usuwanie.png|thumb|150px|Rysunek 3. Usuwanie starych danych]]W głównym menu Importera (Rysunek 3 ) dostępna jest również opcja ustawienia okresu przechowywania zaimportowanych maili w bazie programu. Domyślny okres przechowywania zaimportowanych maili z ofertami | + | [[Plik:import_usuwanie.png|thumb|150px|Rysunek 3. Usuwanie starych danych]]W głównym menu Importera (Rysunek 3 ) dostępna jest również opcja ustawienia okresu przechowywania zaimportowanych maili w bazie programu. Domyślny okres przechowywania zaimportowanych maili z ofertami to 30 dni, natomiast maksymalny okres przechowywania danych w bazie to 6 miesięcy. W okienku widocznym poniżej (Rysunek 3 ) można dowolnie modyfikować ten okres. |
[[IMO_-_Instrukcja_dla_użytkownika|powrót do menu]] | [[IMO_-_Instrukcja_dla_użytkownika|powrót do menu]] | ||
| − | |||
==Integracja programu IMO z Platformą Mieszkaniową== | ==Integracja programu IMO z Platformą Mieszkaniową== | ||
| Linia 52: | Linia 51: | ||
Po zaimportowaniu, oferty pojawią się w odpowiedniej kategorii nieruchomości w programie IMO. | Po zaimportowaniu, oferty pojawią się w odpowiedniej kategorii nieruchomości w programie IMO. | ||
| + | |||
| + | [[IMO_-_Instrukcja_dla_użytkownika|powrót do menu]] | ||
| + | |||
| + | ==Integracja programu IMO z QMLS== | ||
| + | |||
| + | [[Plik:QMLS_ustawienie importu.png|thumb|left|150px|Rysunek 7. Ustawienie importu do QMLS]] | ||
| + | Program IMO został zintegrowany z QMLS - systemem wymiany ofert Warszawskiego Stowarzyszenia Pośredników w Obrocie Nieruchomościami. | ||
| + | [[Plik:lista ofert qmls.png|thumb|right|150px|Rysunek 8. Widok główny listy ofert importera]] | ||
| + | W celu aktywacji importu należy uzyskać (1) nazwę użytkownika oraz (2) token od obsługi QMLS i przesłać na adres pomoc@imo.pl lub samodzielnie włączyć integrację w menu górnym „Administracja” -> „Ustawienia importów” -> Typ importu "QMLS". | ||
| + | |||
| + | Po zapisaniu konfiguracji dostęp do bazy ofert jest możliwy po wybraniu w menu górnym „Narzędzia” -> „Import ofert z QMLS”. | ||
| + | |||
| + | Import do programu IMO odbywa się poprzez zaznaczenie wybranych ofert na liście i naciśnięcie przycisku „Importuj wybrane”. W ten sposób zostanie wywołane nowe okno, w którym można wybrać między innymi: agenta prowadzącego ofertę, określić status oferty i wybrać zdjęcia, które zostaną zaimportowane. Należy również określić lokalizację dla wskazanej oferty. Sugerowana lokalizacja pochodzi z bazy QMLS. | ||
| + | |||
| + | Po uzupełnieniu wszystkich niezbędnych pól należy wcisnąć niebieski przycisk „Zapisz i przejdź do następnej oferty” (w przypadku kiedy wybraliśmy więcej niż jedną ofertę) lub „Importuj i zamknij” (w przypadku kiedy wybraliśmy tylko jedną ofertę lub jest to ostatnia z wybranych ofert). Po zaimportowaniu, oferty pojawią się w odpowiedniej kategorii nieruchomości w programie IMO. | ||
| + | |||
| + | Jeśli oferta zostanie usunięta przez agencję udostępniającą z bazy QMLS, automatycznie zostanie ona usunięta także z bazy IMO. | ||
| + | Dane kontaktowe agenta udostępniającego ofertę znajdują się w zakładce w „Notatki”. | ||
| + | |||
| + | Zgodnie z regulaminem QMLS, oferty z wymiany można drukować lub wysyłać E-mailem do klientów jednak nie można ich eksportować do Internetu. | ||
| + | |||
| + | Użytkownicy IMO, którzy posiadają własną stronę WWW z możliwością importu ofert z więcej niż jednego źródła mogą eksportować oferty z QMLS bezpośrednio na swoją stronę z pominięciem programu IMO. W celu ustalenia szczegółów dotyczących samego importu ogłoszeń należy napisać wiadomość e-mail na adres pomoc@imo.pl. | ||
| + | |||
[[IMO_-_Instrukcja_dla_użytkownika|powrót do menu]] | [[IMO_-_Instrukcja_dla_użytkownika|powrót do menu]] | ||
Aktualna wersja na dzień 14:35, 1 sie 2019
Spis treści
Konfiguracja skrzynki pocztowej
Jedną z funkcji programu IMO jest możliwość importowania ofert prywatnych z portali publikujących ogłoszenia. Pierwszym krokiem do uruchomienia wspomnianej funkcji jest zapisanie się na portalu internetowym na newsletter ofert prywatnych przy użyciu osobnej skrzynki mailowej. Ważnym aspektem jest podanie skrzynki, na której będą znajdowały się tylko maile z portali z uwagi na fakt usuwania ich bezpowrotnie ze skrzynki pocztowej. Sama usługa newslettera ofert prywatnych w większości przypadków jest usługą zawartą w konkretnym abonamencie, dlatego prosimy o uprzedni kontakt odnośnie newslettera z obsługą wymienionych portali.
Kolejnym krokiem jest ręczne skonfigurowanie poczty dla importów lub przesłanie do obsługi technicznej programu IMO danych dotyczących ustawionej skrzynki. Do skonfigurowania importu po stronie programu konieczne jest podanie adresu skrzynki pocztowej, hasła do logowania się na skrzynkę pocztową, adresu serwera POP3, na którym założona jest skrzynka pocztowa, numer portu serwera POP3, o ile nie jest on standardowy oraz informacje o tym czy połączenie ze skrzynką pocztową powinno być szyfrowane. Możliwe jest ustawienie kilku skrzynek pocztowych, z których pobierane będą maile.
UWAGA: Maile z treścią ofert pobierane są automatycznie poprzez ustawiony mechanizm importu. Program loguje się na zdefiniowaną skrzynkę pocztową i pobiera pierwszych 50 maili usuwając je jednocześnie po zaimportowaniu. Operacja taka powtarzana jest co 60 minut.
Podgląd pobranych ofert
Po skonfigurowaniu skrzynek pocztowych i uruchomieniu usługi importu ofert możliwe jest przeglądanie pobranych do programu IMO ofert z podziałem na działy. Przykładowy widok okienka importera ofert widoczny jest na Rysunku 1. W górnej części okienka można określić przedział czasowy z jakiego chcemy wyświetlić pobrane oferty, standardowo po otwarciu okienka przedział ustawiony jest tak, aby wyświetlać oferty z obecnego dnia. W menu okienka możliwe jest ustawienie kolumn jakie chcemy widzieć na liście oraz określić dział, z którego chcemy wyświetlać oferty, jak również usunąć zaznaczone oferty, jeśli mamy pewność, że nie będziemy nimi zainteresowani. Jeśli zainteresowani jesteśmy jakimiś ofertami zaznaczamy je w pierwszej kolumnie, a następnie wybieramy przycisk ‘Importuj wybrane’. Wówczas otworzy nam się okienko podobne do zaprezentowanego na Rysunku 2.
Okno szczegółów
Okienko szczegółów ofert podzielone jest na trzy podstawowe zakładki: Ogólne, Zdjęcia oraz E-mail. Na zakładce Ogólne widoczne są podstawowe informacje dotyczące oferty. Odpowiednie pola pogrupowane zostały pod względem kategorii, pola zawarte w mailu zaznaczone zostały pogrubioną ramką. Jeśli pole jest słownikiem a nie wartością liczbową i w szczegółach oferty jest zaznaczone pogrubioną ramką jednak nie jest wypełnione oznacza to, że oryginalna wartość jaka znajdowała się w mailu nie znajduje się w słowniku zapisanym w programie IMO. Można wówczas rozwinąć listę i wybrać wartość najbardziej pasującą do oryginalnej. Aby dowiedzieć się jaka była wartość oryginalna można przytrzymać krótką chwilę kursor nad danym polem.
Jeśli w mailu wysłanym z portalu załączone były zdjęcia lub informacja o nich wówczas umieszczone zostaną one na zakładce Zdjęcia. W okienku możliwe będzie zaznaczenie lub odznaczenie zdjęcia do importu razem z ofertą oraz w miarę potrzeb zmiana nazwy zdjęcia. Ostatnią zakładką w szczegółach oferty jest zakładka E-mai. Znajduje się tam tylko pole tekstowe, w którym umieszczona została oryginalna treść maila jaki wysłał portal. Dzięki nim Agent importujący ofertę do bazy może w razie jakichkolwiek wątpliwości skorygować szczegóły lub porównać wartości zaimportowane z oryginałem. Po zaimportowaniu oferty do bazy treść maila umieszczana jest w zakładce Notatki.
W górnej części szczegółów oferty widoczna jest informacja o ilości importowanych ofert i kolejności aktualnej oferty w importowanej kolejce. Natomiast w dolnej części okienka znajdują się przyciski, dzięki którym możemy zaimportować aktualną ofertę do bazy, pominąć aktualną ofertę, jeśli okaże się, że nie spełnia ona naszych oczekiwań lub całkowicie przerwać import zaznaczonych wcześniej ofert. Po zakończeniu importu ofert program zamknie okienko szczegółów ofert i powróci do listy ofert. Administrator programu może również określić pola jakie muszą być wypełnione podczas importu ofert. W przypadku ich nie wypełnienia zaimportowanie oferty nie będzie możliwe. Po zamknięciu okienka importera z listą ofert program automatycznie odświeży główne listy w programie, tak aby świeżo zaimportowane oferty były dostępne do dalszej pracy.
Import ofert osób prywatnych z programu AMER Przeglądarka
Program IMO zintegrowany jest z programem AMER Przeglądarka, który umożliwia pobieranie ofert nieruchomości zamieszczonych przez osoby prywatne w gazetach i na portalach internetowych. Dzięki temu możliwe jest przeniesienie wybranych ofert prywatnych z bazy Amer do bazy głównej IMO, a tym samym powiększenie bazy ofert biura. Korzystanie z bazy AMER poprzez program IMO zdecydowanie usprawnia i automatyzuje docieranie do ofert osób prywatnych. Oferty pobrane z AMER i przeniesione do bazy głównej ofert w IMO są traktowane dokładnie tak samo, jak inne oferty wprowadzone do IMO. W celu skorzystania z tego mechanizmu należy posiadać aktywne konto w Amer i zakomunikować obsłudze przeglądarki o zamiarze korzystania z przeglądarki w IMO. Wówczas obsługa AMER przesyła dane do pomocy technicznej programu IMO, import zostaje skonfigurowany a użytkownik otrzymuje informację o ustawieniu importera dla przeglądarki AMER.
Usuwanie starych danych
W głównym menu Importera (Rysunek 3 ) dostępna jest również opcja ustawienia okresu przechowywania zaimportowanych maili w bazie programu. Domyślny okres przechowywania zaimportowanych maili z ofertami to 30 dni, natomiast maksymalny okres przechowywania danych w bazie to 6 miesięcy. W okienku widocznym poniżej (Rysunek 3 ) można dowolnie modyfikować ten okres.
Integracja programu IMO z Platformą Mieszkaniową
Program IMO jest zintegrowany z serwisem Platforma Mieszkaniowa, który udostępnia pośrednikom kilka tysięcy nieruchomości z rynku pierwotnego. Dzięki integracji możliwe jest przeniesienie wybranych ofert z bazy Platformy Mieszkaniowej do bazy głównej programu IMO, a tym samym powiększenie bazy ofert biura. Oferty pobrane z tego serwisu są traktowane dokładnie tak samo, jak inne oferty wprowadzone do programu IMO, co oznacza że można je edytować oraz eksportować do portali ogłoszeniowych. Aby importować oferty należy skontaktować się z obsługą platformy w celu nawiązania bezpłatnej współpracy i uzyskać klucz API dla swojego konta. Otrzymany klucz należy wkleić do IMO po wybraniu w menu górnym „Administracja” -> „Ustawienia importów” -> „Typ importu - Platforma mieszkaniowa". Po zapisaniu konfiguracji dostęp do bazy ofert jest możliwy po wybraniu w menu górnym „Narzędzia” -> „Import ofert z Platformy Mieszkaniowej” (Rysunek 4).Do wyboru są trzy kategorie, z których możemy przeglądać oferty: „Mieszkania”, „Domy” i „Lokale”. W domyślnym widoku prezentowane są oferty z kategorii „Mieszkania”. Aby przejrzeć oferty z bazy platformy w zdefiniowanym wymiarze czasu należy ustawić odpowiedni przedział dat za pomocą kryteriów (Rysunek 5).
Import do programu IMO odbywa się poprzez zaznaczenie wybranych ofert na liście i naciśnięcie przycisku „Importuj wybrane”. Zostanie wywołane nowe okno, w którym można wybrać między innymi agenta prowadzącego ofertę, określić status oferty i wybrać zdjęcia, które zostaną zaimportowane. Należy również określić lokalizację dla wskazanej oferty. Sugerowana lokalizacja pochodzi z bazy Platformy Mieszkaniowej.Po uzupełnieniu wszystkich niezbędnych pól należy wcisnąć niebieski przycisk w prawym, dolnym rogu „Zapisz i przejdź do następnej oferty” (w przypadku kiedy wybraliśmy więcej niż jedną ofertę), znajdujący się w prawym dolnym lub „Importuj i zamknij” (w przypadku kiedy wybraliśmy tylko jedną ofertę lub jest to ostatnia z wybranych ofert)(Rysunek 6).
Po zaimportowaniu, oferty pojawią się w odpowiedniej kategorii nieruchomości w programie IMO.
Integracja programu IMO z QMLS
Program IMO został zintegrowany z QMLS - systemem wymiany ofert Warszawskiego Stowarzyszenia Pośredników w Obrocie Nieruchomościami.
W celu aktywacji importu należy uzyskać (1) nazwę użytkownika oraz (2) token od obsługi QMLS i przesłać na adres pomoc@imo.pl lub samodzielnie włączyć integrację w menu górnym „Administracja” -> „Ustawienia importów” -> Typ importu "QMLS".
Po zapisaniu konfiguracji dostęp do bazy ofert jest możliwy po wybraniu w menu górnym „Narzędzia” -> „Import ofert z QMLS”.
Import do programu IMO odbywa się poprzez zaznaczenie wybranych ofert na liście i naciśnięcie przycisku „Importuj wybrane”. W ten sposób zostanie wywołane nowe okno, w którym można wybrać między innymi: agenta prowadzącego ofertę, określić status oferty i wybrać zdjęcia, które zostaną zaimportowane. Należy również określić lokalizację dla wskazanej oferty. Sugerowana lokalizacja pochodzi z bazy QMLS.
Po uzupełnieniu wszystkich niezbędnych pól należy wcisnąć niebieski przycisk „Zapisz i przejdź do następnej oferty” (w przypadku kiedy wybraliśmy więcej niż jedną ofertę) lub „Importuj i zamknij” (w przypadku kiedy wybraliśmy tylko jedną ofertę lub jest to ostatnia z wybranych ofert). Po zaimportowaniu, oferty pojawią się w odpowiedniej kategorii nieruchomości w programie IMO.
Jeśli oferta zostanie usunięta przez agencję udostępniającą z bazy QMLS, automatycznie zostanie ona usunięta także z bazy IMO. Dane kontaktowe agenta udostępniającego ofertę znajdują się w zakładce w „Notatki”.
Zgodnie z regulaminem QMLS, oferty z wymiany można drukować lub wysyłać E-mailem do klientów jednak nie można ich eksportować do Internetu.
Użytkownicy IMO, którzy posiadają własną stronę WWW z możliwością importu ofert z więcej niż jednego źródła mogą eksportować oferty z QMLS bezpośrednio na swoją stronę z pominięciem programu IMO. W celu ustalenia szczegółów dotyczących samego importu ogłoszeń należy napisać wiadomość e-mail na adres pomoc@imo.pl.