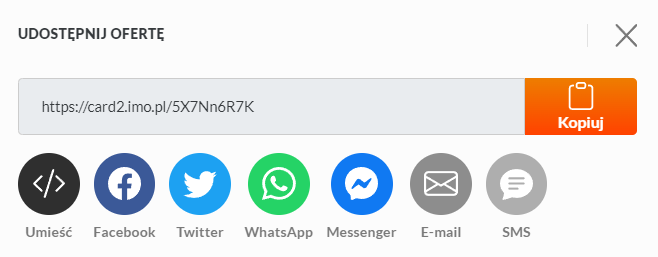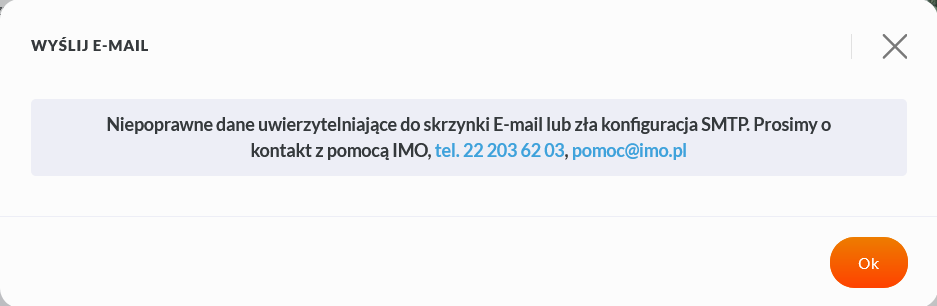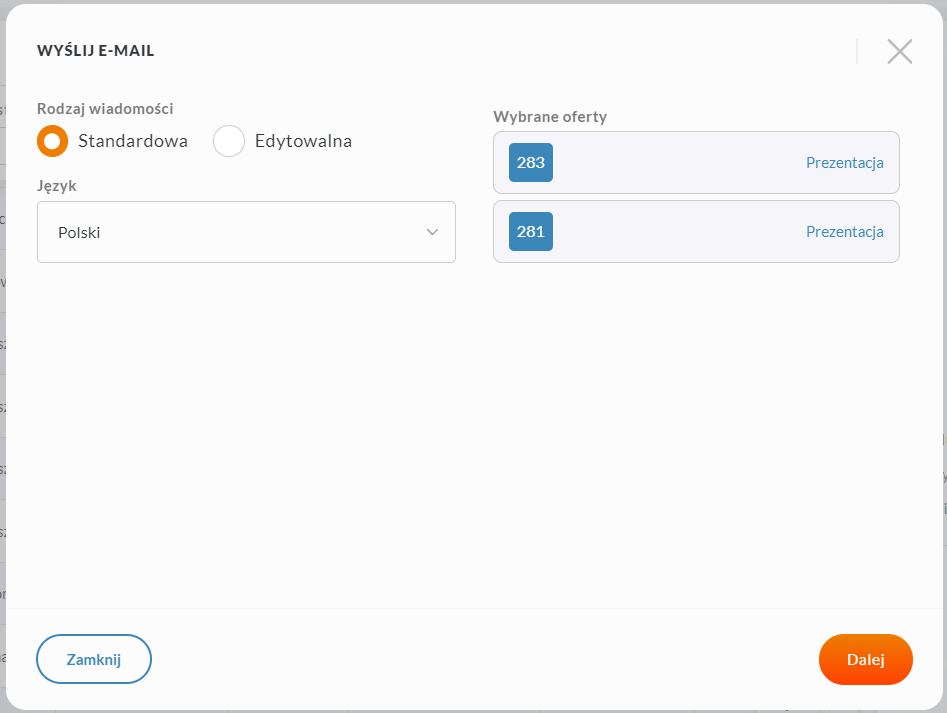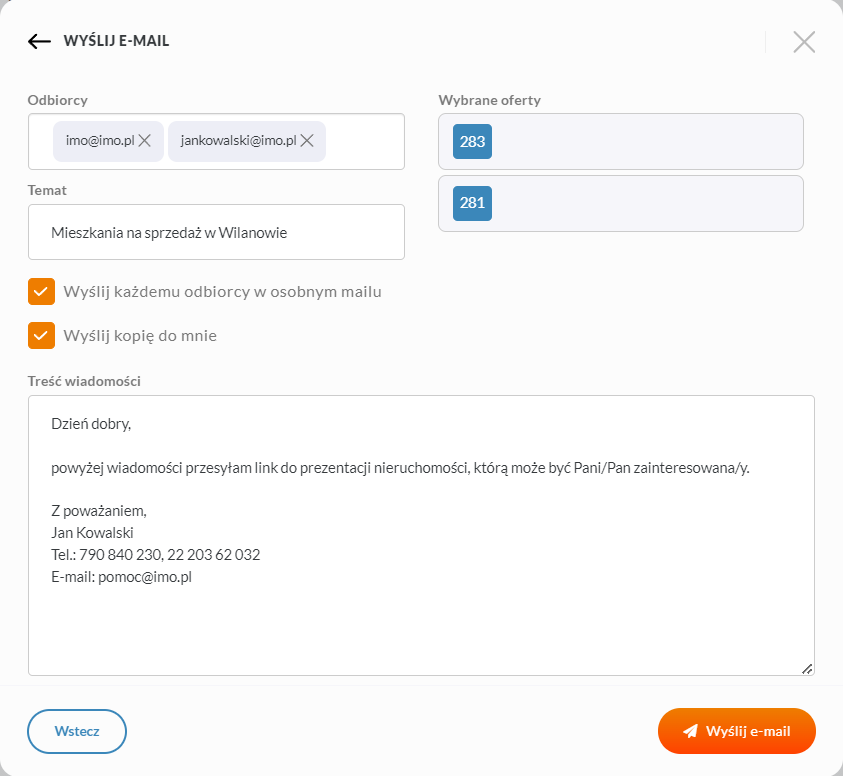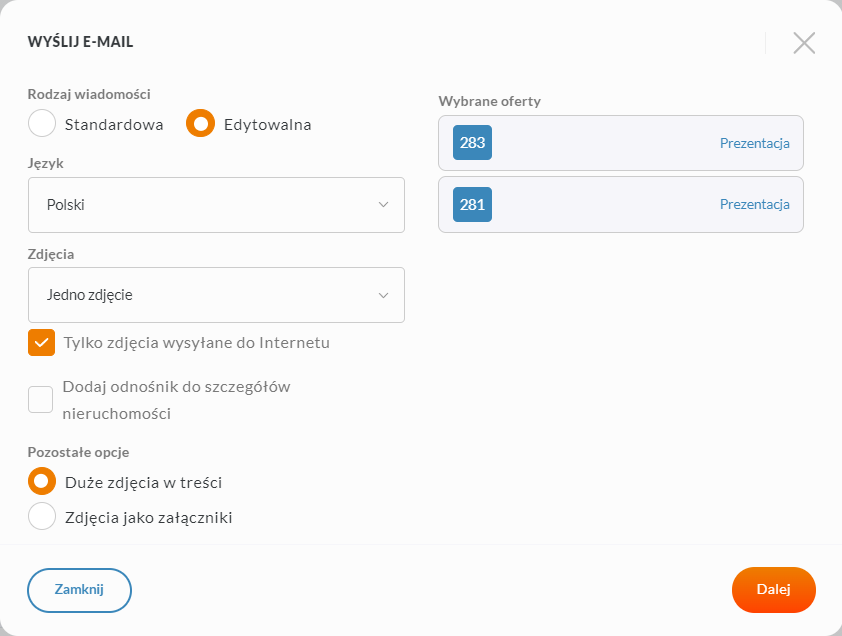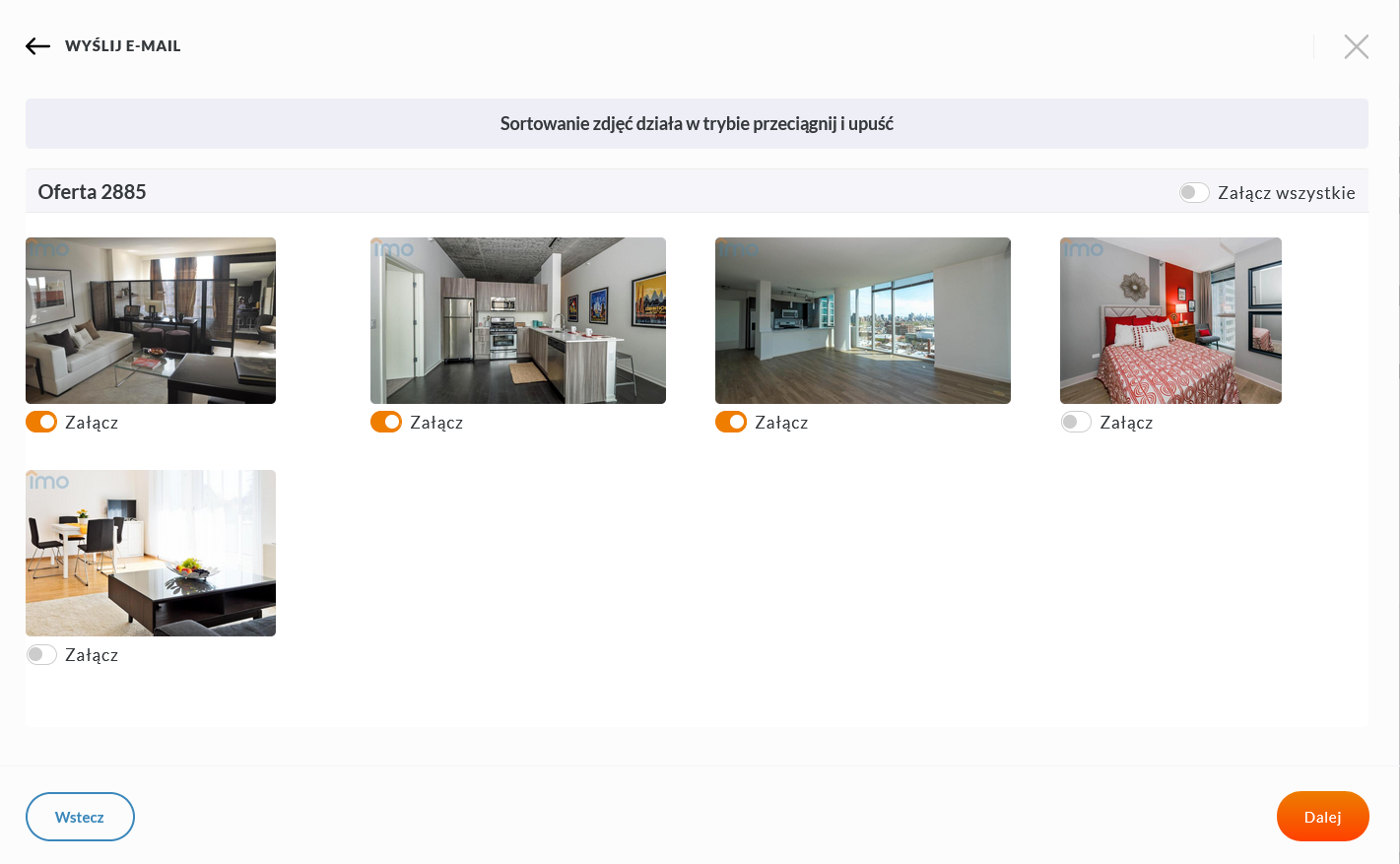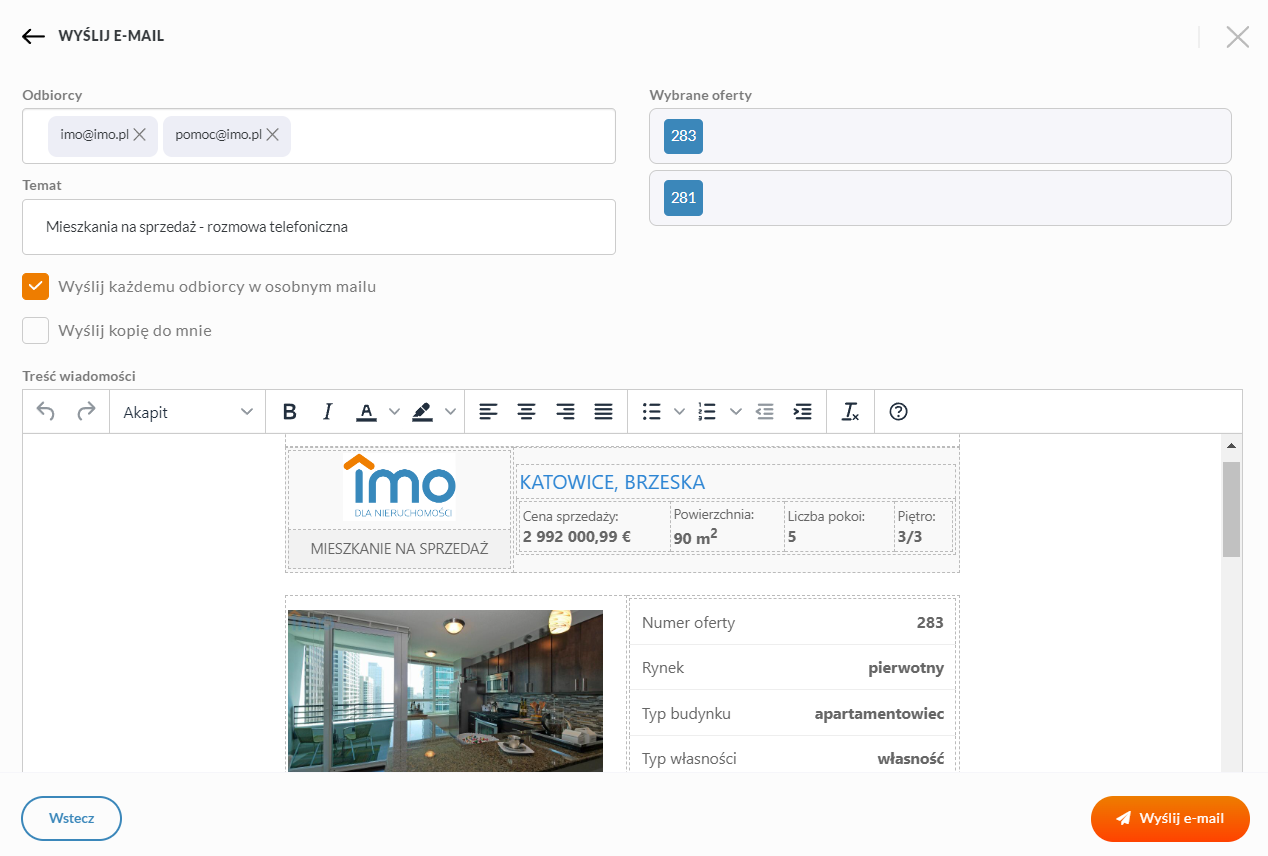Wysyłanie ofert do klientów: Różnice pomiędzy wersjami
(→Responsywna prezentacja oferty) |
|||
| (Nie pokazano 2 pośrednich wersji utworzonych przez tego samego użytkownika) | |||
| Linia 19: | Linia 19: | ||
Dodatkowo w pasku pod banerem znajdują się przyciski umożliwiające udostępnienie oferty dalej. Przykładowo kliknięcie ikonki portalu Facebook umożliwi publikowanie oferty nieruchomości na stronie agencji lub profilu firmowym na Facebooku. Po jej wybraniu otworzy się nowa karta i przeniesie nas na stronę aktywnie zalogowanego użytkownika portalu Facebook. Dalej należy postępować jak w przypadku standardowego udostępniania treści na portalu. | Dodatkowo w pasku pod banerem znajdują się przyciski umożliwiające udostępnienie oferty dalej. Przykładowo kliknięcie ikonki portalu Facebook umożliwi publikowanie oferty nieruchomości na stronie agencji lub profilu firmowym na Facebooku. Po jej wybraniu otworzy się nowa karta i przeniesie nas na stronę aktywnie zalogowanego użytkownika portalu Facebook. Dalej należy postępować jak w przypadku standardowego udostępniania treści na portalu. | ||
| + | |||
| + | Odnośnik do responsywnej prezentacji oferty aktywny jest przez okres 60 dni. | ||
[[IMO_-_Instrukcja_dla_użytkownika|powrót do menu]] | [[IMO_-_Instrukcja_dla_użytkownika|powrót do menu]] | ||
| − | ==Wysyłanie | + | ==Ustawienia skrzynki pocztowej== |
| + | [[Plik:Login oraz hasło e-mail.png|thumb|left|150px|Rysunek 2. Wysyłanie maili cz.1 - konfiguracja skrzynki pocztowej]] | ||
| + | [[Plik:Filie - konfiguracja serwera SMTP.png|thumb|right|150px|Rysunek 3. Wysyłanie maili cz.2 - konfiguracja skrzynki pocztowej]] | ||
| − | |||
| − | |||
| − | + | Program IMO posiada funkcję prostego wysyłania wiadomości e-mail z ofertami znajdującymi się w bazie. Przed przystąpieniem do wysyłania ofert z programu należy najpierw wprowadzić w profilu agenta ustawienia skrzynki e-mail, z której będą wysyłane wiadomości oraz adres i hasło do tej skrzynki. Należy również pamiętać o konfiguracji serwera SMTP. Cały proces można podzielić na dwie części. | |
| − | |||
| − | |||
| − | |||
| − | + | '''Etap I.''' | |
| − | Sama konfiguracja skrzynek pocztowych ogranicza się do podania loginów i haseł do skrzynek, z których chcielibyśmy wysyłać e-maile. Aby to uczynić należy przejść | + | Sama konfiguracja skrzynek pocztowych ogranicza się do podania loginów i haseł do skrzynek, z których chcielibyśmy wysyłać e-maile. Aby to uczynić należy przejść do edycji profilu użytkownika ("Administracja" -> "Użytkownicy" lub ikona użytkownika w prawym górnym rogu). Następnie, należy przejść do sekcji "Konfiguracja wysyłania ofert pocztą E-mail" (Rysunek 2), gdzie należy uzupełnić pola "Login E-mail" oraz "Hasło E-mail". |
| − | |||
| − | + | '''Etap II.''' | |
| − | + | Dane dotyczące adresu serwera SMTP uzupełniamy wypełniając sekcję "Konfiguracja wysyłania ofert pocztą E-mail" (Rysunek 3) dostępną w "Administracja" -> "Filia". Aby uzupełnić te dane należy posiadać odpowiednie uprawnienia. | |
| − | + | Uzupełnienie ustawień błędnymi danymi (zarówno w obrębie konfiguracji serwera SMTP jak i ustawień profilu) spowoduje wyświetlenie następującego komunikatu: | |
| − | + | [[Plik:Komunikat błędu e-mail.png|thumb|center|500px|Rysunek 4. Komunikat dotyczący błędnej konfiguracji serwera SMTP lub ustawień poczty]] | |
| + | |||
| + | Jeśli komplet danych został wprowadzony do programu IMO można sprawdzić poprawność całości konfiguracji. W tym celu należy kliknąć przycisk "test konfiguracji". Pomyślne przejście testu oznacza poprawnie wprowadzone dane. Jeśli pojawi się informacja o niepowodzeniu testu - "Nieprawidłowe dane logowania" - należy sprawdzić zapisaną konfigurację i upewnić się co do poprawności hasła oraz czy w polu powyżej zatytułowanym "Filia agencji" została wybrana właściwa agencja (jeśli została skonfigurowana więcej niż jedna). Gdy problem nadal występuje należy skontaktować się z pomocą IMO. | ||
[[IMO_-_Instrukcja_dla_użytkownika|powrót do menu]] | [[IMO_-_Instrukcja_dla_użytkownika|powrót do menu]] | ||
| − | == | + | ==E-maile z ofertami - rodzaj wiadomości: standardowa== |
| + | [[Plik:Wyślij e-mail.png|thumb|left|150px|Rysunek 5. Rodzaj wysłanej wiadomości]] | ||
| + | [[Plik:Wyślij e-mail - standarowy.png|thumb|right|150px|Rysunek 6. Wysyłanie oferty - rodzaj wiadomości: standardowa]] | ||
| − | + | Wysyłanie e-maili z ofertami wygląda analogicznie, jak generowanie wydruków w programie IMO. Podobnie jak w przypadku wydruków, ofertę można wysłać zarówno z poziomu jej szczegółów jak i z poziomu listy ofert – w tym przypadku można w treści maila umieścić, więcej niż jedną ofertę. Użytkownik może wybrać jaki rodzaj wiadomości chciałby wysłać do klienta: standardowy czy też edytowalny. | |
| − | + | Po wybraniu opcji "Rodzaj wiadomości: standardowy" agent zostanie przeniesiony do kolejnego kroku w którym może już praktycznie wysłać wiadomość (Rysunek 6) - wystarczy dopisać tylko adresy mailowe klientów do których chcemy przesłać ofertę. W przypadku, w którym odbiorców wiadomości jest kilku warto zaznaczyć również opcję "Wyślij każdemu odbiorcy w osobnym mailu". W ten sposób pozostali odbiorcy nie będą widzieli adresów mailowych innych osób. Jeśli chcemy by wiadomość została przesłana również na naszą skrzynkę pocztową wystarczy zaznaczyć opcję "Wyślij kopię do mnie". | |
| + | |||
| + | Wiadomość standardowa będzie zawierać w treści sformułowanie "Dzień dobry, powyżej wiadomości przesyłam link do prezentacji nieruchomości, którą może być Pani/Pan zainteresowana/y" oraz dane kontaktowe agenta wysyłającego wiadomość (imię, nazwisko, numer telefonu oraz adres mailowy). Wstawiony tekst można dowolnie modyfikować przed wysłaniem oferty jednak nie ma możliwości ustawienia innego domyślnego tekstu. W wiadomości mailowej prócz widocznej treści zostanie przesłany również odnośnik do responsywnej prezentacji oferty | ||
| + | |||
| + | Jeżeli do wysłania zostanie wybrana tylko jedna oferta program IMO zasugeruje również tytuł wiadomości. | ||
| − | |||
[[IMO_-_Instrukcja_dla_użytkownika|powrót do menu]] | [[IMO_-_Instrukcja_dla_użytkownika|powrót do menu]] | ||
| − | == | + | ==E-maile z ofertami - rodzaj wiadomości: edytowalna== |
| − | [[Plik: | + | [[Plik:Wyślij e-mail - edytowalna.png|thumb|left|150px|Rysunek 7. Wysyłanie oferty - rodzaj wiadomości: edytowalna]] |
| + | [[Plik:Wiadomość edytowalna - wybór zdjęć.png|thumb|right|150px|Rysunek 7a. Wysyłanie wiadomości edytowalnej - wybór zdjęć]] | ||
| + | [[Plik:Wyślij e-mail - edytowalna, ostatni krok.png|thumb|right|150px|Rysunek 7b. Wysyłanie wiadomości edytowalnej - ostatni krok]] | ||
| − | Po | + | Drugim trybem w jakim można wysłać ofertę jest wybranie opcji "Rodzaj wiadomości: edytowalna". Po wybraniu tej opcji dostajemy rozbudowane opcje konfigurujące wiadomość. Na sam początek agent może zadecydować o ilości zdjęć dołączonych do oferty oraz sposobie ich wysłania. Wartość pola "Zdjęcia" można ustawić na jedną z trzech następujących wartości: |
| − | + | - Jedno zdjęcie - wybranie tej opcji spowoduje załączenie do wiadomości tylko zdjęcia głównego oferty, | |
| − | + | - Wszystkie zdjęcia - wybranie tej opcji spowoduje w kolejnym kroku wyświetlenie wszystkich eksportowanych zdjęć przypisanych do oferty. Dla każdego zdjęcia można włączyć lub wyłączyć możliwość wysłania. Dodatkowo można zmienić ich kolejność a po odznaczeniu opcji "Tylko zdjęcia wysyłane do Internetu" zostaną pokazane WSZYSTKIE zdjęcia przypisane do oferty (również te niezaznaczone do eksportu). | |
| − | + | - Wpisz liczbę zdjęć - po określeniu liczby zdjęć w kolejnym kroku zostanie wyświetlone wybrana ilość zdjęć eksportowanych do internetu. Odznaczenie opcji "Tylko zdjęcia wysyłane do Internetu" spowoduje wzięcie pod uwagę również zdjęć nieobjętych eksportem. | |
| − | == | + | Dodatkowo należy określić tryb wysłania zdjęć - domyślnie są one wysyłane w treści maila ale użytkownik ma również możliwość wysłania zdjęć w formie załączników do wiadomości. Zaznaczenie opcji "Dodaj odnośnik do szczegółów nieruchomości" spowoduje również wygenerowanie odnośnika do responsywnej prezentacji oferty, który zostanie pod koniec opisu oferty. |
| + | |||
| + | W zależności od wybranych opcji po kliknięciu przycisku "Dalej" zostanie wyświetlona wybrana ilość zdjęć, która zostanie dołączona do wiadomości. Na tym etapie można wyłączyć również eksport wybranych zdjęć lub też zmienić ich kolejność prezentacji (Rysunek 7a). | ||
| + | |||
| + | W ostatnim, trzecim kroku należy podać adresy mailowe klientów do których chcemy przesłać ofertę. W przypadku, w którym odbiorców wiadomości jest kilku warto zaznaczyć również opcję "Wyślij każdemu odbiorcy w osobnym mailu". W ten sposób pozostali odbiorcy nie będą widzieli adresów mailowych innych osób. Jeśli chcemy by wiadomość została przesłana również na naszą skrzynkę pocztową wystarczy zaznaczyć opcję "Wyślij kopię do mnie". | ||
| + | |||
| + | W polu treść wiadomości dostępny jest podgląd wygenerowanej wiadomości mailowej. Opis oferty oraz przedstawione parametry można dowolnie modyfikować za pomocą edytora bez wpływu na samą ofertę zapisaną w programie IMO. W ten sposób agent może wysłać do klienta ofertę ze zmienioną ceną lub dopisanymi uwagami. | ||
| + | |||
| + | ==Potwierdzenie wysłania e-maila== | ||
| − | + | Po zakończeniu edycji treści e-maila wysyłamy oferty wciskając przycisk "Wyślij e-mail". Jeśli wszystko zostało wcześniej odpowiednio skonfigurowane, w rogu ekranu pojawi się niewielkie okienko z informacją o poprawnym wysłaniu e-maila. Przy zaznaczeniu opcji "Wyślij kopię do mnie" e-mail z ofertami wysyłany jest nie tylko do klienta (adresata), ale również do agenta, który go przygotował i wysłał. | |
| − | + | Po wyświetleniu komunikatu "Wiadomość została wysłana" można zamknąć okienko z wygenerowanym e-mailem – w tym momencie mamy pewność, że został on poprawnie wysłany zarówno do klienta, jak również na skrzynkę agenta, który go wygenerował (o ile opcja ta została wcześniej zaznaczona). | |
| − | + | Fakt wysłania oferty drogą mailową odnotowywany jest w każdym przypadku (nawet jeśli nie dojdzie do wysyłki) w rejestrze zdarzeń ofert. Znajduje się tam informacja o dacie, rodzaju wiadomości, adresie E-Mail adresata oraz osobie wysyłającej wiadomość. | |
| − | |||
[[IMO_-_Instrukcja_dla_użytkownika|powrót do menu]] | [[IMO_-_Instrukcja_dla_użytkownika|powrót do menu]] | ||
Aktualna wersja na dzień 15:09, 13 lut 2023
Spis treści
Responsywna prezentacja oferty
Przydatną funkcją w programie IMO jest generowanie odnośnika do responsywnej prezentacji oferty. Opcja ta dostępna jest jako narzędzie w widoku szczegółów oferty (przycisk dostępny jest tylko z tego miejsca - Rysunek 1). Dostęp do tej funkcji nie wymaga żadnych dodatkowych uprawnień (nie da się też go wyłączyć). Po wybraniu narzędzia generującego odnośnik pojawi się komunikat wraz z adresem do prezentacji - wystarczy na nim kliknąć, by skopiował się do schowka. Teraz wystarczy otworzyć nową kartę w przeglądarce i wkleić odnośnik oraz zatwierdzić adres. Pojawi się widok szczegółów wraz ze zdjęciami, mapą oraz formularzem kontaktowym do agenta prowadzącego ofertę. Prezentacja jest responsywna, tak więc uruchomiona na większości dostępnych urządzeń obsługujących strony internetowe dopasuje swój rozmiar do rozmiaru wyświetlacza. Widok prezentacji zawiera wszystkie informacje związane z ofertą poza tymi, które zawarte są w działach "Właściciel", "Notatki" a także w polu "Opis lokalizacji" i "Sygnatura".
Link ten można również udostępnić w postaci kodu na stronie internetowej, opublikować na portalach takich jak Facebook i Twitter czy też wysłać do klienta za pomocą komunikatora WhatsApp, Messenger, drogą mailową czy też w wiadomości SMS.
Na samym dole prezentacji, pod listą szczegółów nieruchomości oraz mapą znajduje się formularz kontaktowy. Klient, który otrzyma link do prezentacji naszej nieruchomości będzie mógł skontaktować się z agentem prowadzącym podając mu swoje dane kontaktowe. Pod opisem nieruchomości znajduje się mapa wskazująca lokalizację. Należy pamiętać, że widok mapy dla nieruchomości odpowiada lokalizacji wskazanej w zakładce 'Mapa Internet', którą możemy modyfikować.
Jeśli posiadamy film z prezentacją oferty zamieszczony na jednym z portali (youtube.com, dailymotion.com, vimeo.com)i wprowadziliśmy odnośnik do filmu do naszej oferty w IMO, to będzie on widoczny również w prezentacji oferty - pojawi się poniżej galerii zdjęć jako odtwarzacz. Przy wprowadzaniu filmu należy pamiętać, że do jego prawidłowego wyświetlania adres musi mieć jedną z następujących postaci:
- httpsː//www.youtube.com/watch?v=000000000 - httpsː//vimeo.com/000000000 - https://dailymotion.com/video/tytuł_filmu
Jeśli link do filmu nie będzie pasował do powyższych szablonów wówczas pole 'Film' się nie pojawi.
Dodatkowo w pasku pod banerem znajdują się przyciski umożliwiające udostępnienie oferty dalej. Przykładowo kliknięcie ikonki portalu Facebook umożliwi publikowanie oferty nieruchomości na stronie agencji lub profilu firmowym na Facebooku. Po jej wybraniu otworzy się nowa karta i przeniesie nas na stronę aktywnie zalogowanego użytkownika portalu Facebook. Dalej należy postępować jak w przypadku standardowego udostępniania treści na portalu.
Odnośnik do responsywnej prezentacji oferty aktywny jest przez okres 60 dni.
Ustawienia skrzynki pocztowej
Program IMO posiada funkcję prostego wysyłania wiadomości e-mail z ofertami znajdującymi się w bazie. Przed przystąpieniem do wysyłania ofert z programu należy najpierw wprowadzić w profilu agenta ustawienia skrzynki e-mail, z której będą wysyłane wiadomości oraz adres i hasło do tej skrzynki. Należy również pamiętać o konfiguracji serwera SMTP. Cały proces można podzielić na dwie części.
Etap I.
Sama konfiguracja skrzynek pocztowych ogranicza się do podania loginów i haseł do skrzynek, z których chcielibyśmy wysyłać e-maile. Aby to uczynić należy przejść do edycji profilu użytkownika ("Administracja" -> "Użytkownicy" lub ikona użytkownika w prawym górnym rogu). Następnie, należy przejść do sekcji "Konfiguracja wysyłania ofert pocztą E-mail" (Rysunek 2), gdzie należy uzupełnić pola "Login E-mail" oraz "Hasło E-mail".
Etap II.
Dane dotyczące adresu serwera SMTP uzupełniamy wypełniając sekcję "Konfiguracja wysyłania ofert pocztą E-mail" (Rysunek 3) dostępną w "Administracja" -> "Filia". Aby uzupełnić te dane należy posiadać odpowiednie uprawnienia.
Uzupełnienie ustawień błędnymi danymi (zarówno w obrębie konfiguracji serwera SMTP jak i ustawień profilu) spowoduje wyświetlenie następującego komunikatu:
Jeśli komplet danych został wprowadzony do programu IMO można sprawdzić poprawność całości konfiguracji. W tym celu należy kliknąć przycisk "test konfiguracji". Pomyślne przejście testu oznacza poprawnie wprowadzone dane. Jeśli pojawi się informacja o niepowodzeniu testu - "Nieprawidłowe dane logowania" - należy sprawdzić zapisaną konfigurację i upewnić się co do poprawności hasła oraz czy w polu powyżej zatytułowanym "Filia agencji" została wybrana właściwa agencja (jeśli została skonfigurowana więcej niż jedna). Gdy problem nadal występuje należy skontaktować się z pomocą IMO.
E-maile z ofertami - rodzaj wiadomości: standardowa
Wysyłanie e-maili z ofertami wygląda analogicznie, jak generowanie wydruków w programie IMO. Podobnie jak w przypadku wydruków, ofertę można wysłać zarówno z poziomu jej szczegółów jak i z poziomu listy ofert – w tym przypadku można w treści maila umieścić, więcej niż jedną ofertę. Użytkownik może wybrać jaki rodzaj wiadomości chciałby wysłać do klienta: standardowy czy też edytowalny.
Po wybraniu opcji "Rodzaj wiadomości: standardowy" agent zostanie przeniesiony do kolejnego kroku w którym może już praktycznie wysłać wiadomość (Rysunek 6) - wystarczy dopisać tylko adresy mailowe klientów do których chcemy przesłać ofertę. W przypadku, w którym odbiorców wiadomości jest kilku warto zaznaczyć również opcję "Wyślij każdemu odbiorcy w osobnym mailu". W ten sposób pozostali odbiorcy nie będą widzieli adresów mailowych innych osób. Jeśli chcemy by wiadomość została przesłana również na naszą skrzynkę pocztową wystarczy zaznaczyć opcję "Wyślij kopię do mnie".
Wiadomość standardowa będzie zawierać w treści sformułowanie "Dzień dobry, powyżej wiadomości przesyłam link do prezentacji nieruchomości, którą może być Pani/Pan zainteresowana/y" oraz dane kontaktowe agenta wysyłającego wiadomość (imię, nazwisko, numer telefonu oraz adres mailowy). Wstawiony tekst można dowolnie modyfikować przed wysłaniem oferty jednak nie ma możliwości ustawienia innego domyślnego tekstu. W wiadomości mailowej prócz widocznej treści zostanie przesłany również odnośnik do responsywnej prezentacji oferty
Jeżeli do wysłania zostanie wybrana tylko jedna oferta program IMO zasugeruje również tytuł wiadomości.
E-maile z ofertami - rodzaj wiadomości: edytowalna
Drugim trybem w jakim można wysłać ofertę jest wybranie opcji "Rodzaj wiadomości: edytowalna". Po wybraniu tej opcji dostajemy rozbudowane opcje konfigurujące wiadomość. Na sam początek agent może zadecydować o ilości zdjęć dołączonych do oferty oraz sposobie ich wysłania. Wartość pola "Zdjęcia" można ustawić na jedną z trzech następujących wartości:
- Jedno zdjęcie - wybranie tej opcji spowoduje załączenie do wiadomości tylko zdjęcia głównego oferty,
- Wszystkie zdjęcia - wybranie tej opcji spowoduje w kolejnym kroku wyświetlenie wszystkich eksportowanych zdjęć przypisanych do oferty. Dla każdego zdjęcia można włączyć lub wyłączyć możliwość wysłania. Dodatkowo można zmienić ich kolejność a po odznaczeniu opcji "Tylko zdjęcia wysyłane do Internetu" zostaną pokazane WSZYSTKIE zdjęcia przypisane do oferty (również te niezaznaczone do eksportu).
- Wpisz liczbę zdjęć - po określeniu liczby zdjęć w kolejnym kroku zostanie wyświetlone wybrana ilość zdjęć eksportowanych do internetu. Odznaczenie opcji "Tylko zdjęcia wysyłane do Internetu" spowoduje wzięcie pod uwagę również zdjęć nieobjętych eksportem.
Dodatkowo należy określić tryb wysłania zdjęć - domyślnie są one wysyłane w treści maila ale użytkownik ma również możliwość wysłania zdjęć w formie załączników do wiadomości. Zaznaczenie opcji "Dodaj odnośnik do szczegółów nieruchomości" spowoduje również wygenerowanie odnośnika do responsywnej prezentacji oferty, który zostanie pod koniec opisu oferty.
W zależności od wybranych opcji po kliknięciu przycisku "Dalej" zostanie wyświetlona wybrana ilość zdjęć, która zostanie dołączona do wiadomości. Na tym etapie można wyłączyć również eksport wybranych zdjęć lub też zmienić ich kolejność prezentacji (Rysunek 7a).
W ostatnim, trzecim kroku należy podać adresy mailowe klientów do których chcemy przesłać ofertę. W przypadku, w którym odbiorców wiadomości jest kilku warto zaznaczyć również opcję "Wyślij każdemu odbiorcy w osobnym mailu". W ten sposób pozostali odbiorcy nie będą widzieli adresów mailowych innych osób. Jeśli chcemy by wiadomość została przesłana również na naszą skrzynkę pocztową wystarczy zaznaczyć opcję "Wyślij kopię do mnie".
W polu treść wiadomości dostępny jest podgląd wygenerowanej wiadomości mailowej. Opis oferty oraz przedstawione parametry można dowolnie modyfikować za pomocą edytora bez wpływu na samą ofertę zapisaną w programie IMO. W ten sposób agent może wysłać do klienta ofertę ze zmienioną ceną lub dopisanymi uwagami.
Potwierdzenie wysłania e-maila
Po zakończeniu edycji treści e-maila wysyłamy oferty wciskając przycisk "Wyślij e-mail". Jeśli wszystko zostało wcześniej odpowiednio skonfigurowane, w rogu ekranu pojawi się niewielkie okienko z informacją o poprawnym wysłaniu e-maila. Przy zaznaczeniu opcji "Wyślij kopię do mnie" e-mail z ofertami wysyłany jest nie tylko do klienta (adresata), ale również do agenta, który go przygotował i wysłał.
Po wyświetleniu komunikatu "Wiadomość została wysłana" można zamknąć okienko z wygenerowanym e-mailem – w tym momencie mamy pewność, że został on poprawnie wysłany zarówno do klienta, jak również na skrzynkę agenta, który go wygenerował (o ile opcja ta została wcześniej zaznaczona).
Fakt wysłania oferty drogą mailową odnotowywany jest w każdym przypadku (nawet jeśli nie dojdzie do wysyłki) w rejestrze zdarzeń ofert. Znajduje się tam informacja o dacie, rodzaju wiadomości, adresie E-Mail adresata oraz osobie wysyłającej wiadomość.