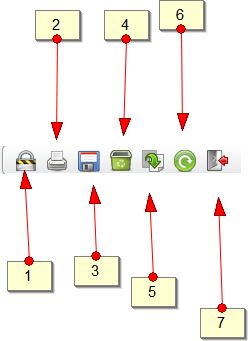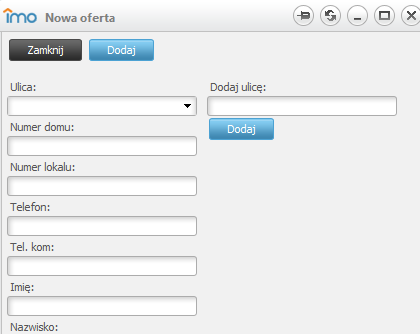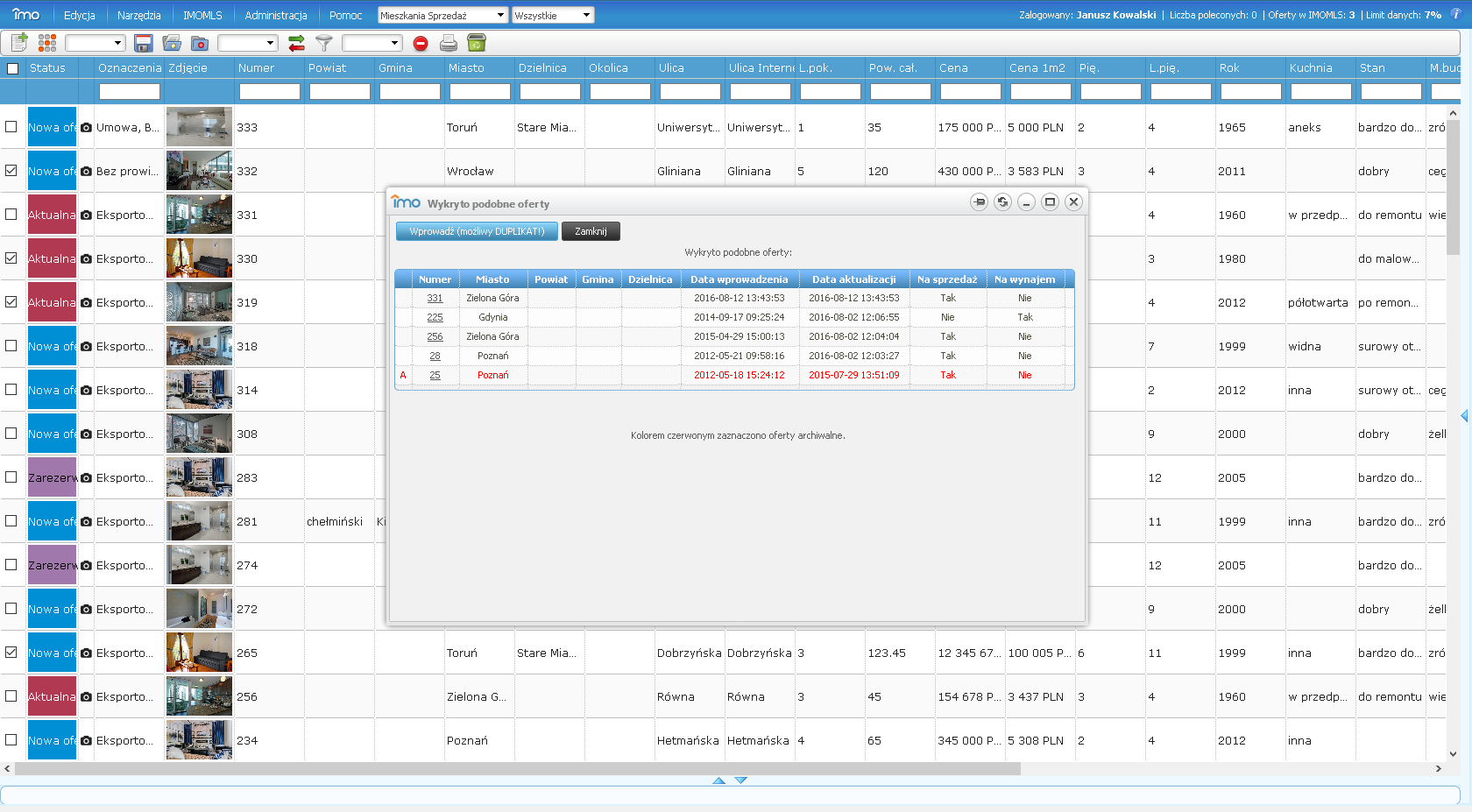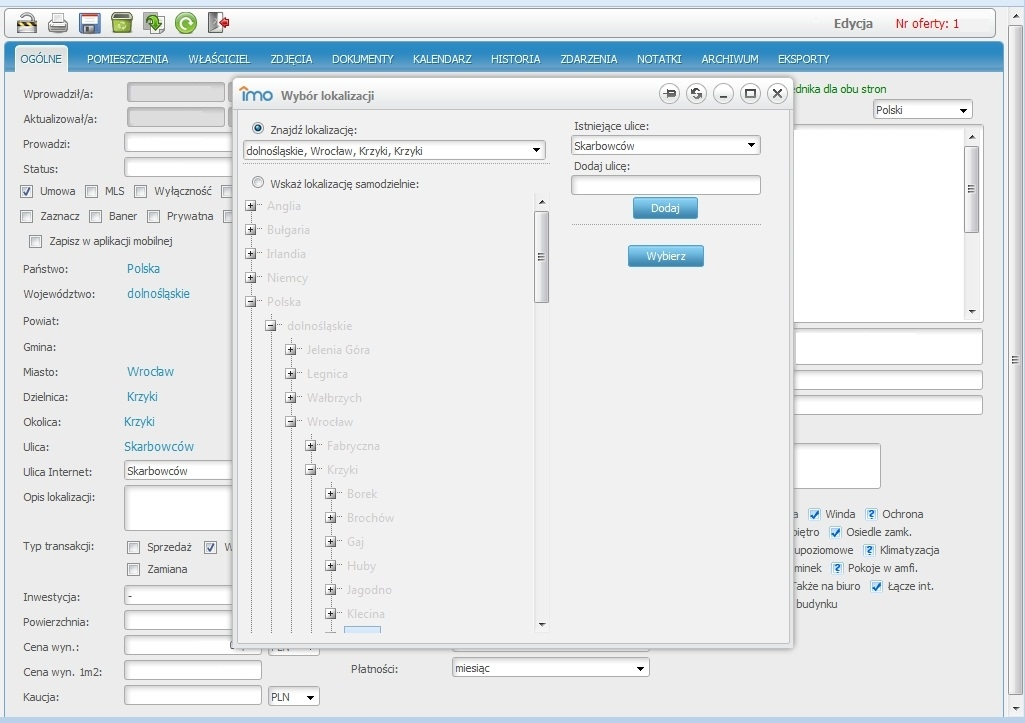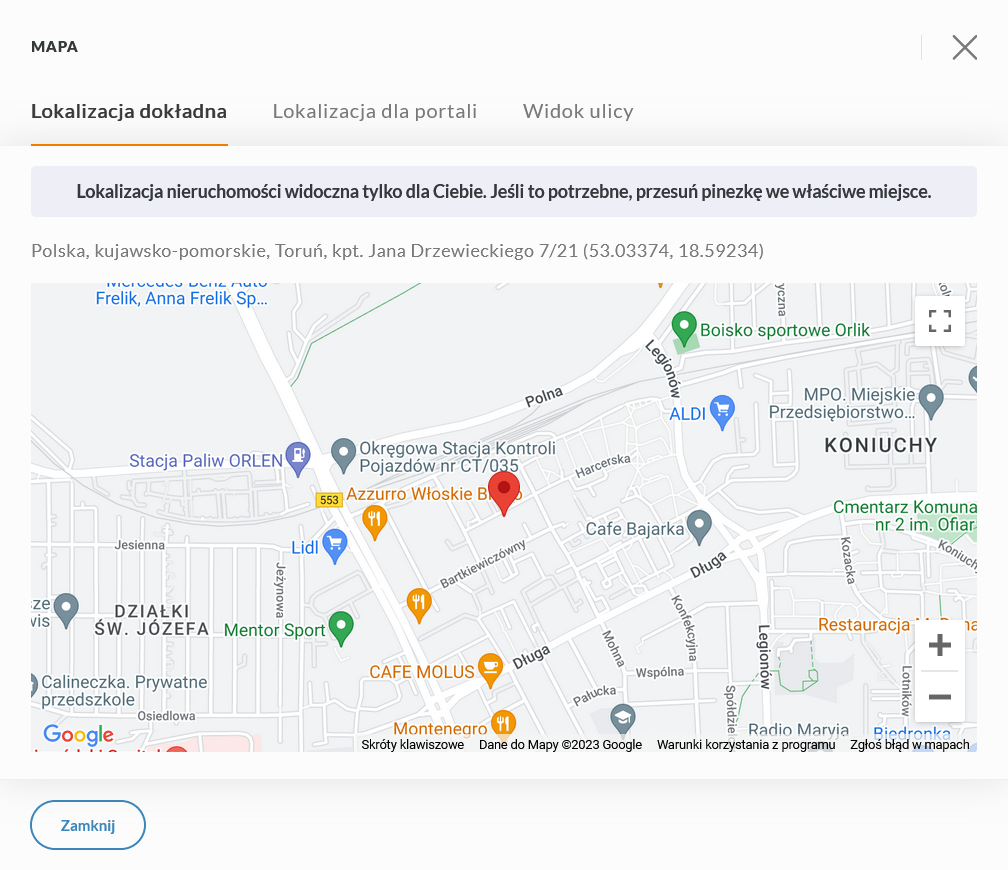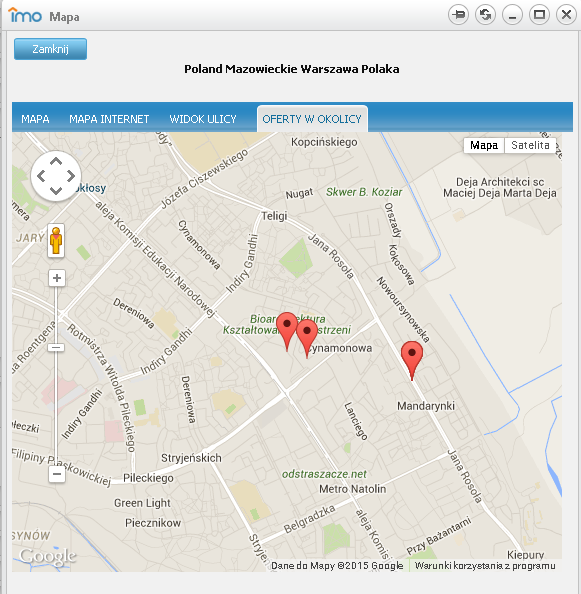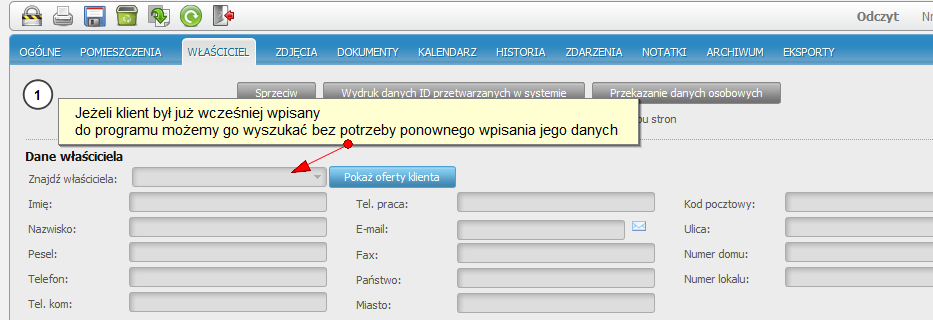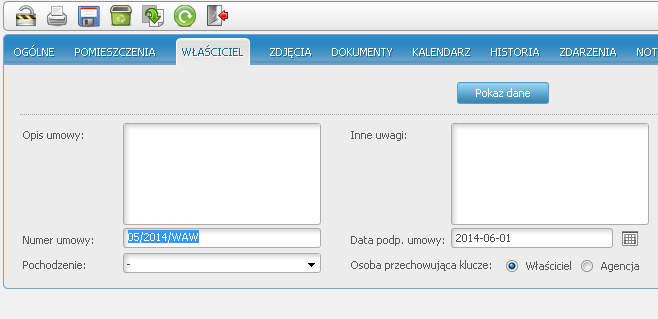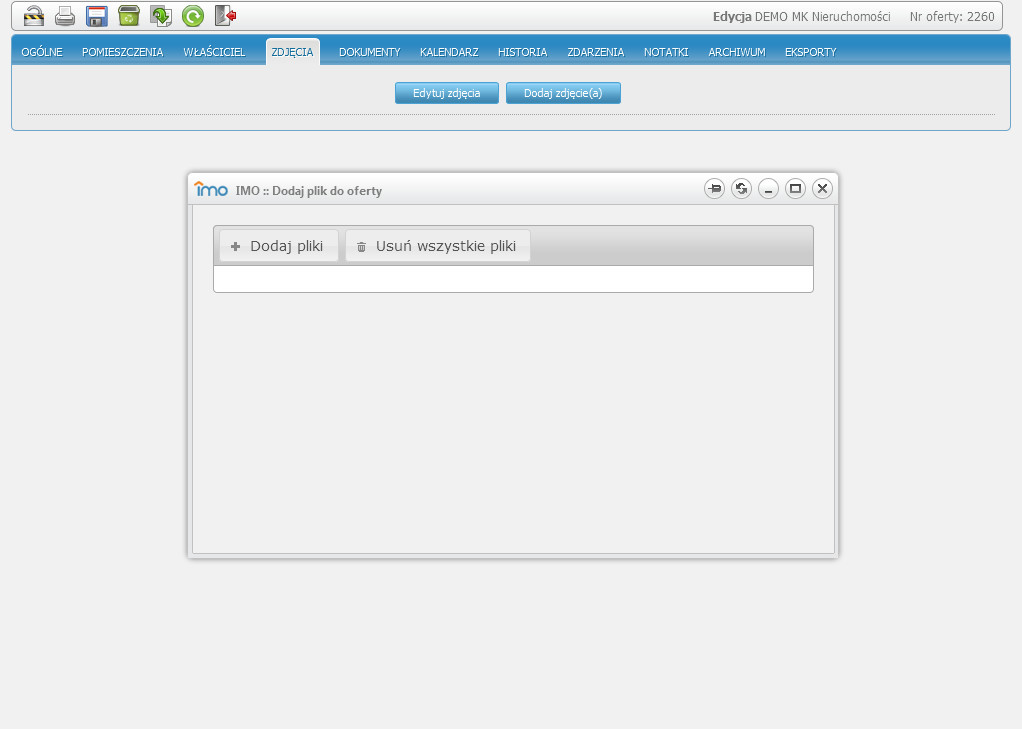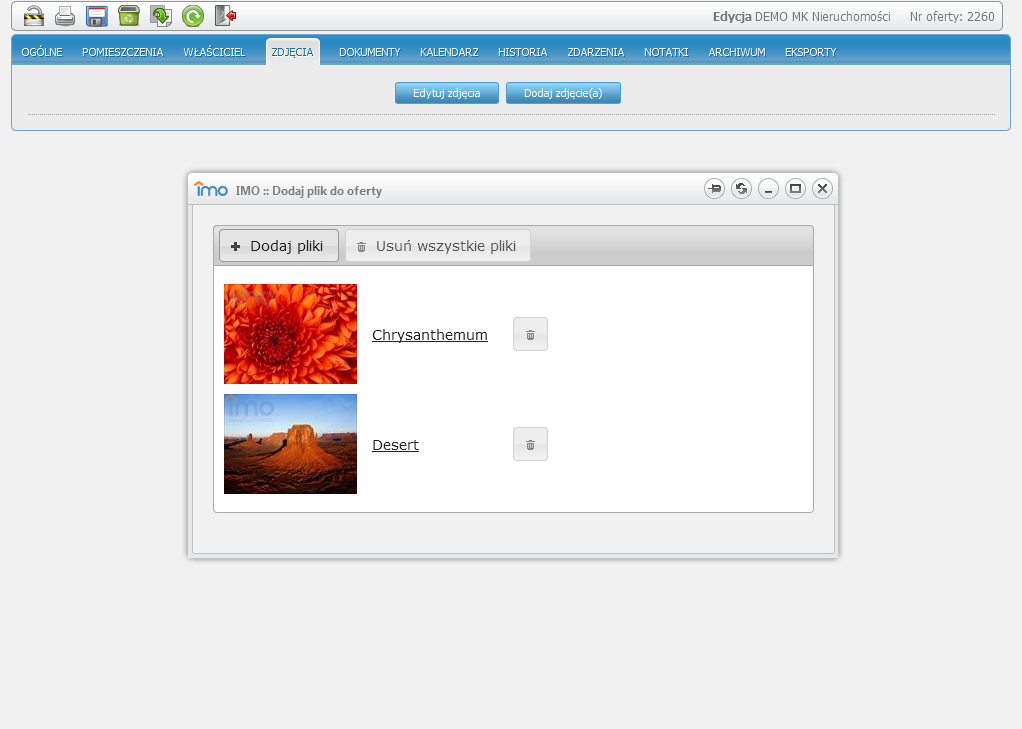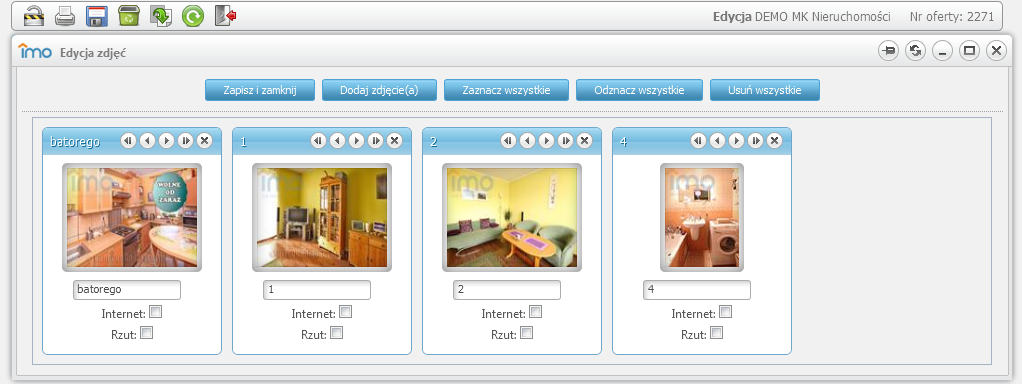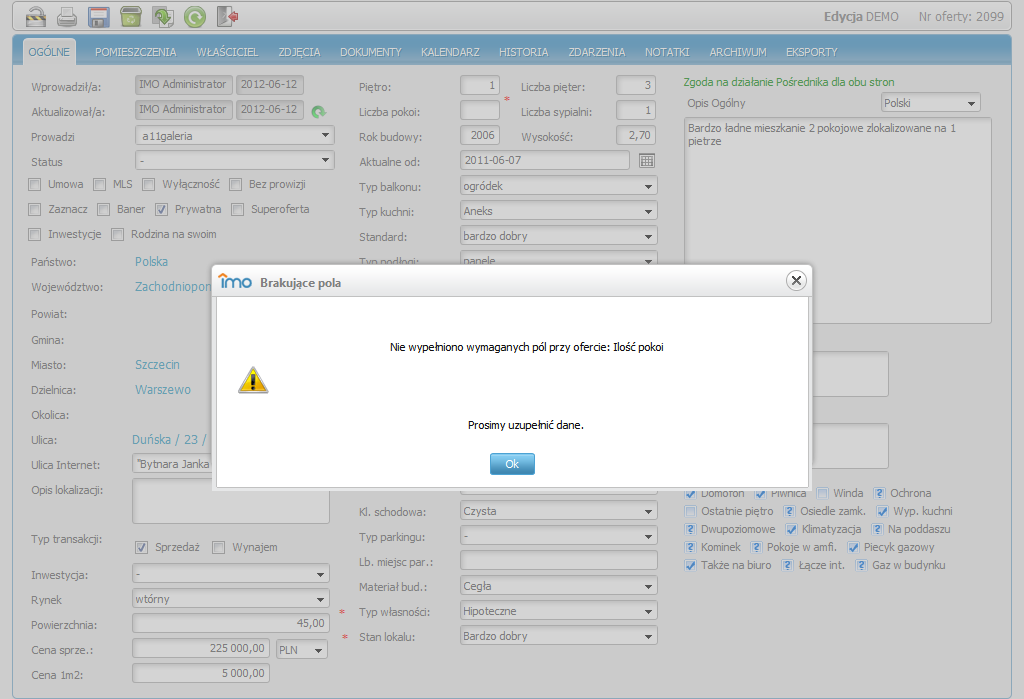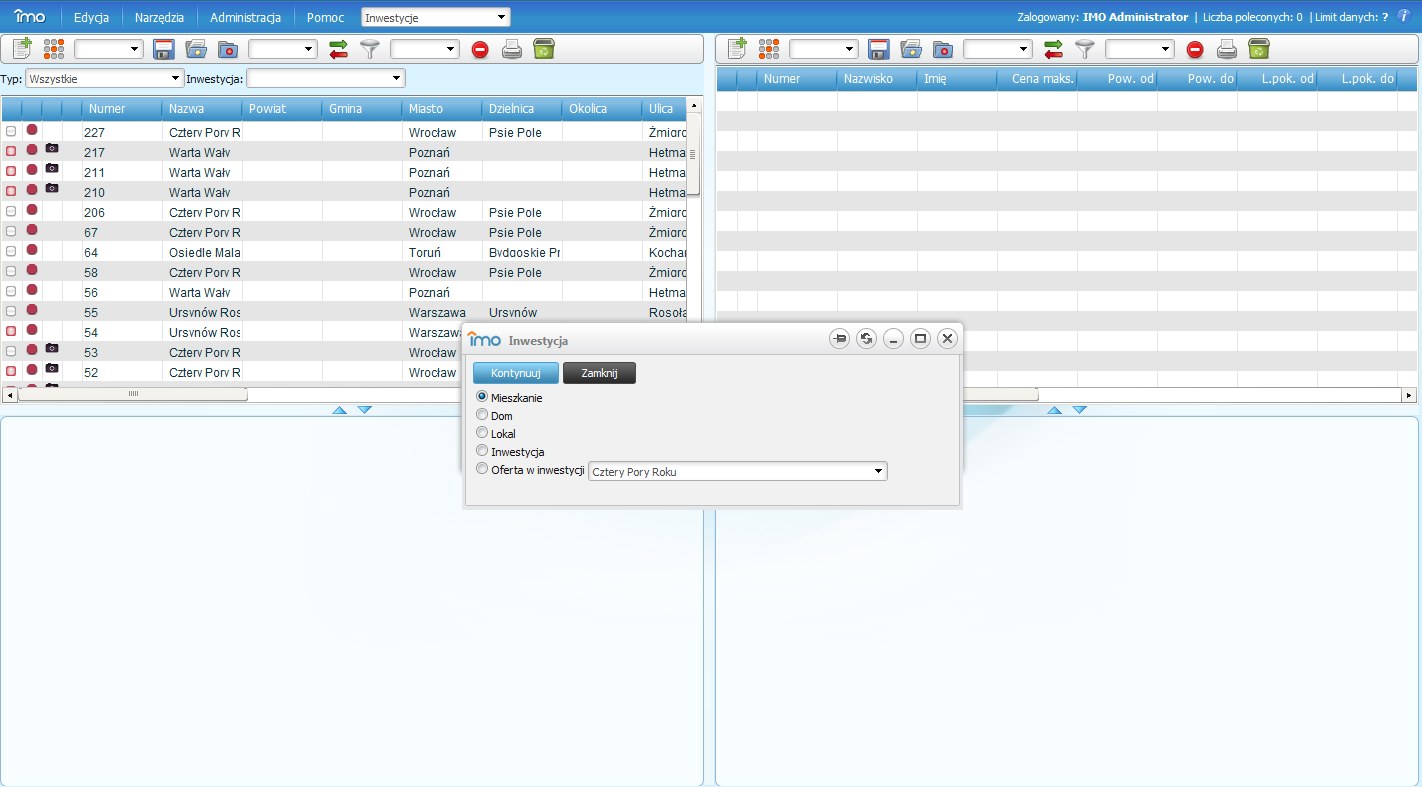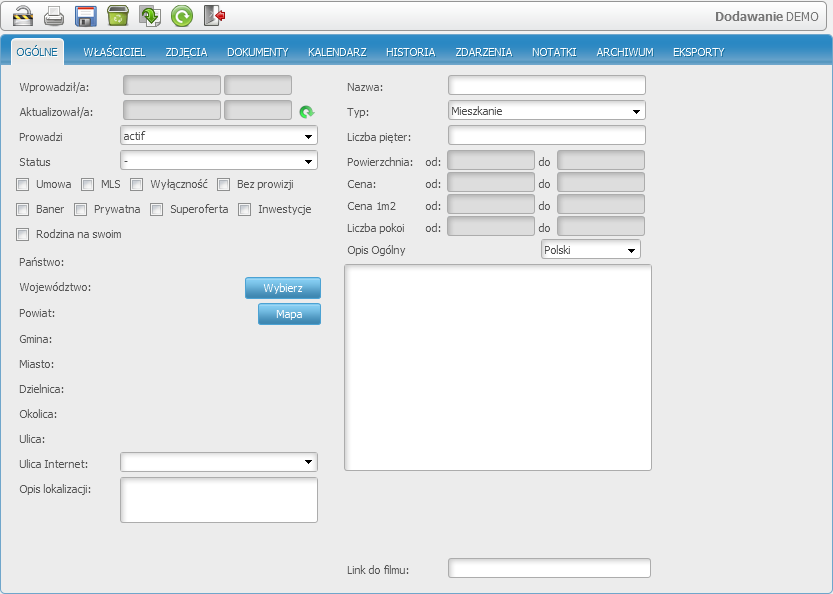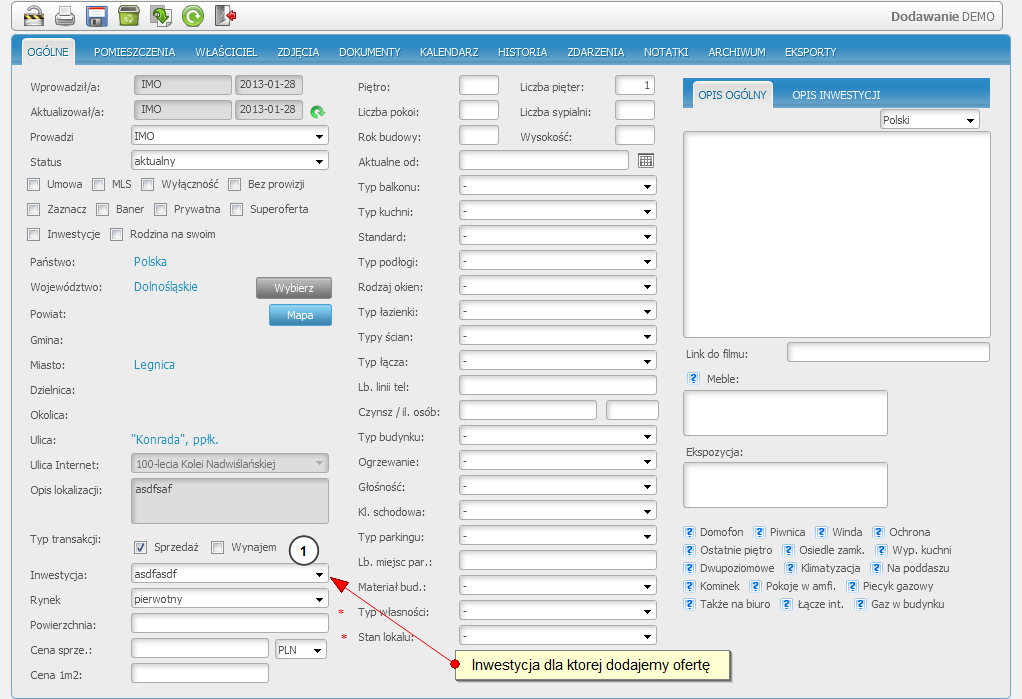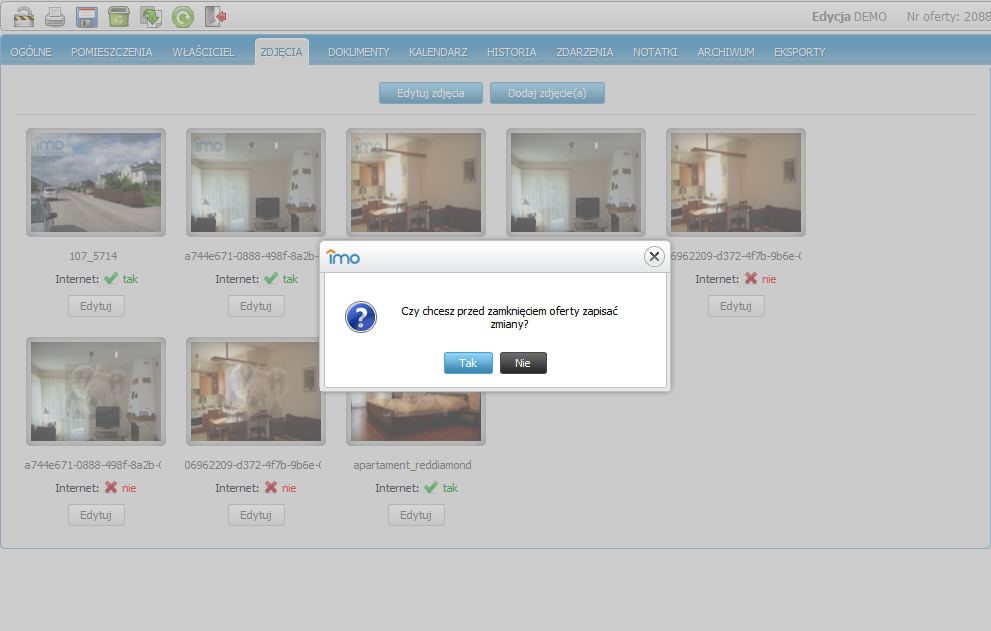Dodawanie oferty: Różnice pomiędzy wersjami
(→Dane identyfikacyjne) |
(→Dane identyfikacyjne) |
||
| Linia 47: | Linia 47: | ||
Odznaczenie oferty z wynajmu lub sprzedaży spowoduje, że oferta nie będzie widoczna na danym dziale, ale wciąż dostępna w bazie programu IMO tylko w tym dziale, w jakim jest zaznaczona na zakładce 'Ogólne'. | Odznaczenie oferty z wynajmu lub sprzedaży spowoduje, że oferta nie będzie widoczna na danym dziale, ale wciąż dostępna w bazie programu IMO tylko w tym dziale, w jakim jest zaznaczona na zakładce 'Ogólne'. | ||
Jeśli oferta zaznaczona jest jednocześnie do sprzedaży i wynajmu oraz w zakładce 'Eksporty' zaznaczona jest do eksportu na portale internetowe, to wysyłana będzie ona w jednym eksporcie dwukrotnie – osobno do działu sprzedaż i osobno do działu wynajem, jednak z tym samym numerem ID i szczegółami. | Jeśli oferta zaznaczona jest jednocześnie do sprzedaży i wynajmu oraz w zakładce 'Eksporty' zaznaczona jest do eksportu na portale internetowe, to wysyłana będzie ona w jednym eksporcie dwukrotnie – osobno do działu sprzedaż i osobno do działu wynajem, jednak z tym samym numerem ID i szczegółami. | ||
| − | Istnieje również możliwość "przeniesienia" oferty między działami sprzedaży/wynajmu w | + | Istnieje również możliwość "przeniesienia" oferty między działami sprzedaży/wynajmu w tej samej kategorii nieruchomości. Wystarczy zmienić pole "Typ transakcji" na żądany i odznaczyć obecny - wówczas oferta trwale przeniesie się między działami.[[Plik:Numer-umowy.jpg|thumb|left|150px|Rysunek 7a. Widok pola "Umowa z właścicielem"]] |
| − | [[Plik:Numer-umowy.jpg|thumb|left|150px|Rysunek 7a. Widok pola "Umowa z właścicielem"]] | + | |
<b>UWAGA: | <b>UWAGA: | ||
Wersja z 14:37, 4 lis 2014
Spis treści
Okno szczegółów
Aby dodać ofertę należy kliknąć lewym klawiszem myszki na odpowiednią ikonę, po kliknięciu której otworzy się okno wprowadzania nowej oferty wraz z następującymi zakładkami: Ogólne, Pomieszczenia, Właściciel, Zdjęcia, Dokumenty, Kalendarz, Historia, Zdarzenia, Archiwum, Eksporty.
Aby oferta zawierała kompletne informacje należy wprowadzić do programu odpowiednie dane. W oknie nowej oferty (Rysunek 1) znajduje się również pasek narzędzi, pozwalający na zapisanie(3,7), aktualizowanie(6), zablokowanie/odblokowanie edycji(1) czy też wydruk oferty(2), jej zduplikowanie(5) oraz usunięcie(4).
Sprawdzanie duplikatów
Jeśli zaistnieje taka potrzeba administrator ma możliwość uruchomienia dla danego działu mechanizmu sprawdzania duplikatów. Wówczas Agent wprowadzający nową ofertę zostanie poproszony o podanie kilku podstawowych danych nt. właściciela oferty lub lokalizacji (Rysunek 2), w zależności od ustawień dokonanych wcześniej przez Administratora. Następnie program wykona porównanie tych danych z istniejącymi danymi w ofertach zapisanych w bazie i przejdzie do okienka dodawania oferty lub wyświetli informacje o znalezionych możliwych duplikatach (Rysunek 3 ).Wybór lokalizacji
Wprowadzenie informacji o ofercie rozpoczynamy od lokalizacji. W tym celu należy kliknąć w klawisz ‘Wybierz’ dzięki czemu otworzymy okno z wyborem lokalizacji (Rysunek 4 ).
Następnie, aby wybrać właściwą lokalizację należy wpisać nazwę miejsca umożliwiającą jednoznaczne wskazanie miejscowości (np, dolnośląskie, Wrocław, Krzyki - dla dzielnicy Krzyki we Wrocławiu) lub znaleźć najniższy poziom interesującej nas lokalizacji tj. np. miasto (województwo, powiat, gmina uzupełnią się same) i kliknąć w niego myszką. Następnie należy wybrać ulicę - wybieramy ją poprzez rozwinięcie pola wyboru i wpisanie tam kilku pierwszych liter z nazwy ulicy, gdy szukana nazwa pojawi się na liście klikamy w nią lewym klawiszem myszki. Jeśli w bazie nie ma żądanej ulicy wystarczy w polu poniżej wprowadzić nazwę i zatwierdzić przyciskiem "Dodaj". Po dokonaniu wyboru lokalizacji należy wcisnąć przycisk ‘Wybierz’, okienko zostanie zamknięte, a wybrane wartości pojawią się w odpowiednich rubrykach.
UWAGA:
Program IMO standardowo ustawiany jest na wprowadzanie ofert krajowych, przez co domyślnie w okienku wyboru lokalizacji najwyższym poziomem lokalizacji jest województwo. Jednak możliwe jest dodawanie do programu ofert zagranicznych. Aby jednak uruchomić lokalizacje zagraniczne konieczny jest kontakt z firmą Possible Sp z o.o., najlepiej poprzez formularz zgłoszeniowy programu IMO dostępny w menu Pomoc –> Helpdesk- Pomoc techniczna lub numer telefonu dostępny na stronie logowania.
Funkcja Mapa
Program IMO wskazuje również lokalizację nieruchomości na Mapie Google. Należy pamiętać, że w programie zawsze pokazywana jest ulica odzwierciedlająca rzeczywiste położenie nieruchomości (wskazana w wyborze lokalizacji) natomiast na portale internetowe będzie trafiała ulica wskazana w polu „Ulica Internet”. Po wybraniu przycisku "Mapa" zobaczymy przybliżoną lokalizację naszego obiektu na mapie (Rysunek 5 ).
Ponadto, istnieje możliwość samodzielnego ustawienia znacznika na wybranej lokalizacji, jednak położenie zostanie zapisane tylko w przypadku Mapy Internet. W takim przypadku zapis odbywa się automatycznie po zamknięciu okna "Mapa".
Początkowo na mapie widoczna jest tylko jedna wybrana przez nas nieruchomość. Możemy dowolnie zmienić jej lokalizację przeciągając czerwony znacznik. Po kliknięciu przycisku „Pokaż oferty w okolicy” zobaczymy maksymalnie 100 innych ofert zlokalizowanych w najbliższej okolicy (Rysunek 6 ). „Grubszy” cień znajdujący się pod którymś ze znaczników oznacza, że w miejscu tym zaznaczona jest więcej niż jedna oferta. Oczywiście widok na mapie możemy prawie dowolnie zbliżać i oddalać korzystając z przycisków nawigacyjnych lub kółka myszy.
Dane identyfikacyjne
Kolejnym etapem wprowadzania nowej oferty jest uzupełnienie pozostałych pól w zakładce ‘Ogólne’.Ważną rzeczą na tym etapie dodawania oferty jest fakt, że forma sprzedaży lub wynajmu nieruchomości zaznaczana jest zgodnie z nazwą działu, w którym dodajemy nową ofertę. Jeśli będzie to dział 'Mieszkania sprzedaż', to domyślnie zaznaczone będzie pole 'sprzedaż'. W przypadku działów 'Domy sprzedaż', 'Mieszkania sprzedaż' oraz 'Lokale sprzedaż' agent będzie miał również możliwość zaznaczenia jednocześnie opcji wynajmu. W takim przypadku zapisana oferta pojawi się również w odpowiednich działach wynajmu nieruchomości na głównej liście ofert. Oczywiście będzie to cały czas ta sama oferta, z tym samym numerem. Oznacza to, że jeśli zostanie ona usunięta z bazy programu IMO, to zniknie ona z obu działów.
Odznaczenie oferty z wynajmu lub sprzedaży spowoduje, że oferta nie będzie widoczna na danym dziale, ale wciąż dostępna w bazie programu IMO tylko w tym dziale, w jakim jest zaznaczona na zakładce 'Ogólne'. Jeśli oferta zaznaczona jest jednocześnie do sprzedaży i wynajmu oraz w zakładce 'Eksporty' zaznaczona jest do eksportu na portale internetowe, to wysyłana będzie ona w jednym eksporcie dwukrotnie – osobno do działu sprzedaż i osobno do działu wynajem, jednak z tym samym numerem ID i szczegółami.
Istnieje również możliwość "przeniesienia" oferty między działami sprzedaży/wynajmu w tej samej kategorii nieruchomości. Wystarczy zmienić pole "Typ transakcji" na żądany i odznaczyć obecny - wówczas oferta trwale przeniesie się między działami.UWAGA:
Konieczne jest wypełnienie pól dotyczących ceny, powierzchni i lokalizacji.
Po wypełnieniu wymaganych danych możemy przejść na zakładkę ‘Właściciel’, gdzie należy wpisać dokładny adres nieruchomości i dane kontaktowe właściciela (Rysunek 7 ). Znajduje się tam również pole odnoszące się do umowy zawartej z obecnym właścicielem, jej numer oraz daty podpisania i wygaśnięcia (Rysunek 7a )
Dodawanie zdjęć
Aby dodać zdjęcie należy najpierw zapisać ofertę, tak żeby został jej nadany numer. W celu zapisania oferty należy kliknąć na ikonkę dyskietki....., umieszczoną w górnym menu, a następnie przejść na zakładkę ‘Zdjęcia’ i wcisnąć przycisk ‘Dodaj zdjęcia’ (Rysunek 8 ). Po wciśnięciu przycisku pojawia się okno menadżera dodawania zdjęć, gdzie należy kliknąć przycisk ‘Dodaj pliki’ (Rysunek 9 ). Po jego wciśnięciu pojawi się okienko wyboru plików, w którym należy odszukać zdjęcia, jakie mamy zamiar dodać do oferty i zaznaczyć je (można zaznaczać kilka plików jednocześnie, jednak należy uważać, aby rozmiar zdjęcia nie przekraczał 8 MB).Po wybraniu zdjęć należy poczekać aż zdjęcia zostaną załadowane do programu. Następnie należy zamknąć okno Dodawania plików.
Rysunek 10 ). Każde z dodanych zdjęć znajduje się w osobnym box'ie. Na zakładce 'Zdjęcia' widoczny jest również przycisk 'Edytuj zdjęcia'. Jego wciśnięcie powoduje przejście do okna edycji zdjęć (Rysunek 11 ). Zdjęcia można ustawić w innej kolejności, zaznaczyć 'Do Internetu', zmienić nazwę lub usunąć, a także zaznaczyć jako "Rzutu" - dla portali, które obsługują taką możliwość, np. Gratka.pl i Domiporta.pl, a także portali zintegrowanych z programem IMO korzystających z formatu XML Trader lub Gratka.
Jeśli administrator lub agent z odpowiednimi uprawnieniami ustawił w programie IMO znak wodny (może to być logo agencji lub dowolny plik graficzny np. z tekstem, umieszczany w wybranym miejscu zdjęcia) w momencie dodawania zdjęć przez agentów do oferty będzie on wstawiany automatycznie. Uprawnienie pozwalające na ustawienie znaku wodnego dodawanego do zdjęć to 'Edycja Ustawień' w kategorii "Administracyjne". Jeśli agent takie uprawnienie posiada, w głównym oknie programu w menu 'Edycja' dostępna będzie zakładka 'Ustawienia'.
Wymagane pola
Program IMO posiada opcję ustawienia wymaganych pól dla szczegółów zarówno ofert, jak i zapytań. Administrator programu lub agent z odpowiednimi uprawnieniami ('Definiowanie wymaganych pól') może wymusić na agencie wprowadzającym ofertę lub zapytanie konieczność wypełnienia odpowiednich pól zgodnych z ustawieniami programu. Wymagane pola ustawić można również dla ofert i zapytań importowanych z portali do programu IMO poprzez importer dostępny w menu Import. Więcej szczegółów dotyczących definiowania wymaganych pól można znaleźć w instrukcji opisującej funkcje administracyjne programu.
Jeżeli agent będzie próbował zapisać ofertę, która posiada niewypełnione pola w swoich szczegółach wyświetli się komunikat z prośbą o uzupełnienie brakujących danych (Rysunek 11). Po wciśnięciu przycisku 'Ok' program powróci do szczegółów oferty i pozwoli agentowi uzupełnić brakujące pola. Oferta zostanie poprawnie zapisana w bazie dopiero w momencie wypełnienia wszystkich wymaganych pól ustawionych wcześniej przez administratora programu. Analogicznie wygląda sytuacja w przypadku zapytań oraz importera programu IMO.
Dodawanie inwestycji
W celu dodawania inwestycji z rynku pierwotnego należy przejść do kategorii Inwestycje. Po kliknięciu ikony "Nowa oferta" pojawi się nam
okno z kilkoma opcjami do wyboru(Rysunek 12). Możemy dodać mieszkanie, dom, lokal z rynku pierwotnego (wówczas dodawanie nie różni się zbytnio od dodawania ofert z rynku wtórnego), a także inwestycję lub ofertę powiązaną z jedną z dodanych wcześniej inwestycji. Po wybraniu opcji Inwestycja pojawi się nam okno szczegółów inwestycji(Rysunek 13).
Warto zwrócić uwagę, że wartości części pól nie można wprowadzić ręcznie. Zostaną one uzupełnione automatycznie po dodaniu ofert do inwestycji(Rysunek). Dodanie oferty do inwestycji wygląda podobnie jak dodanie oferty z rynku wtórnego (Rysunek 14).
Zapisanie zmian
Aby powrócić do listy ofert, jednocześnie zapisując zmiany w dodawanej bądź edytowanej ofercie należy kliknąć na ikonkę dyskietki Po kliknięciu program zapyta nas czy zapisać zmiany oraz zmienić datę aktualizacji oferty (Rysunek 15 ).
Po zapisaniu zmian program powróci do listy ofert, w której nowa oferta, dodana przed chwilą będzie posiadała najwyższy numer.