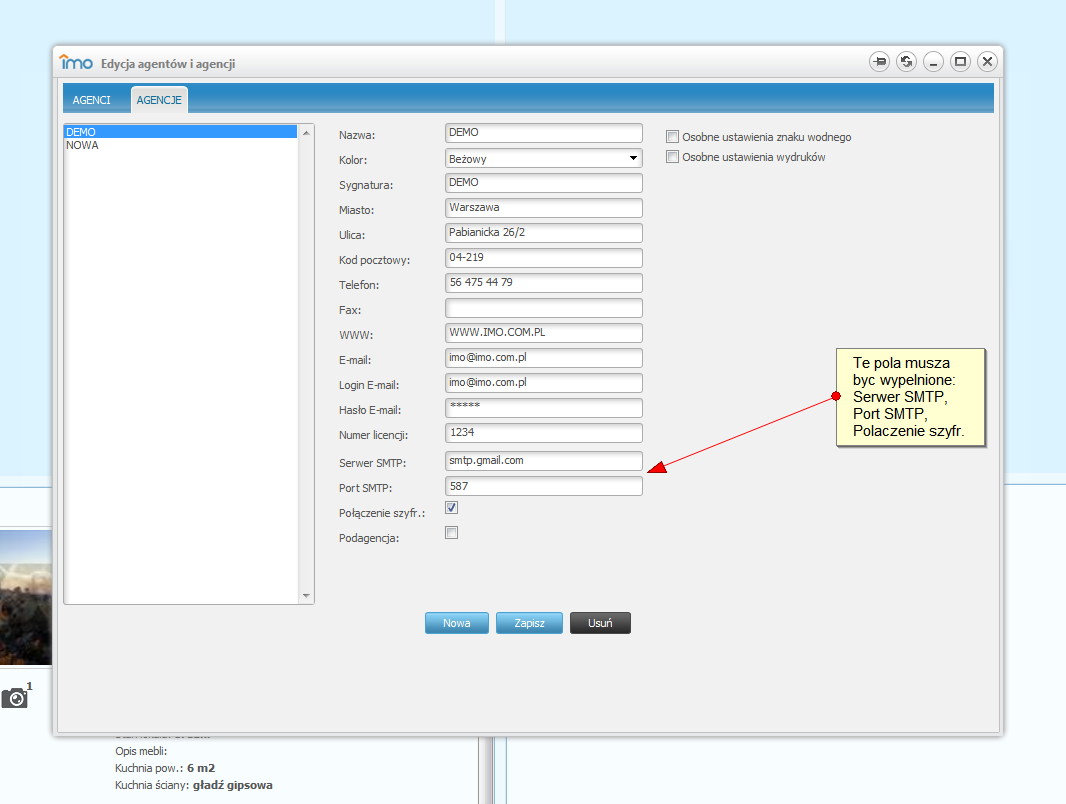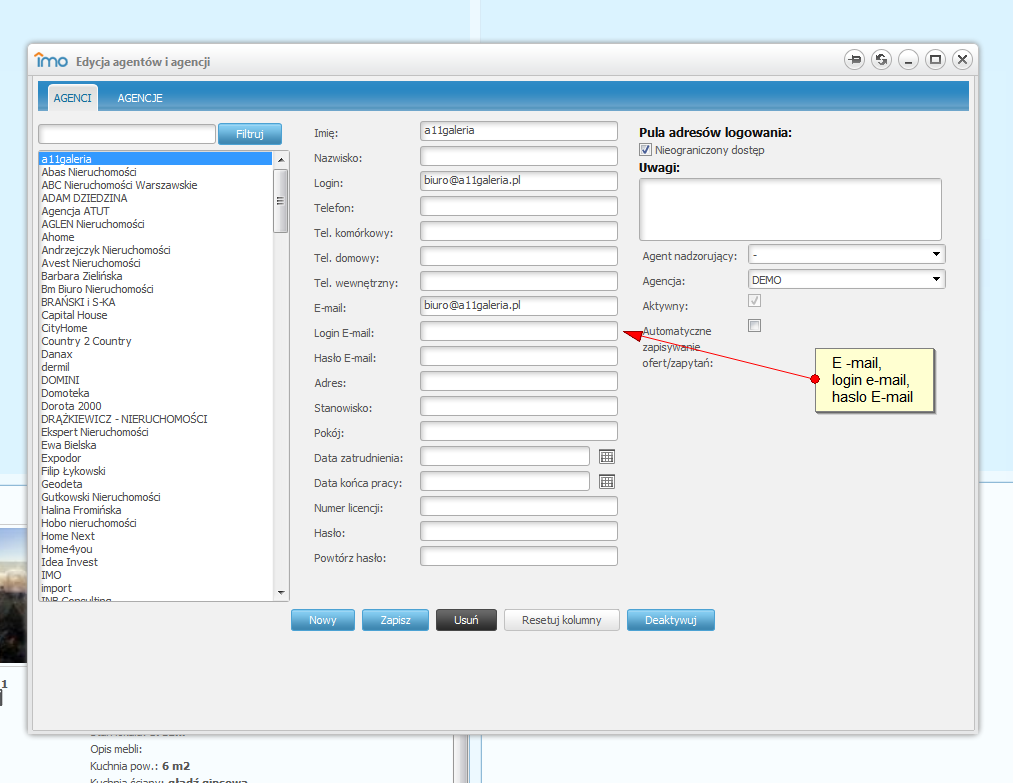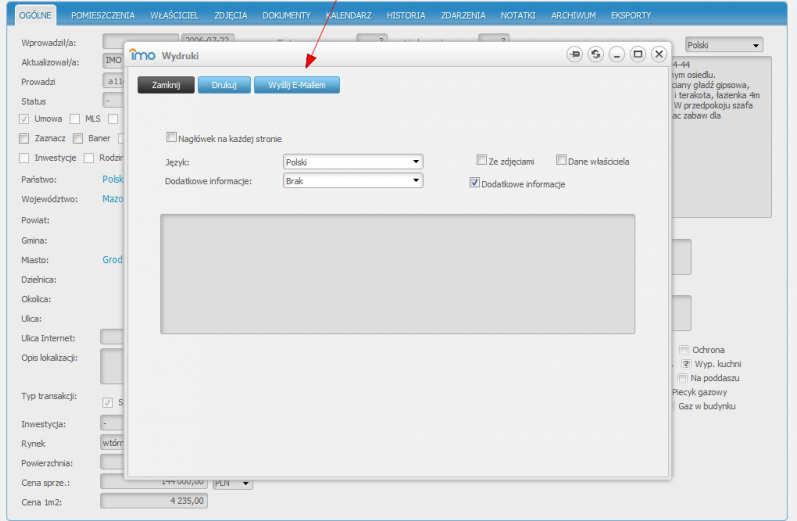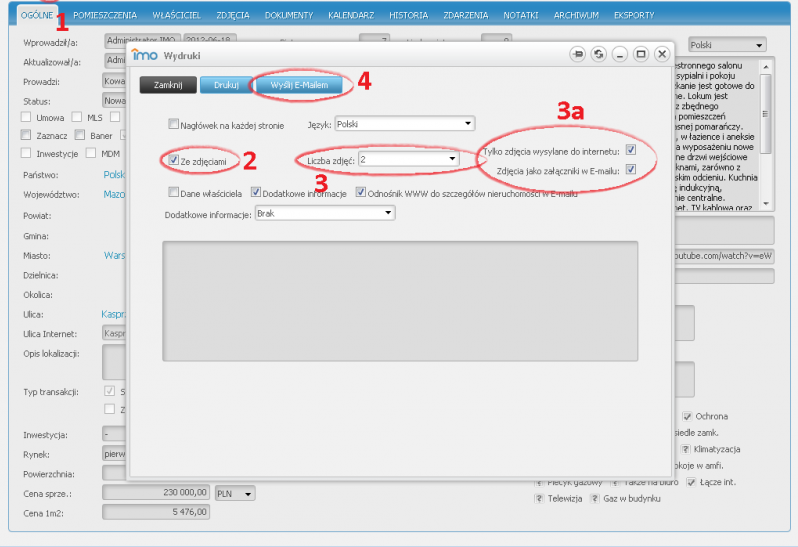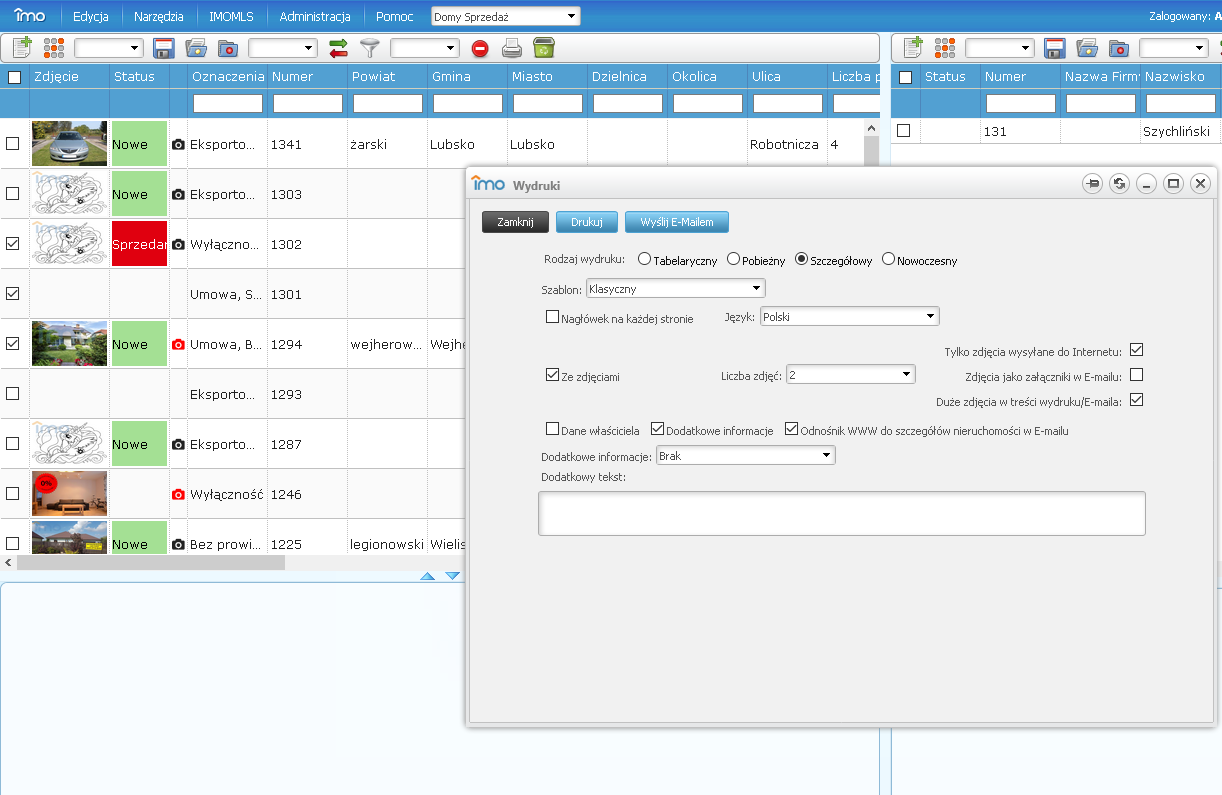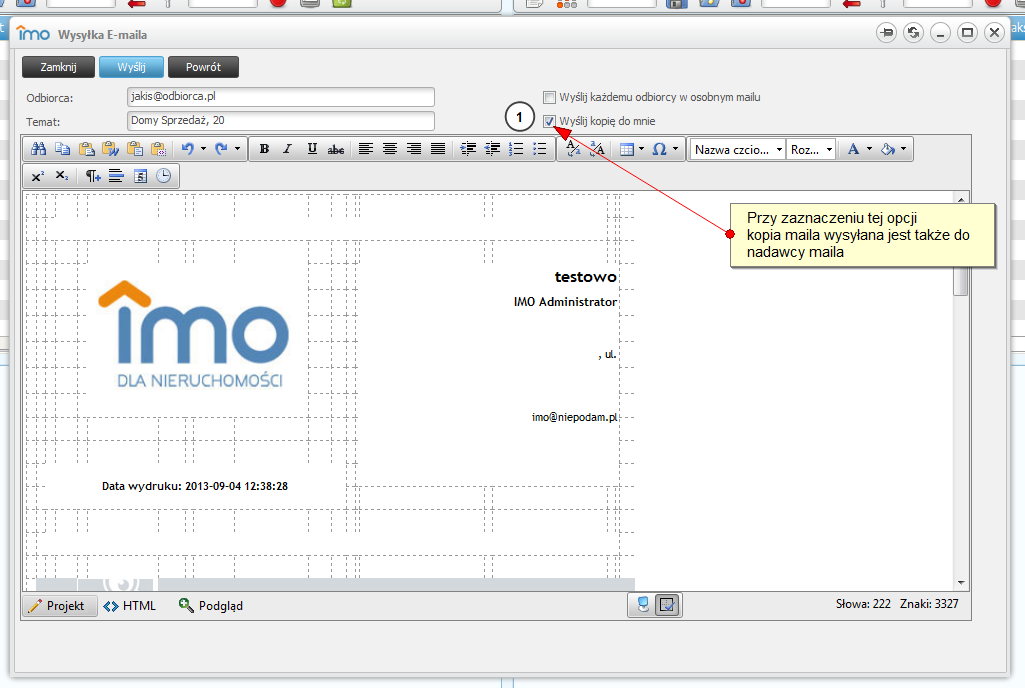Wiadomości e-mail: Różnice pomiędzy wersjami
(→E-maile z ofertami) |
(→E-maile z ofertami) |
||
| Linia 27: | Linia 27: | ||
Wysyłanie e-maili z ofertami wygląda analogicznie, jak generowanie wydruków w programie IMO. Jedyna różnica polega na wciśnięciu przycisku 'Wyślij E-mailem'. Podobnie jak w przypadku wydruków można wysłać mail z ofertą z poziomu jej szczegółów (Rysunek 3) lub z poziomu listy ofert – w tym przypadku można w treści maila umieścić, więcej niż jedną ofertę. | Wysyłanie e-maili z ofertami wygląda analogicznie, jak generowanie wydruków w programie IMO. Jedyna różnica polega na wciśnięciu przycisku 'Wyślij E-mailem'. Podobnie jak w przypadku wydruków można wysłać mail z ofertą z poziomu jej szczegółów (Rysunek 3) lub z poziomu listy ofert – w tym przypadku można w treści maila umieścić, więcej niż jedną ofertę. | ||
| − | |||
Po wybraniu jednej lub wielu ofert i wygenerowaniu treści maila, należy podać adres e-mail klienta, do którego chcemy wysłać mail z ofertą (Rysunek 4 ). Program IMO umożliwia wysłanie tego samego e-maila do wielu klientów (adresatów). W tym celu należy w polu 'Odbiorca' wpisać adresy e-mail klientów oddzielone średnikami (;). Treść e-maila może być dowolnie modyfikowana przez agenta zanim zostanie wysłana. W okienku z treścią oferty w tym celu umieszczony został edytor pozwalający na zmianę np. rodzaju czcionki, jej rozmiaru lub formatowania wpisywanego tekstu. Można również modyfikować układ e-maila, który został wygenerowany standardowo. | Po wybraniu jednej lub wielu ofert i wygenerowaniu treści maila, należy podać adres e-mail klienta, do którego chcemy wysłać mail z ofertą (Rysunek 4 ). Program IMO umożliwia wysłanie tego samego e-maila do wielu klientów (adresatów). W tym celu należy w polu 'Odbiorca' wpisać adresy e-mail klientów oddzielone średnikami (;). Treść e-maila może być dowolnie modyfikowana przez agenta zanim zostanie wysłana. W okienku z treścią oferty w tym celu umieszczony został edytor pozwalający na zmianę np. rodzaju czcionki, jej rozmiaru lub formatowania wpisywanego tekstu. Można również modyfikować układ e-maila, który został wygenerowany standardowo. | ||
Wersja z 12:17, 18 lis 2014
Spis treści
Konfiguracja serwera
Program IMO wyposażony został w funkcję prostego wysyłania wiadomości e-mail z ofertami znajdującymi się w bazie. Przed przystąpieniem do wysyłania ofert z programu należy najpierw wprowadzić ustawienia skrzynki e-mail, z której będą wysyłane wiadomości oraz adres i hasło do tej skrzynki w profilu agenta.
W tym celu z menu 'Administracja' w głównym oknie programu wybieramy zakładkę 'Agenci i Agencje'. Przechodzimy na zakładkę 'Agencje' i w pola 'Serwer SMTP' oraz 'Port SMTP' (Rysunek 1 ) wpisujemy adres serwera SMTP oraz odpowiednio port tego serwera. Jeśli nie znamy wspomnianego adresu serwera SMTP oraz portu powinniśmy skontaktować się z administratorem serwera, na którym założone są nasze skrzynki pocztowe. Dodatkowo powinniśmy od administratora uzyskać informację czy połączenie ze skrzynką jest szyfrowane i jeśli tak jest powinniśmy ten fakt odznaczyć w polu 'Połączenie szyfrowane'. Ważnym elementem konfiguracji jest zapisanie wprowadzonych danych.
Uwaga! Z uwagi na umiejscowienie serwerów IMO za granicą, niektórzy dostawcy maili blokują działanie skrzynki mailowej z obcych serwerów, oraz ostrzegają o rozsyłaniu niebezpiecznych wiadomości. Problem ten pojawia się najczęściej w przypadku korzystania z poczty Wirtualnej Polski. W takiej sytuacji zaleca się korzystanie w IMO ze skrzynki pocztowej innej firmy.
Ustawienia skrzynki pocztowej
Sama konfiguracja skrzynek pocztowych ogranicza się do podania loginów i haseł do skrzynek, z których chcielibyśmy wysyłać e-maile. Aby to uczynić należy przejść na zakładkę 'Agenci' w okienku 'Agentów i Agencji' z menu 'Administracja'. Następnie na liście agentów znajdujących się po lewej stronie okna podświetlić żądanego agenta, dla którego chcielibyśmy ustawić funkcję maili oraz w polach 'E-Mail', 'Login E-mail' oraz 'Hasło E-mail' (Rysunek 2 ) podać odpowiednio login i hasło do konta pocztowego, z którego dany agent po zalogowaniu do programu będzie wysyłał maile z ofertami. Należy pamiętać o podaniu pełnego adresu E-Mail. Na końcu konfiguracji zapisujemy zmiany. Jeśli dane zostały już wprowadzone można sprawdzić ich działanie za pomocą przycisku "Wyślij wiadomość testową" pod danymi agenta. Jeśli pojawi się informacja o niepowodzeniu testu należy sprawdzić zapisaną konfigurację i upewnić się co do poprawności hasła. Jeśli problem nadal występuje mimo pewności, co do poprawnych danych należy skontaktować się z obsługą techniczną IMO.
E-maile z ofertami
Wysyłanie e-maili z ofertami wygląda analogicznie, jak generowanie wydruków w programie IMO. Jedyna różnica polega na wciśnięciu przycisku 'Wyślij E-mailem'. Podobnie jak w przypadku wydruków można wysłać mail z ofertą z poziomu jej szczegółów (Rysunek 3) lub z poziomu listy ofert – w tym przypadku można w treści maila umieścić, więcej niż jedną ofertę.
Po wybraniu jednej lub wielu ofert i wygenerowaniu treści maila, należy podać adres e-mail klienta, do którego chcemy wysłać mail z ofertą (Rysunek 4 ). Program IMO umożliwia wysłanie tego samego e-maila do wielu klientów (adresatów). W tym celu należy w polu 'Odbiorca' wpisać adresy e-mail klientów oddzielone średnikami (;). Treść e-maila może być dowolnie modyfikowana przez agenta zanim zostanie wysłana. W okienku z treścią oferty w tym celu umieszczony został edytor pozwalający na zmianę np. rodzaju czcionki, jej rozmiaru lub formatowania wpisywanego tekstu. Można również modyfikować układ e-maila, który został wygenerowany standardowo.
Dodawanie zdjęć do e-maili z ofertami
Program IMO umożliwia również dodawanie zdjęć do ofert wysyłanych e-mailem. W tym celu wystarczy wybrać opcję "Drukuj ofertę" w widoku szczegółów danej oferty. Następnie w nowym oknie zaznaczyć pole "Ze zdjęciami" oraz w pasku, który się pojawi po zaznaczeniu tej opcji zdecydować o ilości dodawanych zdjęć (Rysunek 4). Po naciśnięciu przycisku "Wyślij E-Mailem" pojawi się okno wyboru fotografii, które można załączyć do wiadomości. Po przejściu do następnego okna za pomocą przycisku "Dalej" ukazuje się widok wiadomości e-mail, do której są już dodane fotografie.
W przypadku, gdy zaistnieje potrzeba wysłania kilku ofert w jednym mailu należy zaznaczyć wybrane oferty w oknie głównym programu, wybrać opcję "Wydruki" z górnego paska narzędziowego. W nowym oknie należy zaznaczyć opcję "Szczegółowy" jako rodzaj wydruku, następnie wybrać opcję "Ze zdjęciami". W pasku, który się pojawi zdecydować o ilości zdjeć, a następnie przejść dalej wciskając przycisk "Wyślij E-mailem" (Rysunek 5). W widoku wiadomości e-mail pojawią się wcześniej wybrane oferty wraz z fotografiami.
Potwierdzenie wysłania e-maila
Po zakończeniu edycji treści e-maila wysyłamy oferty wciskając przycisk 'Wyślij'. Jeśli wszystko zostało wcześniej odpowiednio skonfigurowane pojawi się niewielkie okienko z informacją o poprawnym wysłaniu e-maila. Przy zaznaczeniu opcji "Wyślij kopię do mnie" e-mail z ofertami wysyłany jest nie tylko do klienta (adresata), ale również do agenta, który go przygotował i wysłał, jako potwierdzenie (Rysunek 6).
Po wciśnięciu przycisku OK można zamknąć okienko z wygenerowanym e-mailem – w tym momencie mamy pewność, że został on poprawnie wysłany zarówno do klienta, jak również na skrzynkę agenta, który go wygenerował. Dodatkowo, jeśli chcemy wysłać tą samą ofertę do kilku klientów możemy umieścić ich adresy mailowe w pasku Odbiorca oddzielając je przecinkami.