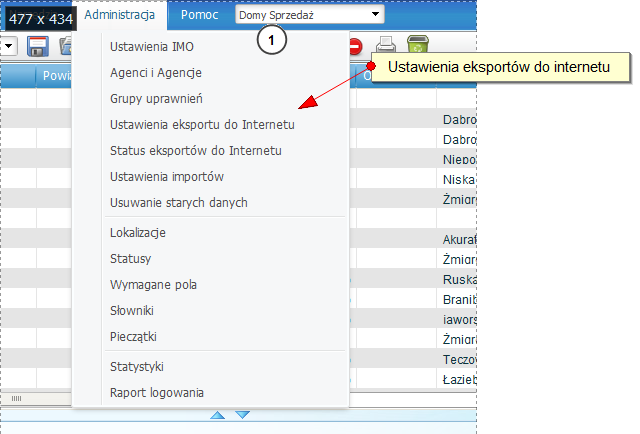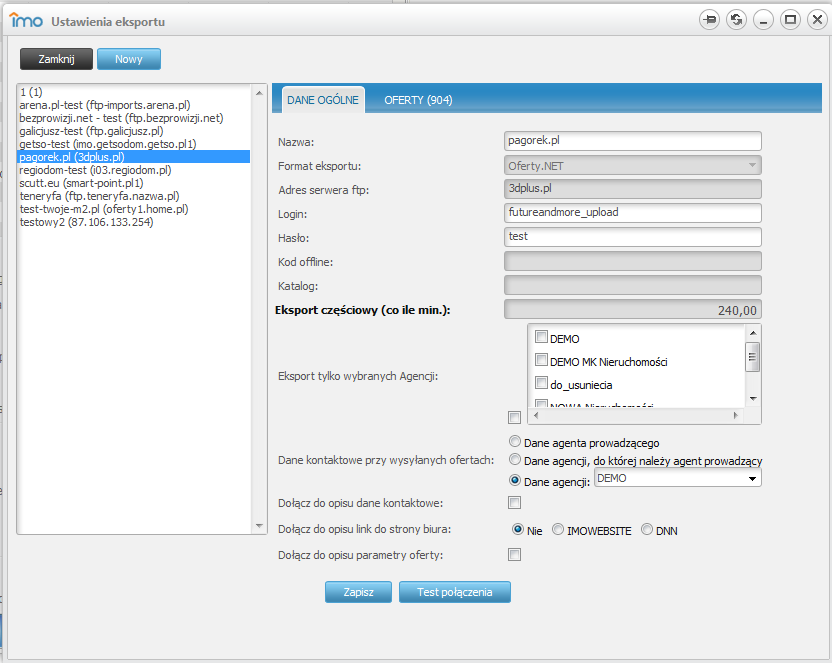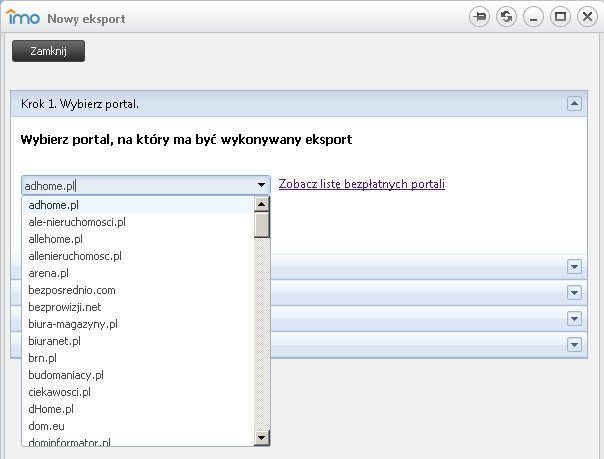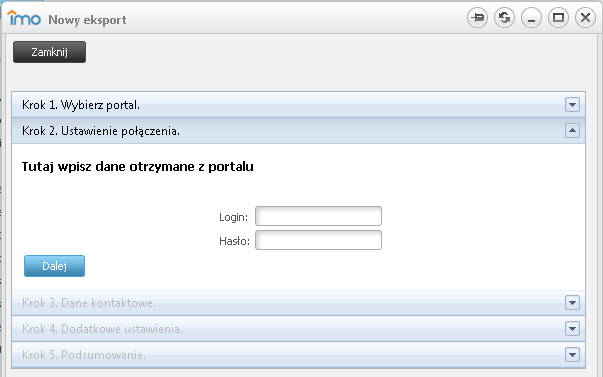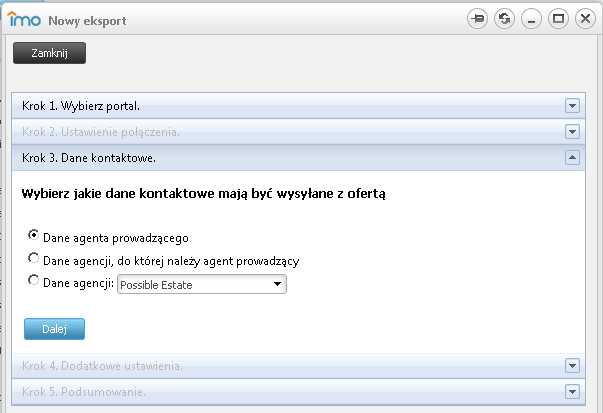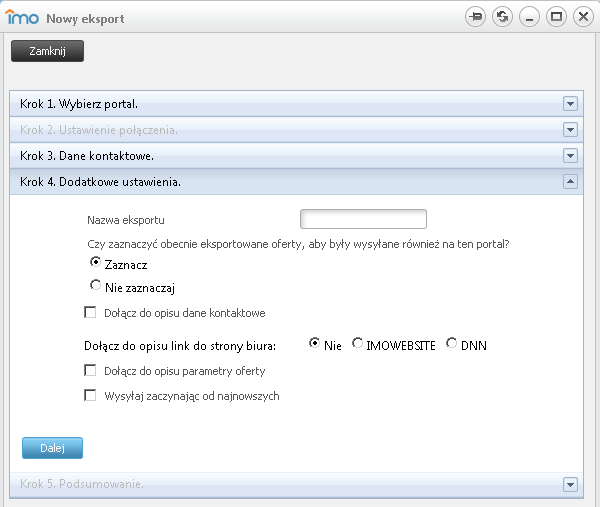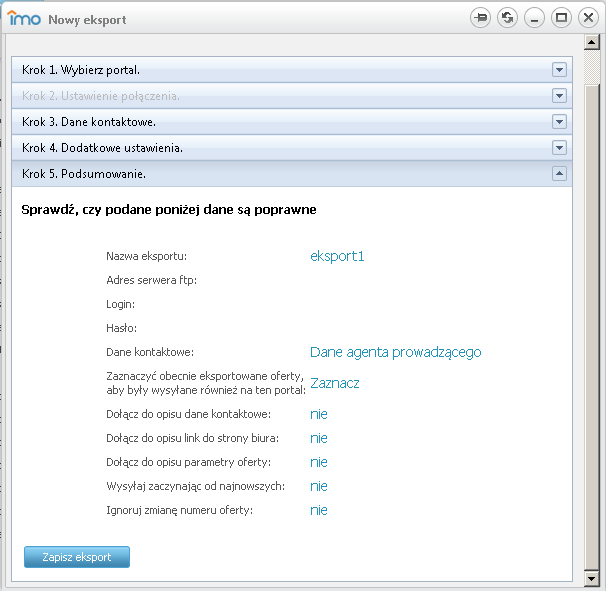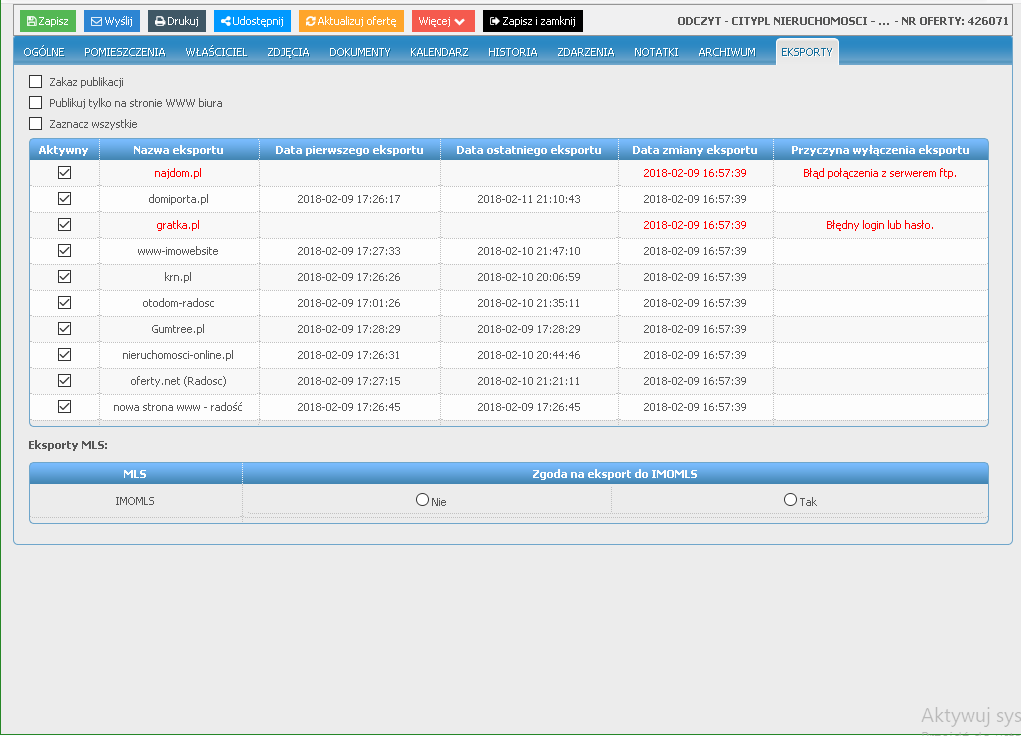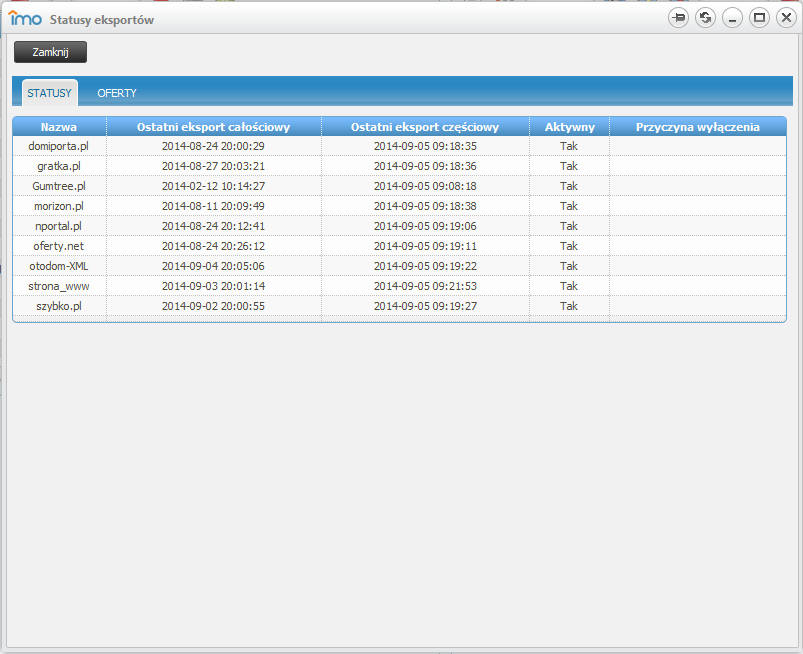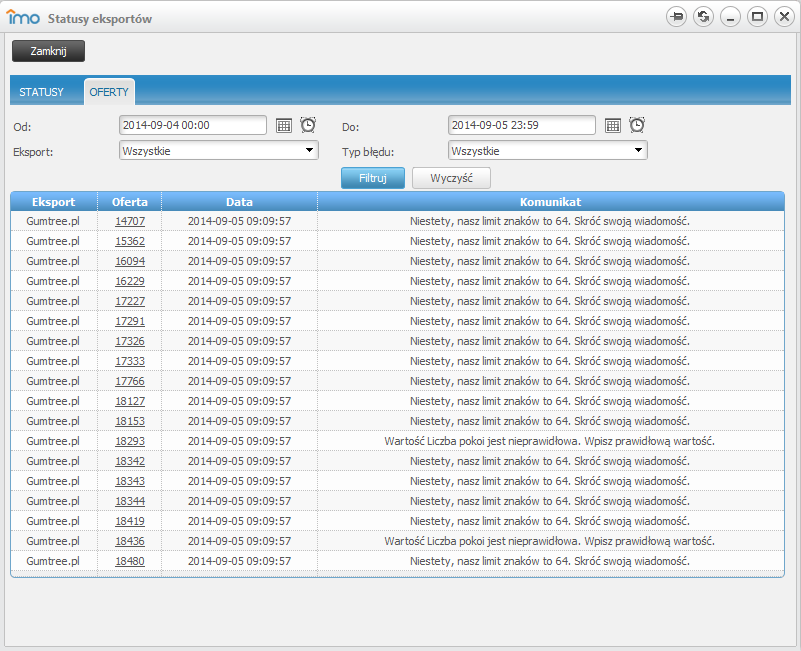Konfiguracja eksportów: Różnice pomiędzy wersjami
(→Portale do eksportów) |
|||
| Linia 1: | Linia 1: | ||
==Niezbędne ustawienia== | ==Niezbędne ustawienia== | ||
| − | Jedną z funkcji programu IMO jest możliwość automatycznego eksportowania ofert agencji zapisanych w bazie programu na wybrane portale internetowe. | + | Jedną z funkcji programu IMO jest możliwość automatycznego eksportowania ofert agencji zapisanych w bazie programu na wybrane portale internetowe. |
| − | + | ||
'''Ważne''': pierwszy eksport tzw. "pełny" w przypadku niektórych portali może spowodować usunięcie ofert ręcznie wprowadzonych poprzez panel użytkownika portalu! | '''Ważne''': pierwszy eksport tzw. "pełny" w przypadku niektórych portali może spowodować usunięcie ofert ręcznie wprowadzonych poprzez panel użytkownika portalu! | ||
| − | Aby możliwe było wysłanie ofert na portal zwykle należy w pierwszej kolejności skontaktować się z portalem, aby założyć konto na serwerze FTP portalu, na które wysyłana będzie paczka *.zip z plikiem w formacie XML, który zawierał będzie szczegóły dotyczące ofert oraz pliki *.jpg ze zdjęciami przypisanymi do danych ofert. Taki plik program IMO generuje automatycznie, nie ma więc potrzeby samodzielnego przygotowywania paczki. Po uzyskaniu danych do konta FTP, czyli adresu serwera FTP, loginu do konta na tym serwerze i hasła do konta można przejść do dodawania eksportów | + | Aby możliwe było wysłanie ofert na portal zwykle należy w pierwszej kolejności skontaktować się z portalem, aby założyć konto na serwerze FTP portalu, na które wysyłana będzie paczka *.zip z plikiem w formacie XML, który zawierał będzie szczegóły dotyczące ofert oraz pliki *.jpg ze zdjęciami przypisanymi do danych ofert. Taki plik program IMO generuje automatycznie, nie ma więc potrzeby samodzielnego przygotowywania paczki. Po uzyskaniu danych do konta FTP, czyli adresu serwera FTP, loginu do konta na tym serwerze i hasła do konta można przejść do dodawania eksportów. |
| − | + | ||
| − | + | ||
| − | + | Samodzielne dodanie eksportu dla większości portali trwa niecałą minutę. Czynność tą można także zlecić obsłudze technicznej programu IMO. Czas od momentu zapisania nowego eksportu do jego fizycznej wysyłki zajmuje od kilku minut do godziny. Status wysyłki eksportów można śledzić w 'Administracja' -> 'Ustawienia eksportu'. Od momentu wysłania eksportu z IMO oferty zostaną opublikowane w portalu zazwyczaj w ciągu godziny (dotyczy najpopularniejszych portali) lub kilku godzin. Istnieją także portale, które importują eksporty raz dziennie i tylko w nocy. | |
| − | + | ||
| − | + | ||
| − | + | ||
| − | + | ||
| − | + | ||
| − | + | ||
| − | + | ||
| − | + | ||
| − | + | ||
| − | ''' | + | |
| − | + | ||
| − | + | ||
[[IMO_-_Instrukcja_dla_administratora|powrót do menu]] | [[IMO_-_Instrukcja_dla_administratora|powrót do menu]] | ||
| Linia 42: | Linia 27: | ||
[[Plik:Nowyeksport4.png|right|thumb|150px|Rysunek 2E. Krok 5]] | [[Plik:Nowyeksport4.png|right|thumb|150px|Rysunek 2E. Krok 5]] | ||
| − | + | Przechodząc do 'Administracja' -> 'Ustawienia eksportów' ukaże się okno edycji eksportów. W wyświetlonym oknie widoczna jest lista zapisanych eksportów - w programie IMO można ustawić eksport na więcej niż jeden portal internetowy. W tabeli widoczne są nazwy portali dla których zostały skonfigurowane eksporty, daty dodania eksportów, daty wykonania ostatniego eksportu całościowego jak i częściowego, liczba przypisanych do eksportu ofert, status eksportu oraz opcje zaawansowane. | |
| − | + | ||
| − | + | Po naciśnięciu przycisku "Nowy" pokaże się okno dodania nowego eksportu. Dla kilkudziesięciu portali zostały przygotowane szablony eksportu i w większości przypadków wystarczy wybrać portal z listy a następnie uzupełnić pola danymi nadesłanymi przez portal: | |
| − | + | 1) "Login FTP" - informacja podana przez portal, | |
| − | + | 2) "Hasło FTP" - informacja podana przez portal, | |
| − | + | 3) "Kod offline Gratka.pl" - dotyczy tylko i wyłącznie eksportu do portalu Gratka.pl, dla nowych klientów kod zazwyczaj nie jest generowany gdyż portal korzysta z wspólnego eksportu do portali grupy Melog Morizon | |
| − | + | 4) "Katalog/E-mail biura" - uzupełniany wyłącznie na życzenie portalu | |
| − | + | ||
| − | + | ||
| − | + | 5) "Liczba wykupionych publikacji" - ustawienie limitu spowoduje wyświetlenie komunikatu z ostrzeżeniem o jego przekroczeniu gdy do eksportu zostanie dopisana nadmiarowa oferta. UWAGA! Program IMO nie blokuje przypisanej nadmiarowo oferty - należy ją samodzielnie odznaczyć z eksportu. | |
| − | + | 6) "Eksport tylko wybranych Agencji" - umożliwia publikację ofert tylko z wybranej agencji. Ustawienie wykorzystywane przez użytkowników posiadających zdefiniowane w programie IMO filie. | |
| − | + | Dodatkowym ustawieniem dostępnym w edycji eksportów jest określenie dla jakiej Agencji lub dla jakiej Filii powinien być dostępny eksport. Taka konfiguracja eksportu spowoduje pojawienie się opcji eksportu oferty w zakładce "Eksporty" w szczegółach tylko tych ofert, w których Agentem wprowadzającym był Agent należący do wybranej w eksporcie Agencji (filii). Oczywiście możliwość wysłania tych ofert będzie dostępna dla wszystkich Agentów posiadających odpowiednie uprawnienia do ustawienia takich ofert do eksportu. | |
| − | + | 7) "Dane kontaktowe przy wysyłanych ofertach" - określa rodzaj dołączonych do ogłoszeń danych kontaktowych. Możliwe do wyboru dane agenta prowadzącego ofertę lub dane filii do której został przypisany agent prowadzący ofertę. | |
| − | + | Wybranie opcji "Wysyłaj wybrane" w pozycji "Kategorie wysyłanych ofert" umożliwi zaznaczenie wybranych kategorii, które mają być brane pod uwagę przy wysyłaniu ofert do eksportu. W przypadku w którym oferta zostanie zaznaczona do eksportu ale kategoria do której została przypisana nie zostanie tutaj uwzględniona, ogłoszenie nie zostanie przesłane do publikacji. | |
| − | + | ||
| − | + | Jeśli na liście portali nie znajduje się nazwa portalu, do którego ma być dodany eksport, należy wysłać z poziomu programu zgłoszenie do działu pomocy IMO za pomocą formularza znajdującego się w menu górnym 'Pomoc' -> 'Helpdesk - pomoc IMO'. | |
| − | + | ||
| − | + | ||
| − | + | Ilość przypisanych ofert można sprawdzić w rubryce 'Oferty' w głównym oknie ustawień eksportów. (Rysunek 3) | |
[[IMO_-_Instrukcja_dla_administratora|powrót do menu]] | [[IMO_-_Instrukcja_dla_administratora|powrót do menu]] | ||
Wersja z 16:44, 22 gru 2022
Spis treści
Niezbędne ustawienia
Jedną z funkcji programu IMO jest możliwość automatycznego eksportowania ofert agencji zapisanych w bazie programu na wybrane portale internetowe.
Ważne: pierwszy eksport tzw. "pełny" w przypadku niektórych portali może spowodować usunięcie ofert ręcznie wprowadzonych poprzez panel użytkownika portalu!
Aby możliwe było wysłanie ofert na portal zwykle należy w pierwszej kolejności skontaktować się z portalem, aby założyć konto na serwerze FTP portalu, na które wysyłana będzie paczka *.zip z plikiem w formacie XML, który zawierał będzie szczegóły dotyczące ofert oraz pliki *.jpg ze zdjęciami przypisanymi do danych ofert. Taki plik program IMO generuje automatycznie, nie ma więc potrzeby samodzielnego przygotowywania paczki. Po uzyskaniu danych do konta FTP, czyli adresu serwera FTP, loginu do konta na tym serwerze i hasła do konta można przejść do dodawania eksportów.
Samodzielne dodanie eksportu dla większości portali trwa niecałą minutę. Czynność tą można także zlecić obsłudze technicznej programu IMO. Czas od momentu zapisania nowego eksportu do jego fizycznej wysyłki zajmuje od kilku minut do godziny. Status wysyłki eksportów można śledzić w 'Administracja' -> 'Ustawienia eksportu'. Od momentu wysłania eksportu z IMO oferty zostaną opublikowane w portalu zazwyczaj w ciągu godziny (dotyczy najpopularniejszych portali) lub kilku godzin. Istnieją także portale, które importują eksporty raz dziennie i tylko w nocy.
Rodzaje eksportów
Program IMO wysyła dwa rodzaje eksportów. Pierwszy rodzaj to eksport pełny tzw. całościowy, który jest wysyłany w przypadku pierwszego ustawienia eksportu, a następnie w zależności od ustawień co 30 dni. Eksport całościowy zawiera wszystkie oferty Agencji zaznaczone do wysyłki na dany portal internetowy. W przypadku otrzymania przez portal takiego eksportu, zwykle wszystkie wcześniejsze oferty są usuwane, a w ich miejsce umieszczane są oferty zawarte w eksporcie całościowym. Drugim rodzajem eksportu jest eksport różnicowy (częściowy), który wykonywany jest zwykle do 60 minut i zawiera oferty, które w ostatnim czasie zostały zaznaczone do Internetu, oferty wcześniej wysyłane, które zostały zmodyfikowane lub oferty wcześniej wysyłane, które zostały wyłączone z eksportu, np. poprzez przeniesienie oferty do archiwum. Wszelkich konfiguracji dotyczących ustawienia eksportów na portale internetowe dokonać można w okienku Ustawień Eksportów (Rysunek 1) dostępnym w menu "Administracja".
Domyślnym ustawieniem każdego eksportu jest wysyłanie ofert w kolejności od najstarszych do najnowszych. Możliwe jest przestawienie eksportu na wysyłanie ofert od najnowszych, należy jednak pamiętać, że eksport doda wówczas najświeższe oferty jako pierwsze, natomiast najstarsze zostaną dodane jako ostatnie.
Dodawanie eksportów
Przechodząc do 'Administracja' -> 'Ustawienia eksportów' ukaże się okno edycji eksportów. W wyświetlonym oknie widoczna jest lista zapisanych eksportów - w programie IMO można ustawić eksport na więcej niż jeden portal internetowy. W tabeli widoczne są nazwy portali dla których zostały skonfigurowane eksporty, daty dodania eksportów, daty wykonania ostatniego eksportu całościowego jak i częściowego, liczba przypisanych do eksportu ofert, status eksportu oraz opcje zaawansowane.
Po naciśnięciu przycisku "Nowy" pokaże się okno dodania nowego eksportu. Dla kilkudziesięciu portali zostały przygotowane szablony eksportu i w większości przypadków wystarczy wybrać portal z listy a następnie uzupełnić pola danymi nadesłanymi przez portal:
1) "Login FTP" - informacja podana przez portal,
2) "Hasło FTP" - informacja podana przez portal,
3) "Kod offline Gratka.pl" - dotyczy tylko i wyłącznie eksportu do portalu Gratka.pl, dla nowych klientów kod zazwyczaj nie jest generowany gdyż portal korzysta z wspólnego eksportu do portali grupy Melog Morizon
4) "Katalog/E-mail biura" - uzupełniany wyłącznie na życzenie portalu
5) "Liczba wykupionych publikacji" - ustawienie limitu spowoduje wyświetlenie komunikatu z ostrzeżeniem o jego przekroczeniu gdy do eksportu zostanie dopisana nadmiarowa oferta. UWAGA! Program IMO nie blokuje przypisanej nadmiarowo oferty - należy ją samodzielnie odznaczyć z eksportu.
6) "Eksport tylko wybranych Agencji" - umożliwia publikację ofert tylko z wybranej agencji. Ustawienie wykorzystywane przez użytkowników posiadających zdefiniowane w programie IMO filie.
Dodatkowym ustawieniem dostępnym w edycji eksportów jest określenie dla jakiej Agencji lub dla jakiej Filii powinien być dostępny eksport. Taka konfiguracja eksportu spowoduje pojawienie się opcji eksportu oferty w zakładce "Eksporty" w szczegółach tylko tych ofert, w których Agentem wprowadzającym był Agent należący do wybranej w eksporcie Agencji (filii). Oczywiście możliwość wysłania tych ofert będzie dostępna dla wszystkich Agentów posiadających odpowiednie uprawnienia do ustawienia takich ofert do eksportu.
7) "Dane kontaktowe przy wysyłanych ofertach" - określa rodzaj dołączonych do ogłoszeń danych kontaktowych. Możliwe do wyboru dane agenta prowadzącego ofertę lub dane filii do której został przypisany agent prowadzący ofertę.
Wybranie opcji "Wysyłaj wybrane" w pozycji "Kategorie wysyłanych ofert" umożliwi zaznaczenie wybranych kategorii, które mają być brane pod uwagę przy wysyłaniu ofert do eksportu. W przypadku w którym oferta zostanie zaznaczona do eksportu ale kategoria do której została przypisana nie zostanie tutaj uwzględniona, ogłoszenie nie zostanie przesłane do publikacji.
Jeśli na liście portali nie znajduje się nazwa portalu, do którego ma być dodany eksport, należy wysłać z poziomu programu zgłoszenie do działu pomocy IMO za pomocą formularza znajdującego się w menu górnym 'Pomoc' -> 'Helpdesk - pomoc IMO'.
Ilość przypisanych ofert można sprawdzić w rubryce 'Oferty' w głównym oknie ustawień eksportów. (Rysunek 3)
Portale do eksportów
Na portalu internetowym, przy wyeksportowanej ofercie wyświetlone zostaną wybrane przez Państwa dane. Rysunek 4 przedstawia możliwe do zaznaczenia portale, na które eksportowane powinny być wybrane oferty, możliwe do ustawienia na zakładce Eksporty w szczegółach oferty.
Statusy eksportów
Dodatkową opcją dostępną dla administratora jest wgląd w statusy eksportów. Opcja ta znajduje się w zakładce "Administracyjne" pod nazwą "Statusy eksportów". Zawartością pierwszego wyświetlonego okna są raporty dotyczące wysyłki eksportu na poszczególne portale. Znajdują się tam daty pierwszych eksportów, daty ostatnich eksportów, ich statusy (aktywny lub nieaktywny) oraz w przypadku nieaktywnych eksportów znajduje się przyczyny wyłączenia. (Rysunek 5)
Uwaga! Jeśli w eksporcie widnieje czerwony status "nieaktywny" oraz przyczyna wyłączenia, a wszelkie należności z danym portalem zostały uregulowane, należy zwrócić się do pomocy technicznej o ponowne uruchomienie eksportu. Program IMO automatycznie dezaktywuje eksport, gdy konto na portalu jest nieaktywne.
Zakładka "Oferty" wyświetla błędy, które napotkał eksport. Opcja ta funkcjonuje jedynie dla eksportów na Gumtree oraz Otodom (w formacie WebAPI). Za pomocą górnych opcji możliwy jest wybór przedziału czasowego w którym pojawiły się błędy oraz dla którego eksportu. Dodatkowo można wybrać typ błędu, który przypuszczalnie wystąpił. Po wybraniu przycisku "Filtruj" pokaże się lista zdarzeń zapisanych w raporcie. Na liście widnieją informacje jakiego eksportu dotyczy błąd, numer oferty, data wystąpienia oraz rodzaj błędu. Kliknięcie numeru oferty umożliwia natychmiastowe przejście do jej widoku szczegółowego (Rysunek 6). Najczęstszą przyczyną pojawiania się błędów są braki w ofertach (niedokładna lokalizacja, brak ceny/powierzchni) lub problemy z eksportem - w takich przypadkach należy skontaktować się z obsługą techniczną programu IMO w celu rozwiązania problemu z eksportem.