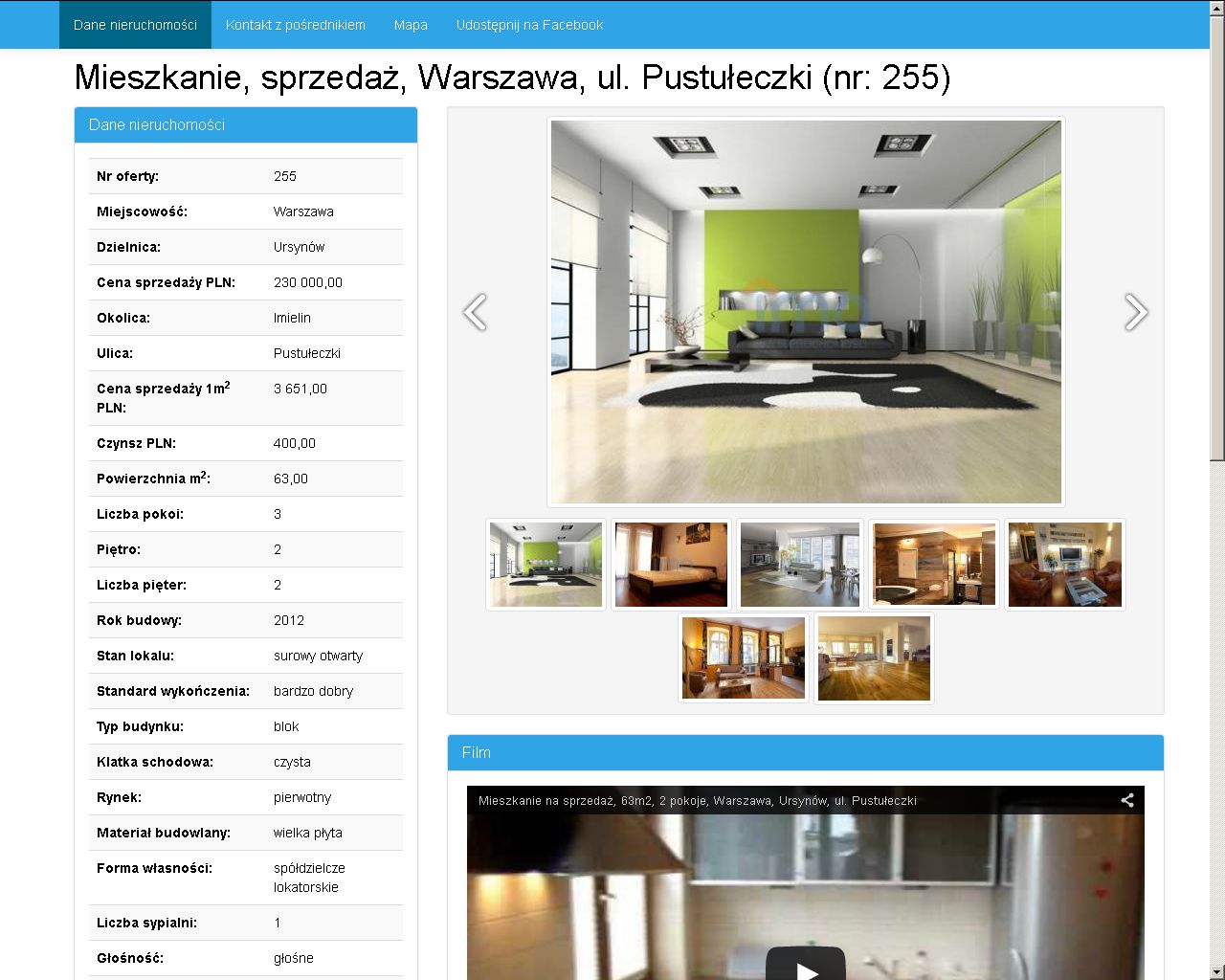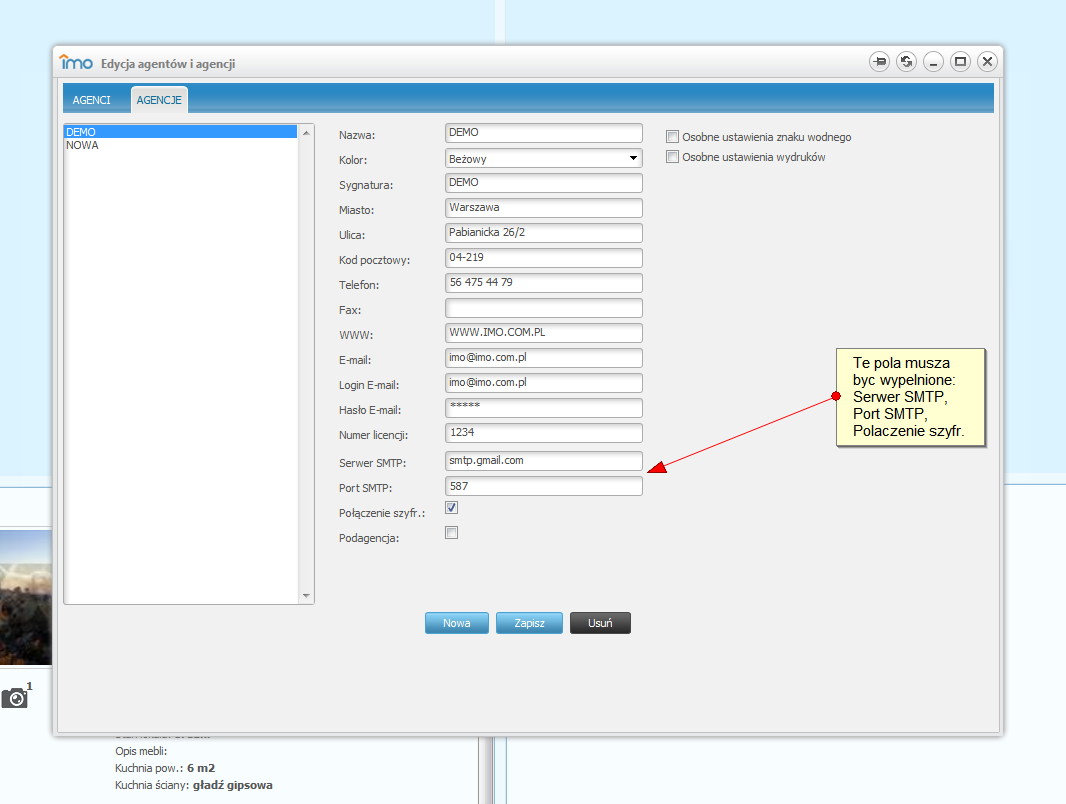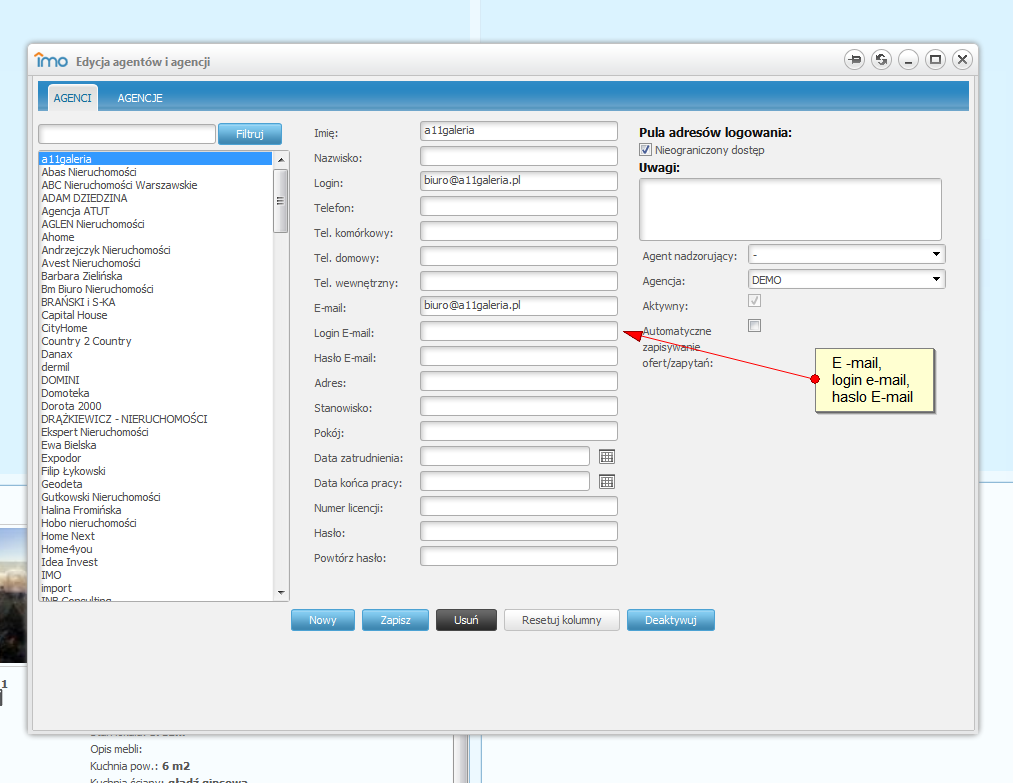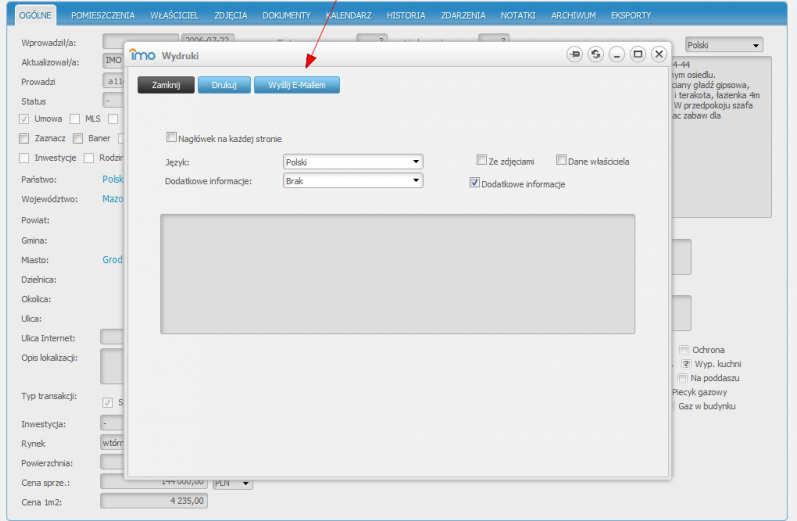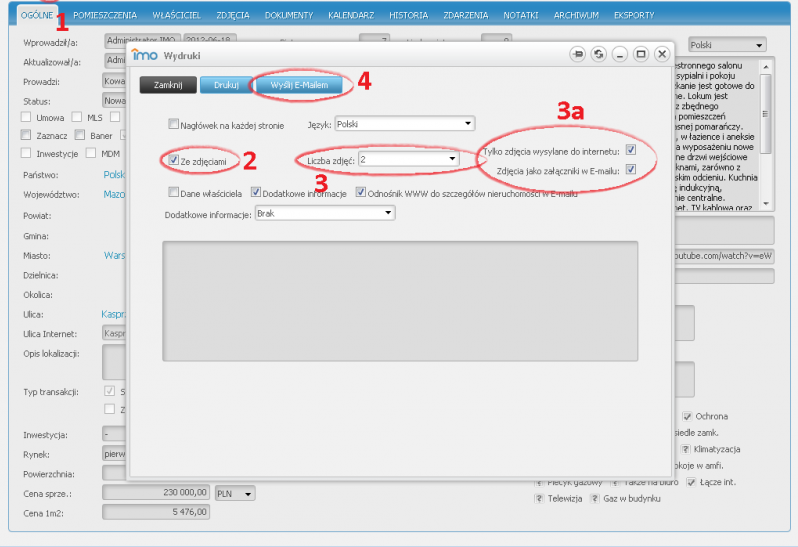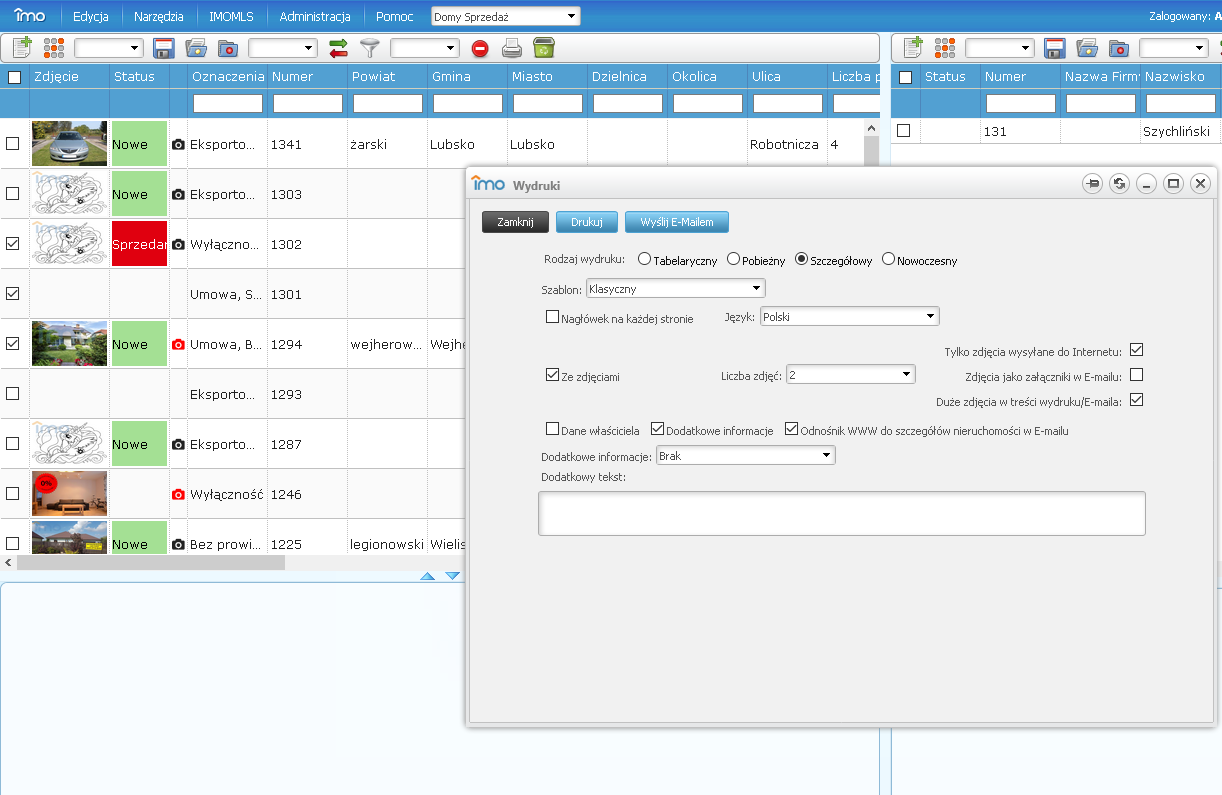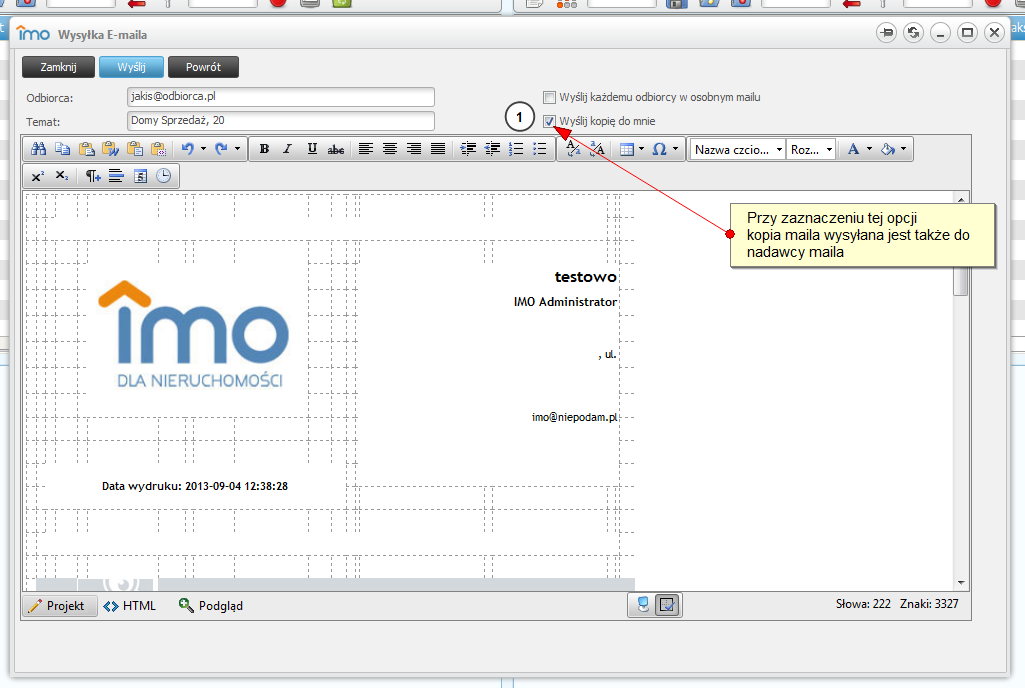Wysyłanie ofert do klientów: Różnice pomiędzy wersjami
(→Responsywna prezentacja oferty) |
|||
| Linia 6: | Linia 6: | ||
Z lewej strony, pod listą szczegółów nieruchomości znajduje się formularz kontaktowy. Klient, który otrzyma link do prezentacji naszej nieruchomości będzie mógł skontaktować się z agentem prowadzącym podając mu swoje dane kontaktowe. Pod opisem nieruchomości znajduje się mapa wskazująca lokalizację. Należy pamiętać, że widok mapy dla nieruchomości odpowiada lokalizacji wskazanej w zakładce 'Mapa Internet', którą możemy modyfikować. | Z lewej strony, pod listą szczegółów nieruchomości znajduje się formularz kontaktowy. Klient, który otrzyma link do prezentacji naszej nieruchomości będzie mógł skontaktować się z agentem prowadzącym podając mu swoje dane kontaktowe. Pod opisem nieruchomości znajduje się mapa wskazująca lokalizację. Należy pamiętać, że widok mapy dla nieruchomości odpowiada lokalizacji wskazanej w zakładce 'Mapa Internet', którą możemy modyfikować. | ||
| − | Jeśli posiadamy film z prezentacją oferty zamieszczony na jednym z portali ( | + | Jeśli posiadamy film z prezentacją oferty zamieszczony na jednym z portali (youtube.com, dailymotion.com, vimeo.com)i wprowadziliśmy odnośnik do filmu do naszej oferty w IMO, to będzie on widoczny również w prezentacji oferty - pojawi się poniżej galerii zdjęć jako odtwarzacz. Przy wprowadzaniu filmu należy pamiętać, że do jego prawidłowego wyświetlania adres musi mieć jedną z następujących postaci: |
- httpsː//www.youtube.com/watch?v=000000000 | - httpsː//www.youtube.com/watch?v=000000000 | ||
- httpsː//vimeo.com/000000000 | - httpsː//vimeo.com/000000000 | ||
- https://dailymotion.com/video/tytuł_filmu | - https://dailymotion.com/video/tytuł_filmu | ||
| − | |||
| − | |||
Jeśli link do filmu nie będzie pasował do powyższych szablonów wówczas pole 'Film' się nie pojawi. | Jeśli link do filmu nie będzie pasował do powyższych szablonów wówczas pole 'Film' się nie pojawi. | ||
| Linia 24: | Linia 22: | ||
[[Plik:konfiguracja_smtp.png|thumb|left|150px|Rysunek 2. Wysyłanie maili - konfiguracja serwera SMTP]] | [[Plik:konfiguracja_smtp.png|thumb|left|150px|Rysunek 2. Wysyłanie maili - konfiguracja serwera SMTP]] | ||
| − | Program IMO | + | Program IMO posiada funkcję prostego wysyłania wiadomości e-mail z ofertami znajdującymi się w bazie. Przed przystąpieniem do wysyłania ofert z programu należy najpierw wprowadzić w profilu agenta ustawienia skrzynki e-mail, z której będą wysyłane wiadomości oraz adres i hasło do tej skrzynki. |
| − | W tym celu z menu 'Administracja' w głównym oknie programu wybieramy zakładkę 'Agenci i Agencje'. Przechodzimy na zakładkę 'Agencje' i w pola 'Serwer SMTP' oraz 'Port SMTP' (Rysunek 2) wpisujemy adres serwera SMTP oraz odpowiednio port tego serwera. Jeśli nie znamy wspomnianego adresu serwera SMTP oraz portu powinniśmy skontaktować się z administratorem serwera, na którym założone są nasze skrzynki pocztowe. Dodatkowo powinniśmy od administratora uzyskać informację czy połączenie ze skrzynką jest szyfrowane i jeśli tak jest powinniśmy ten fakt odznaczyć w polu 'Połączenie szyfrowane'. Ważnym elementem konfiguracji jest zapisanie wprowadzonych danych. | + | W tym celu z menu 'Administracja' w głównym oknie programu wybieramy zakładkę 'Agenci i Agencje'. Przechodzimy na zakładkę 'Agencje' i w pola 'Serwer SMTP' oraz 'Port SMTP' (Rysunek 2) wpisujemy adres serwera SMTP oraz odpowiednio port tego serwera. Jeśli nie znamy wspomnianego adresu serwera SMTP oraz portu powinniśmy skontaktować się z administratorem serwera, na którym założone są nasze skrzynki pocztowe. Dodatkowo powinniśmy od administratora uzyskać informację czy połączenie ze skrzynką jest szyfrowane i jeśli tak jest powinniśmy ten fakt odznaczyć w polu 'Połączenie szyfrowane'. Ważnym elementem konfiguracji jest zapisanie wprowadzonych danych. |
| − | + | '''Uwaga! Z uwagi na umiejscowienie serwerów IMO za granicą, niektórzy dostawcy poczty e-mail blokują wysyłanie wiadomości z zagranicznych IP oraz ostrzegają o rozsyłaniu niebezpiecznych wiadomości. Problem ten pojawia się najczęściej w przypadku korzystania z poczty Wirtualnej Polski. W takiej sytuacji zaleca się korzystanie w IMO ze skrzynki pocztowej innej firmy.''' | |
[[IMO_-_Instrukcja_dla_użytkownika|powrót do menu]] | [[IMO_-_Instrukcja_dla_użytkownika|powrót do menu]] | ||
| Linia 36: | Linia 34: | ||
[[Plik:konfiguracja_poczty.png|thumb|left|150px|Rysunek 3. Wysyłanie maili - konfiguracja skrzynki pocztowej]] | [[Plik:konfiguracja_poczty.png|thumb|left|150px|Rysunek 3. Wysyłanie maili - konfiguracja skrzynki pocztowej]] | ||
| − | Sama konfiguracja skrzynek pocztowych ogranicza się do podania loginów i haseł do skrzynek, z których chcielibyśmy wysyłać e-maile. Aby to uczynić należy przejść na zakładkę 'Agenci' w okienku 'Agentów i Agencji' z menu 'Administracja'. Następnie na liście agentów znajdujących się po lewej stronie okna podświetlić żądanego agenta, dla którego chcielibyśmy ustawić funkcję maili oraz w polach 'E-Mail', 'Login E-mail' oraz 'Hasło E-mail' (Rysunek 3) podać odpowiednio login i hasło do konta pocztowego, z którego dany agent po zalogowaniu do programu będzie wysyłał maile z ofertami. Należy pamiętać o podaniu pełnego adresu | + | Sama konfiguracja skrzynek pocztowych ogranicza się do podania loginów i haseł do skrzynek, z których chcielibyśmy wysyłać e-maile. Aby to uczynić należy przejść na zakładkę 'Agenci' w okienku 'Agentów i Agencji' z menu 'Administracja'. Następnie na liście agentów znajdujących się po lewej stronie okna podświetlić żądanego agenta, dla którego chcielibyśmy ustawić funkcję maili oraz w polach 'E-Mail', 'Login E-mail' oraz 'Hasło E-mail' (Rysunek 3) podać odpowiednio login i hasło do konta pocztowego, z którego dany agent po zalogowaniu do programu będzie wysyłał maile z ofertami. Należy pamiętać o podaniu pełnego adresu e-mail. Na końcu konfiguracji zapisujemy zmiany. Jeśli dane zostały już wprowadzone można sprawdzić ich działanie za pomocą przycisku "Wyślij wiadomość testową" pod danymi agenta. Jeśli pojawi się informacja o niepowodzeniu testu należy sprawdzić zapisaną konfigurację i upewnić się co do poprawności hasła oraz czy w prawej kolumnie ustawień profilu w polu „Agencja” wybrana jest właściwa agencja, jeśli jest więcej niż jedna. Gdy problem nadal występuje należy skontaktować się z pomocą IMO. |
[[IMO_-_Instrukcja_dla_użytkownika|powrót do menu]] | [[IMO_-_Instrukcja_dla_użytkownika|powrót do menu]] | ||
| − | + | ==E-maile z ofertami - moduł klasyczny== | |
| − | + | ||
| − | ==E-maile z ofertami== | + | |
[[Plik:wysylanie.png|thumb|150px|Rysunek 4. Wysyłanie maili - wysyłanie wiadomości]] | [[Plik:wysylanie.png|thumb|150px|Rysunek 4. Wysyłanie maili - wysyłanie wiadomości]] | ||
| − | Wysyłanie e-maili z ofertami wygląda analogicznie, jak generowanie wydruków w programie IMO. Jedyna różnica polega na wciśnięciu przycisku 'Wyślij E-mailem'. Podobnie jak w przypadku wydruków można wysłać mail z ofertą z poziomu jej szczegółów (Rysunek 4) lub z poziomu listy ofert – w tym przypadku można w treści maila umieścić, więcej niż jedną ofertę. | + | Wysyłanie e-maili z ofertami wygląda analogicznie, jak generowanie wydruków w programie IMO. Jedyna różnica polega na wciśnięciu przycisku 'Wyślij E-mailem'. Podobnie jak w przypadku wydruków można wysłać mail z ofertą z poziomu jej szczegółów (Rysunek 4) lub z poziomu listy ofert – w tym przypadku można w treści maila umieścić, więcej niż jedną ofertę. |
| + | Po wybraniu jednej lub wielu ofert i wygenerowaniu treści maila, należy podać adres e-mail klienta, do którego chcemy wysłać mail z ofertą (Rysunek 4). Program IMO umożliwia wysłanie tego samego e-maila do wielu klientów (adresatów). W tym celu należy w polu 'Odbiorca' wpisać adresy e-mail klientów oddzielone średnikami (;). Treść e-maila może być dowolnie modyfikowana przez agenta zanim zostanie wysłana. W okienku z treścią oferty w tym celu umieszczony został edytor pozwalający na zmianę np. rodzaju czcionki, jej rozmiaru lub formatowania wpisywanego tekstu. Można również modyfikować układ e-maila, który został wygenerowany standardowo. | ||
| − | + | [[IMO_-_Instrukcja_dla_użytkownika|powrót do menu]] | |
==Dodawanie zdjęć do e-maili z ofertami== | ==Dodawanie zdjęć do e-maili z ofertami== | ||
| Linia 58: | Linia 55: | ||
W przypadku, gdy zaistnieje potrzeba wysłania kilku ofert w jednym mailu należy zaznaczyć wybrane oferty w oknie głównym programu, wybrać opcję "Wydruki" z górnego paska narzędziowego. W nowym oknie należy zaznaczyć opcję "Szczegółowy" jako rodzaj wydruku, następnie wybrać opcję "Ze zdjęciami". W pasku, który się pojawi zdecydować o ilości zdjeć, a następnie przejść dalej wciskając przycisk "Wyślij E-mailem" (Rysunek 6). Na tym etapie można również zaznaczyć, aby fotografie były również dodane do wiadomości jako osobne pliki oraz zdecydować o dodaniu do wiadomości odnośnika WWW do oferty. W widoku wiadomości e-mail pojawią się wcześniej wybrane oferty wraz z fotografiami. | W przypadku, gdy zaistnieje potrzeba wysłania kilku ofert w jednym mailu należy zaznaczyć wybrane oferty w oknie głównym programu, wybrać opcję "Wydruki" z górnego paska narzędziowego. W nowym oknie należy zaznaczyć opcję "Szczegółowy" jako rodzaj wydruku, następnie wybrać opcję "Ze zdjęciami". W pasku, który się pojawi zdecydować o ilości zdjeć, a następnie przejść dalej wciskając przycisk "Wyślij E-mailem" (Rysunek 6). Na tym etapie można również zaznaczyć, aby fotografie były również dodane do wiadomości jako osobne pliki oraz zdecydować o dodaniu do wiadomości odnośnika WWW do oferty. W widoku wiadomości e-mail pojawią się wcześniej wybrane oferty wraz z fotografiami. | ||
| − | |||
| − | |||
[[IMO_-_Instrukcja_dla_użytkownika|powrót do menu]] | [[IMO_-_Instrukcja_dla_użytkownika|powrót do menu]] | ||
| Linia 67: | Linia 62: | ||
[[Plik:generowanie_maila.png|thumb|left|150px|Rysunek 7. Wysyłanie maili - generowanie wiadomosci]] | [[Plik:generowanie_maila.png|thumb|left|150px|Rysunek 7. Wysyłanie maili - generowanie wiadomosci]] | ||
| − | Po zakończeniu edycji treści e-maila wysyłamy oferty wciskając przycisk 'Wyślij'. Jeśli wszystko zostało wcześniej odpowiednio skonfigurowane pojawi się niewielkie okienko z informacją o poprawnym wysłaniu e-maila. Przy zaznaczeniu opcji "Wyślij kopię do mnie" e-mail z ofertami wysyłany jest nie tylko do klienta (adresata), ale również do agenta, który go przygotował i wysłał | + | Po zakończeniu edycji treści e-maila wysyłamy oferty wciskając przycisk 'Wyślij'. Jeśli wszystko zostało wcześniej odpowiednio skonfigurowane pojawi się niewielkie okienko z informacją o poprawnym wysłaniu e-maila. Przy zaznaczeniu opcji "Wyślij kopię do mnie" e-mail z ofertami wysyłany jest nie tylko do klienta (adresata), ale również do agenta, który go przygotował i wysłał (Rysunek 7). |
| + | |||
| + | Po wciśnięciu przycisku OK można zamknąć okienko z wygenerowanym e-mailem – w tym momencie mamy pewność, że został on poprawnie wysłany zarówno do klienta, jak również na skrzynkę agenta, który go wygenerował. | ||
| + | |||
| + | Fakt wysłania oferty drogą mailową odnotowywany jest w każdym przypadku (nawet jeśli nie dojdzie do wysyłki) w rejestrze zdarzeń ofert. Znajduje się tam informacja o dacie, rodzaju wiadomości, określeniu czy doszło do wysyłki, adresie E-Mail adresata oraz osobie wysyłającej wiadomość (dotyczy tylko klasycznego modułu wysyłania ofert). | ||
| + | |||
| + | [[IMO_-_Instrukcja_dla_użytkownika|powrót do menu]] | ||
| + | |||
| + | ==Nowy moduł wysyłania ofert dla klienta== | ||
| + | |||
| + | Wysyłanie e-maili z ofertami wygląda analogicznie, jak generowanie wydruków w programie IMO. Jedyna różnica polega na wciśnięciu przycisku 'Wyślij e-mail'. Podobnie jak w przypadku wydruków można wysłać mail z ofertą z poziomu jej szczegółów (Rysunek 8) lub z poziomu listy ofert – w tym przypadku można w treści maila umieścić, więcej niż jedną ofertę (Rysunek 9). | ||
| − | Po | + | Po wybraniu jednej lub wielu ofert i wygenerowaniu treści maila, należy podać adres e-mail klienta, do którego chcemy wysłać mail z ofertą (Rysunek 10). Program IMO umożliwia wysłanie tego samego e-maila do wielu klientów (adresatów). W tym celu należy w polu 'Odbiorca' wpisać adresy e-mail. Po każdym wpisanym adresie należy wcisnąć na klawiaturze klawisz ENTER by przejść automatycznie do wprowadzania kolejnej osoby. Jeśli nie chcemy, by nasi adresaci widzieli adresy mailowe innych osób, do których kierowaliśmy mail z ofertą, możemy zaznaczyć opcję „Wyślij każdemu odbiorcy w osobnym mailu”. Przy zaznaczeniu opcji "Wyślij kopię do mnie" e-mail z ofertami wysyłany jest nie tylko do klienta (adresata), ale również do agenta, który go przygotował i wysłał ofertę jako potwierdzenie. Na samym dole umieszczono pole tekstowe w którym można wpisać dowolną wiadomość dla klienta. |
| − | + | Kolejną nowością jest sposób prezentacji oferty dla klienta. Przy nowym module wysyłania ofert użytkownik nie musi już pamiętać o dołączeniu zdjęć. Od tej pory program IMO wygeneruje i wyśle do klienta ofertę w postaci responsywnej prezentacji zawierającej wszystkie dane (Rysunek 11). | |
[[IMO_-_Instrukcja_dla_użytkownika|powrót do menu]] | [[IMO_-_Instrukcja_dla_użytkownika|powrót do menu]] | ||
Wersja z 15:32, 14 lis 2018
Spis treści
Responsywna prezentacja oferty
Przydatną funkcją w programie IMO jest generowanie odnośnika do responsywnej prezentacji oferty. Opcja ta dostępna jest jako narzędzie w widoku szczegółów oferty ![]() (jest dostępne tylko z tego miejsca). Dostęp do tej funkcji nie wymaga żadnych dodatkowych uprawnień (nie da się też go wyłączyć). Po wybraniu narzędzia generującego odnośnik pojawi się komunikat wraz z adresem do prezentacji - wystarczy na nim kliknąć, by skopiował się do schowka. Teraz wystarczy otworzyć nową kartę w przeglądarce i wkleić odnośnik oraz zatwierdzić adres. Pojawi się widok szczegółów wraz ze zdjęciami, mapą oraz formularzem kontaktowym do agenta prowadzącego ofertę. Prezentacja jest responsywna, tak więc uruchomiona na większości dostępnych urządzeń obsługujących strony internetowe dopasuje swój rozmiar do rozmiaru wyświetlacza. Widok prezentacji zawiera wszystkie informacje związane z ofertą poza tymi, które zawarte są w działach 'Właściciel' oraz 'Notatki' a także w polu 'Opis lokalizacji' i 'Sygnatura'. Link ten można również wysłać drogą mailową do potencjalnego klienta - wymaga on jedynie działającej przeglądarki internetowej.
(jest dostępne tylko z tego miejsca). Dostęp do tej funkcji nie wymaga żadnych dodatkowych uprawnień (nie da się też go wyłączyć). Po wybraniu narzędzia generującego odnośnik pojawi się komunikat wraz z adresem do prezentacji - wystarczy na nim kliknąć, by skopiował się do schowka. Teraz wystarczy otworzyć nową kartę w przeglądarce i wkleić odnośnik oraz zatwierdzić adres. Pojawi się widok szczegółów wraz ze zdjęciami, mapą oraz formularzem kontaktowym do agenta prowadzącego ofertę. Prezentacja jest responsywna, tak więc uruchomiona na większości dostępnych urządzeń obsługujących strony internetowe dopasuje swój rozmiar do rozmiaru wyświetlacza. Widok prezentacji zawiera wszystkie informacje związane z ofertą poza tymi, które zawarte są w działach 'Właściciel' oraz 'Notatki' a także w polu 'Opis lokalizacji' i 'Sygnatura'. Link ten można również wysłać drogą mailową do potencjalnego klienta - wymaga on jedynie działającej przeglądarki internetowej.
Z lewej strony, pod listą szczegółów nieruchomości znajduje się formularz kontaktowy. Klient, który otrzyma link do prezentacji naszej nieruchomości będzie mógł skontaktować się z agentem prowadzącym podając mu swoje dane kontaktowe. Pod opisem nieruchomości znajduje się mapa wskazująca lokalizację. Należy pamiętać, że widok mapy dla nieruchomości odpowiada lokalizacji wskazanej w zakładce 'Mapa Internet', którą możemy modyfikować.
Jeśli posiadamy film z prezentacją oferty zamieszczony na jednym z portali (youtube.com, dailymotion.com, vimeo.com)i wprowadziliśmy odnośnik do filmu do naszej oferty w IMO, to będzie on widoczny również w prezentacji oferty - pojawi się poniżej galerii zdjęć jako odtwarzacz. Przy wprowadzaniu filmu należy pamiętać, że do jego prawidłowego wyświetlania adres musi mieć jedną z następujących postaci:
- httpsː//www.youtube.com/watch?v=000000000 - httpsː//vimeo.com/000000000 - https://dailymotion.com/video/tytuł_filmu
Jeśli link do filmu nie będzie pasował do powyższych szablonów wówczas pole 'Film' się nie pojawi.
Dodatkowo w górnym pasku narzędzi widoku responsywnej prezentacji oferty znajduje się przycisk 'Udostępnij na Facebooku', który umożliwia publikowanie oferty nieruchomości na stronie agencji na Facebooku. Po jego wybraniu otworzy się nowa karta i przeniesie nas na stronę aktywnie zalogowanego użytkownika portalu Facebook. Dalej należy postępować jak w przypadku standardowego udostępniania treści na portalu.
Wysyłanie ofert przez E-Mail - Konfiguracja serwera
Program IMO posiada funkcję prostego wysyłania wiadomości e-mail z ofertami znajdującymi się w bazie. Przed przystąpieniem do wysyłania ofert z programu należy najpierw wprowadzić w profilu agenta ustawienia skrzynki e-mail, z której będą wysyłane wiadomości oraz adres i hasło do tej skrzynki.
W tym celu z menu 'Administracja' w głównym oknie programu wybieramy zakładkę 'Agenci i Agencje'. Przechodzimy na zakładkę 'Agencje' i w pola 'Serwer SMTP' oraz 'Port SMTP' (Rysunek 2) wpisujemy adres serwera SMTP oraz odpowiednio port tego serwera. Jeśli nie znamy wspomnianego adresu serwera SMTP oraz portu powinniśmy skontaktować się z administratorem serwera, na którym założone są nasze skrzynki pocztowe. Dodatkowo powinniśmy od administratora uzyskać informację czy połączenie ze skrzynką jest szyfrowane i jeśli tak jest powinniśmy ten fakt odznaczyć w polu 'Połączenie szyfrowane'. Ważnym elementem konfiguracji jest zapisanie wprowadzonych danych.
Uwaga! Z uwagi na umiejscowienie serwerów IMO za granicą, niektórzy dostawcy poczty e-mail blokują wysyłanie wiadomości z zagranicznych IP oraz ostrzegają o rozsyłaniu niebezpiecznych wiadomości. Problem ten pojawia się najczęściej w przypadku korzystania z poczty Wirtualnej Polski. W takiej sytuacji zaleca się korzystanie w IMO ze skrzynki pocztowej innej firmy.
Ustawienia skrzynki pocztowej
Sama konfiguracja skrzynek pocztowych ogranicza się do podania loginów i haseł do skrzynek, z których chcielibyśmy wysyłać e-maile. Aby to uczynić należy przejść na zakładkę 'Agenci' w okienku 'Agentów i Agencji' z menu 'Administracja'. Następnie na liście agentów znajdujących się po lewej stronie okna podświetlić żądanego agenta, dla którego chcielibyśmy ustawić funkcję maili oraz w polach 'E-Mail', 'Login E-mail' oraz 'Hasło E-mail' (Rysunek 3) podać odpowiednio login i hasło do konta pocztowego, z którego dany agent po zalogowaniu do programu będzie wysyłał maile z ofertami. Należy pamiętać o podaniu pełnego adresu e-mail. Na końcu konfiguracji zapisujemy zmiany. Jeśli dane zostały już wprowadzone można sprawdzić ich działanie za pomocą przycisku "Wyślij wiadomość testową" pod danymi agenta. Jeśli pojawi się informacja o niepowodzeniu testu należy sprawdzić zapisaną konfigurację i upewnić się co do poprawności hasła oraz czy w prawej kolumnie ustawień profilu w polu „Agencja” wybrana jest właściwa agencja, jeśli jest więcej niż jedna. Gdy problem nadal występuje należy skontaktować się z pomocą IMO.
E-maile z ofertami - moduł klasyczny
Wysyłanie e-maili z ofertami wygląda analogicznie, jak generowanie wydruków w programie IMO. Jedyna różnica polega na wciśnięciu przycisku 'Wyślij E-mailem'. Podobnie jak w przypadku wydruków można wysłać mail z ofertą z poziomu jej szczegółów (Rysunek 4) lub z poziomu listy ofert – w tym przypadku można w treści maila umieścić, więcej niż jedną ofertę.
Po wybraniu jednej lub wielu ofert i wygenerowaniu treści maila, należy podać adres e-mail klienta, do którego chcemy wysłać mail z ofertą (Rysunek 4). Program IMO umożliwia wysłanie tego samego e-maila do wielu klientów (adresatów). W tym celu należy w polu 'Odbiorca' wpisać adresy e-mail klientów oddzielone średnikami (;). Treść e-maila może być dowolnie modyfikowana przez agenta zanim zostanie wysłana. W okienku z treścią oferty w tym celu umieszczony został edytor pozwalający na zmianę np. rodzaju czcionki, jej rozmiaru lub formatowania wpisywanego tekstu. Można również modyfikować układ e-maila, który został wygenerowany standardowo.
Dodawanie zdjęć do e-maili z ofertami
Program IMO umożliwia również dodawanie zdjęć do ofert wysyłanych e-mailem. W tym celu wystarczy wybrać opcję "Drukuj ofertę" w widoku szczegółów danej oferty. Następnie w nowym oknie zaznaczyć pole "Ze zdjęciami" oraz w pasku, który pojawi się po zaznaczeniu tej opcji zdecydować o ilości dodawanych zdjęć (Rysunek 5). Można również zdecydować, czy do wiadomości mają być dodane fotografie w osobnych plikach oraz czy do wiadomości ma być dodany odnośnik do strony WWW z ofertą. Po naciśnięciu przycisku "Wyślij E-Mailem" pojawi się okno wyboru fotografii, które można załączyć do wiadomości. Po przejściu do następnego okna za pomocą przycisku "Dalej" ukazuje się widok wiadomości e-mail, do której są już dodane fotografie.
W przypadku, gdy zaistnieje potrzeba wysłania kilku ofert w jednym mailu należy zaznaczyć wybrane oferty w oknie głównym programu, wybrać opcję "Wydruki" z górnego paska narzędziowego. W nowym oknie należy zaznaczyć opcję "Szczegółowy" jako rodzaj wydruku, następnie wybrać opcję "Ze zdjęciami". W pasku, który się pojawi zdecydować o ilości zdjeć, a następnie przejść dalej wciskając przycisk "Wyślij E-mailem" (Rysunek 6). Na tym etapie można również zaznaczyć, aby fotografie były również dodane do wiadomości jako osobne pliki oraz zdecydować o dodaniu do wiadomości odnośnika WWW do oferty. W widoku wiadomości e-mail pojawią się wcześniej wybrane oferty wraz z fotografiami.
Potwierdzenie wysłania e-maila
Po zakończeniu edycji treści e-maila wysyłamy oferty wciskając przycisk 'Wyślij'. Jeśli wszystko zostało wcześniej odpowiednio skonfigurowane pojawi się niewielkie okienko z informacją o poprawnym wysłaniu e-maila. Przy zaznaczeniu opcji "Wyślij kopię do mnie" e-mail z ofertami wysyłany jest nie tylko do klienta (adresata), ale również do agenta, który go przygotował i wysłał (Rysunek 7).
Po wciśnięciu przycisku OK można zamknąć okienko z wygenerowanym e-mailem – w tym momencie mamy pewność, że został on poprawnie wysłany zarówno do klienta, jak również na skrzynkę agenta, który go wygenerował.
Fakt wysłania oferty drogą mailową odnotowywany jest w każdym przypadku (nawet jeśli nie dojdzie do wysyłki) w rejestrze zdarzeń ofert. Znajduje się tam informacja o dacie, rodzaju wiadomości, określeniu czy doszło do wysyłki, adresie E-Mail adresata oraz osobie wysyłającej wiadomość (dotyczy tylko klasycznego modułu wysyłania ofert).
Nowy moduł wysyłania ofert dla klienta
Wysyłanie e-maili z ofertami wygląda analogicznie, jak generowanie wydruków w programie IMO. Jedyna różnica polega na wciśnięciu przycisku 'Wyślij e-mail'. Podobnie jak w przypadku wydruków można wysłać mail z ofertą z poziomu jej szczegółów (Rysunek 8) lub z poziomu listy ofert – w tym przypadku można w treści maila umieścić, więcej niż jedną ofertę (Rysunek 9).
Po wybraniu jednej lub wielu ofert i wygenerowaniu treści maila, należy podać adres e-mail klienta, do którego chcemy wysłać mail z ofertą (Rysunek 10). Program IMO umożliwia wysłanie tego samego e-maila do wielu klientów (adresatów). W tym celu należy w polu 'Odbiorca' wpisać adresy e-mail. Po każdym wpisanym adresie należy wcisnąć na klawiaturze klawisz ENTER by przejść automatycznie do wprowadzania kolejnej osoby. Jeśli nie chcemy, by nasi adresaci widzieli adresy mailowe innych osób, do których kierowaliśmy mail z ofertą, możemy zaznaczyć opcję „Wyślij każdemu odbiorcy w osobnym mailu”. Przy zaznaczeniu opcji "Wyślij kopię do mnie" e-mail z ofertami wysyłany jest nie tylko do klienta (adresata), ale również do agenta, który go przygotował i wysłał ofertę jako potwierdzenie. Na samym dole umieszczono pole tekstowe w którym można wpisać dowolną wiadomość dla klienta.
Kolejną nowością jest sposób prezentacji oferty dla klienta. Przy nowym module wysyłania ofert użytkownik nie musi już pamiętać o dołączeniu zdjęć. Od tej pory program IMO wygeneruje i wyśle do klienta ofertę w postaci responsywnej prezentacji zawierającej wszystkie dane (Rysunek 11).