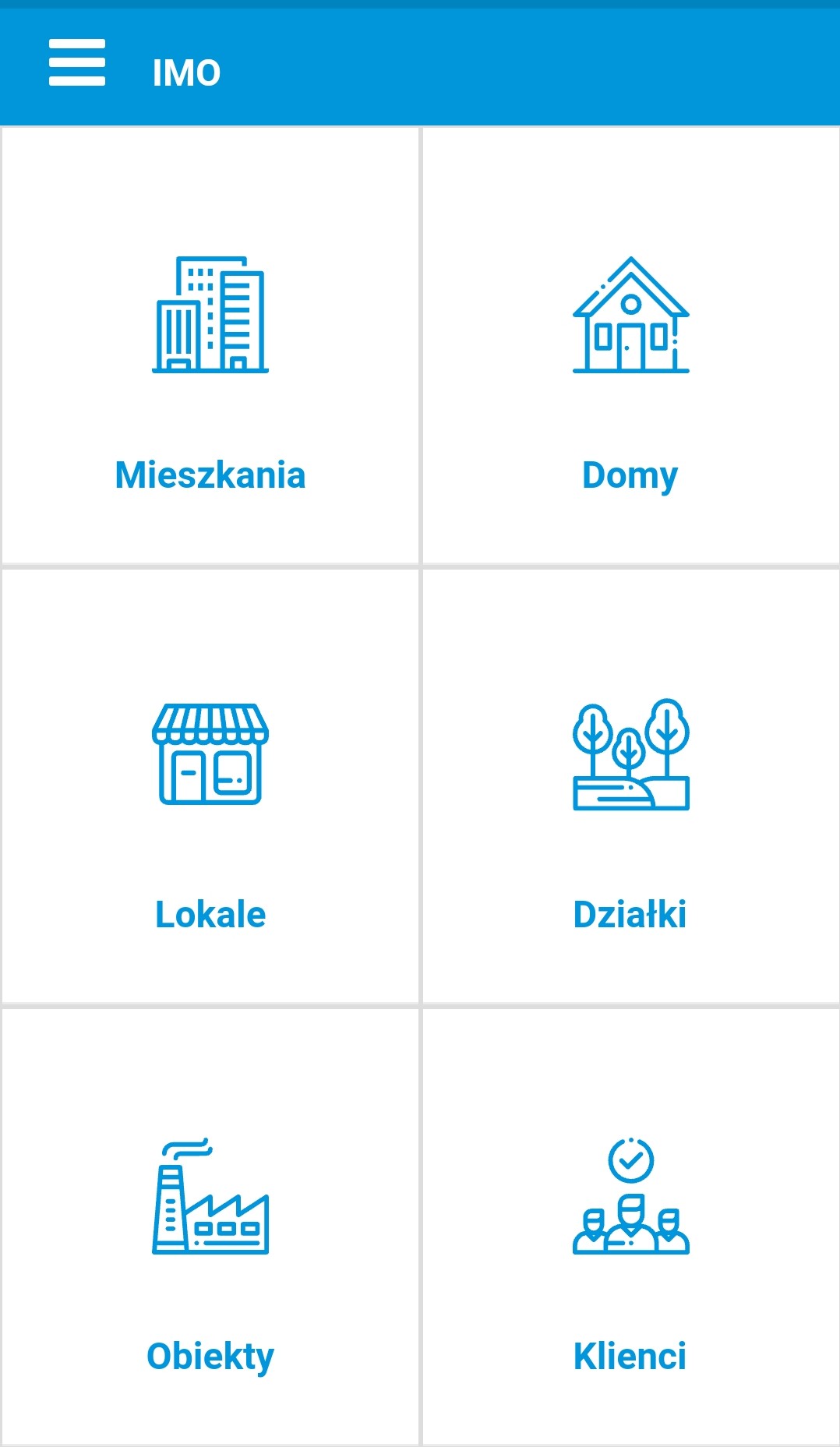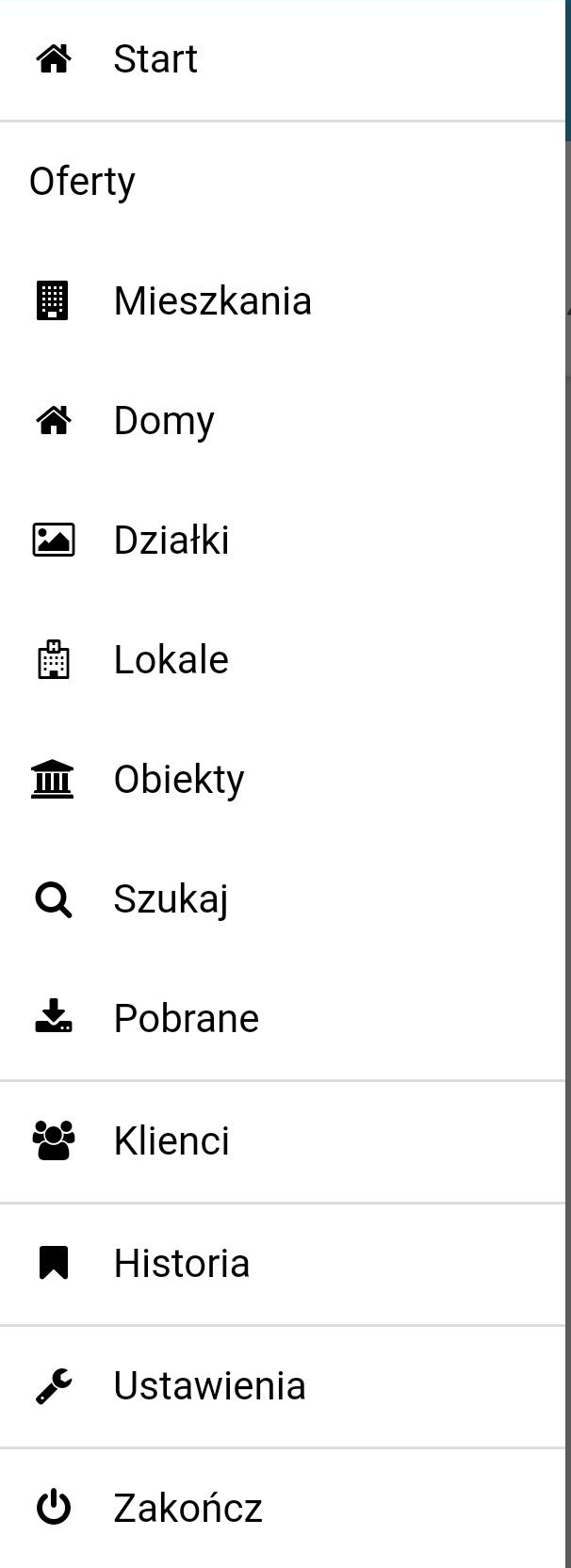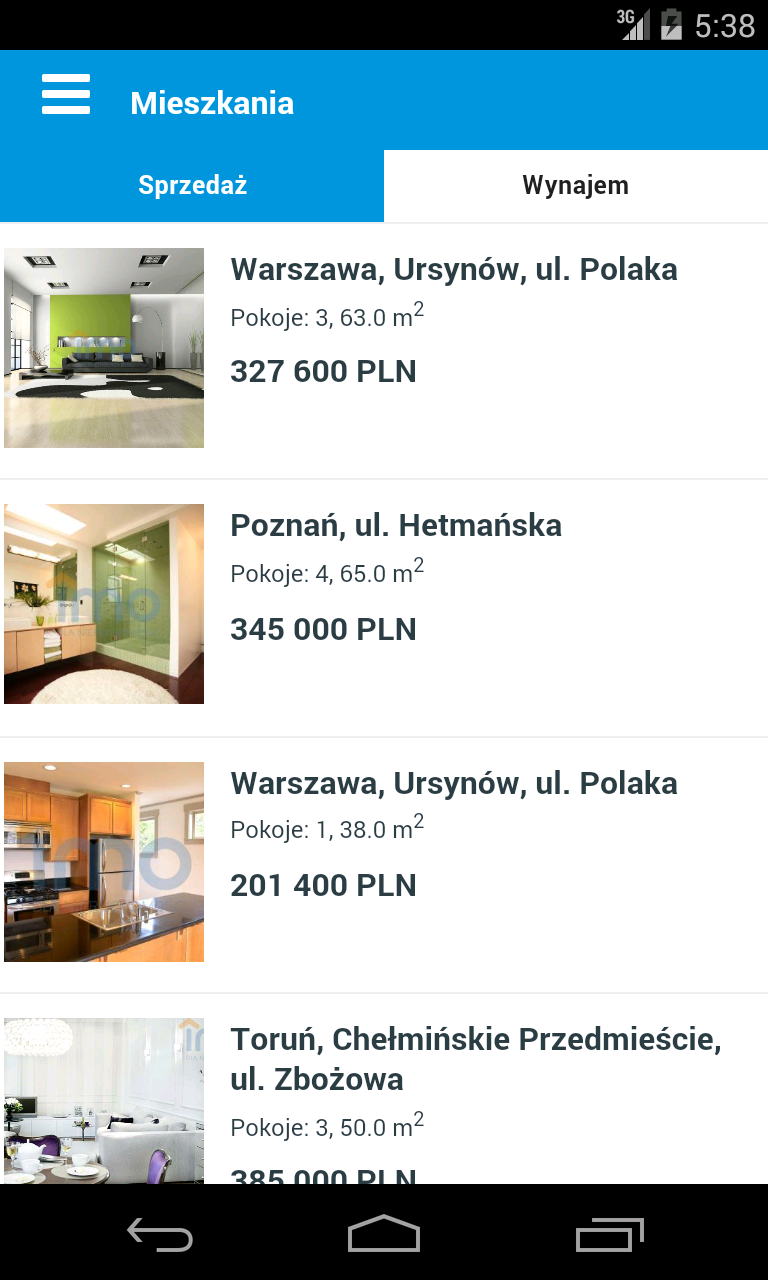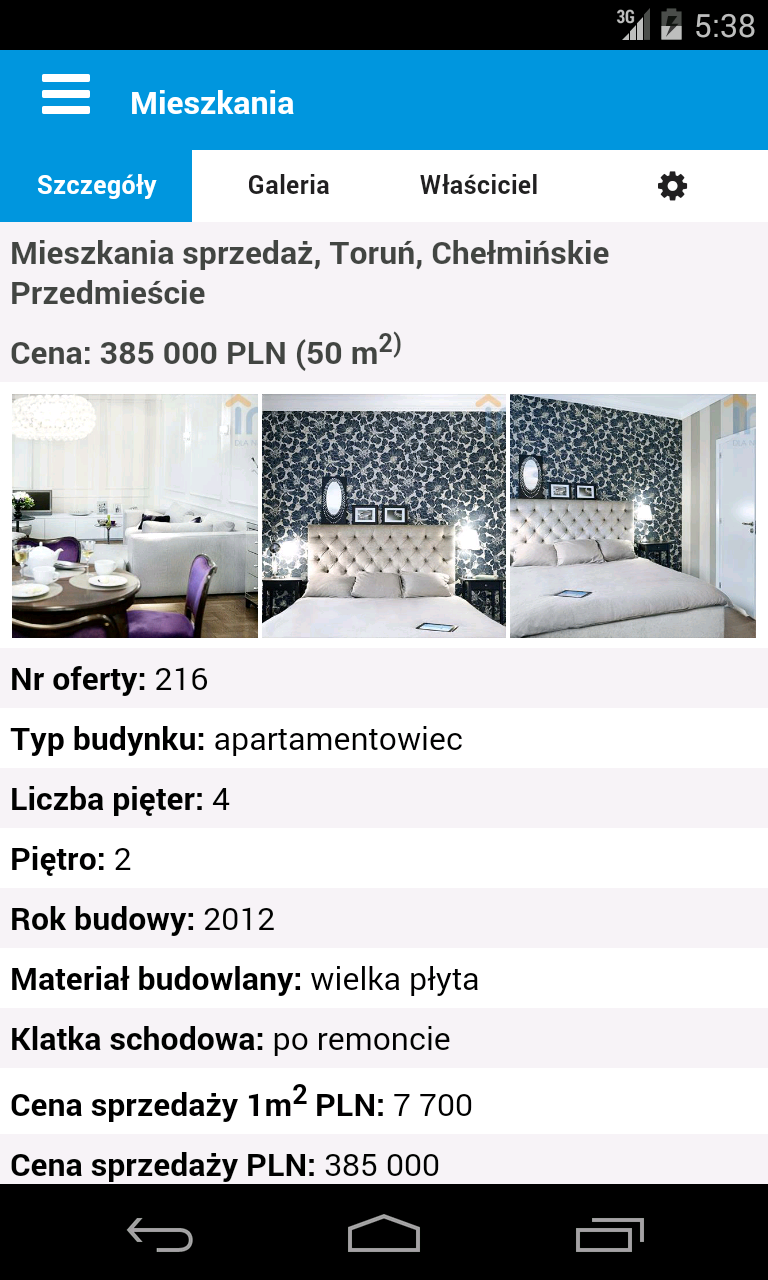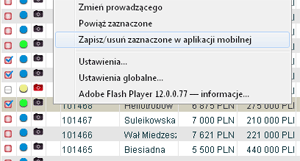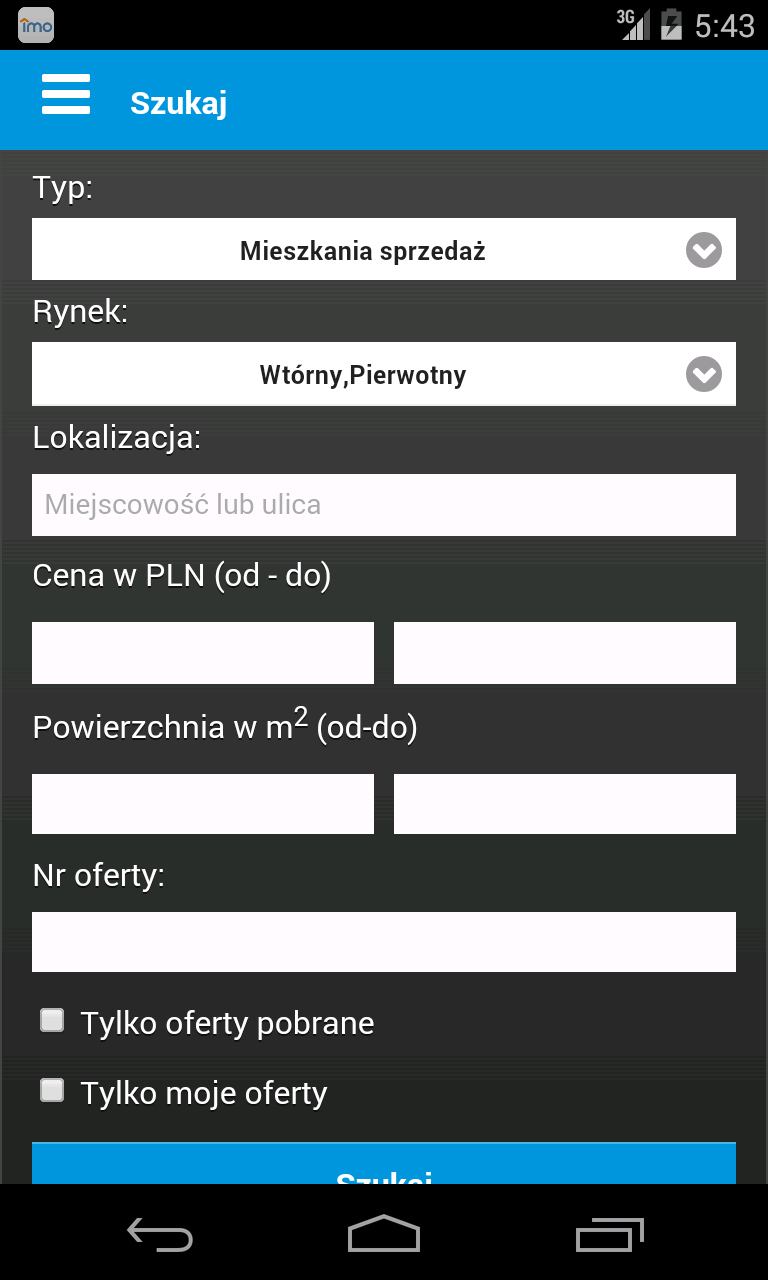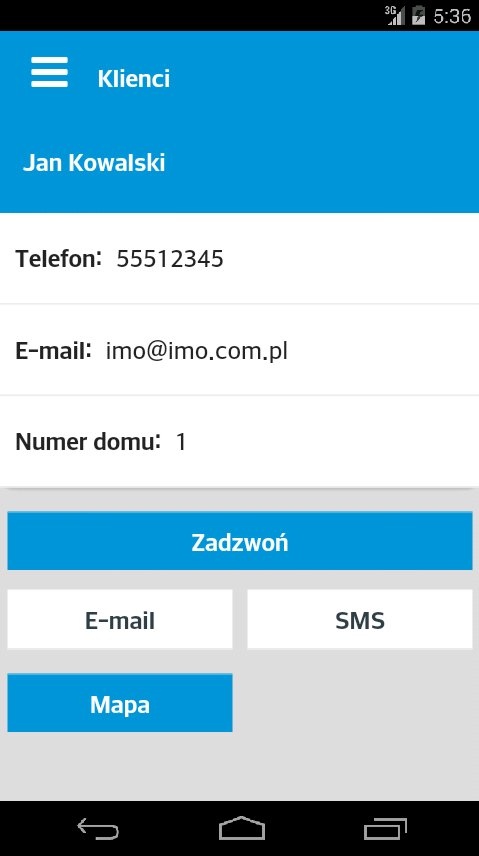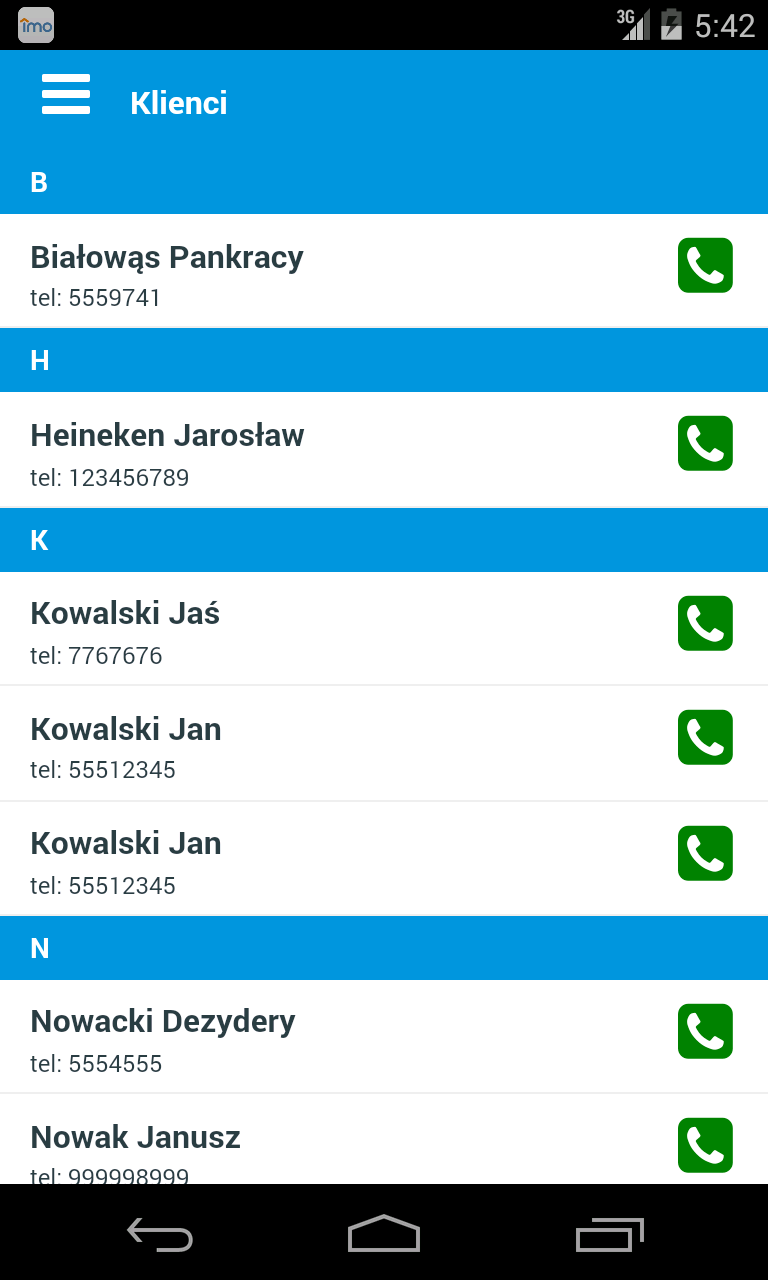IMO - Instrukcja IMO Mobile: Różnice pomiędzy wersjami
| Linia 10: | Linia 10: | ||
Do połączenia z własną bazą używa się: login i hasło służące do logowania w programie IMO oraz klucz API. Aby uzyskać klucz API należy wysłać zamówienie do firmy Possible z poziomu programu IMO (menu Pomoc -> Helpdesk - pomoc techniczna). W odpowiedzi zostanie wygenerowany klucz. | Do połączenia z własną bazą używa się: login i hasło służące do logowania w programie IMO oraz klucz API. Aby uzyskać klucz API należy wysłać zamówienie do firmy Possible z poziomu programu IMO (menu Pomoc -> Helpdesk - pomoc techniczna). W odpowiedzi zostanie wygenerowany klucz. | ||
| − | + | Aby zalogować się na własne konto należy wybrać w nagłówku aplikacji przycisk [[Plik:Apk-trzykropki.jpg|30px]] => Ustawienia => Ustawienia konta, a następnie wpisać swoje dane autoryzacyjne. | |
==Pulpit aplikacji== | ==Pulpit aplikacji== | ||
| − | Aplikacja umożliwia pośrednikowi przeglądanie swojej bazy ofert i klientów online oraz offline - bez dostępu do Internetu. Obecna wersja aplikacji nie umożliwia dodawania lub edycji danych. | + | [[Plik:Op2cje.jpg|thumb|120px|left|Zdjęcie 2 - Pasek nawigacyjny]]Aplikacja umożliwia pośrednikowi przeglądanie swojej bazy ofert i klientów online oraz offline - bez dostępu do Internetu. Obecna wersja aplikacji nie umożliwia dodawania lub edycji danych. |
| − | + | ||
Pulpit aplikacji (Zdjęcie 1) zawiera przyciski wyboru kategorii ofert (mieszkania, domy, lokale, działki, obiekty), listy klientów poszukujących i właścicieli. | Pulpit aplikacji (Zdjęcie 1) zawiera przyciski wyboru kategorii ofert (mieszkania, domy, lokale, działki, obiekty), listy klientów poszukujących i właścicieli. | ||
| − | |||
Wśród dostępnych opcji programu (Zdjęcie 2) widoczne są przyciski: | Wśród dostępnych opcji programu (Zdjęcie 2) widoczne są przyciski: | ||
| Linia 27: | Linia 25: | ||
* Ustawienia - możliwość zmiany osoby zalogowanej, ustawień czasu cyklu synchronizacji danych oraz wysłania zgłoszenia błędu do producenta aplikacji, | * Ustawienia - możliwość zmiany osoby zalogowanej, ustawień czasu cyklu synchronizacji danych oraz wysłania zgłoszenia błędu do producenta aplikacji, | ||
* Zakończ - zamknięcie aplikacji. | * Zakończ - zamknięcie aplikacji. | ||
| + | |||
| + | |||
| + | |||
| + | |||
==Przeglądanie ofert== | ==Przeglądanie ofert== | ||
| Linia 34: | Linia 36: | ||
Lista ofert (Zdjęcie 3) jest posortowana w kolejności od najwyższego numeru do najniższego. Ponadto podzielona jest na dwie zakładki według typu transakcji: sprzedaż i wynajem. Obecna wersja aplikacji mobilnej nie obsługuje transakcji zamiany. Oferty pobrane do pamięci urządzenia są oznaczane na liście dopiskiem "Oferta pobrana". | Lista ofert (Zdjęcie 3) jest posortowana w kolejności od najwyższego numeru do najniższego. Ponadto podzielona jest na dwie zakładki według typu transakcji: sprzedaż i wynajem. Obecna wersja aplikacji mobilnej nie obsługuje transakcji zamiany. Oferty pobrane do pamięci urządzenia są oznaczane na liście dopiskiem "Oferta pobrana". | ||
| − | |||
Widok szczegółów oferty zawiera 4 zakładki (Zdjęcie 4): | Widok szczegółów oferty zawiera 4 zakładki (Zdjęcie 4): | ||
| Linia 57: | Linia 58: | ||
Dane klientów poszukujących oraz właścicieli, a także oferty zaznaczone do pobrania poprzez program IMO synchronizowane są podczas uruchomienia aplikacji oraz cyklicznie w trakcie pracy aplikacji minimalnie co 30 minut (częstotliwość synchronizacji można zmieniać w ustawieniach). W przypadku potrzeby wymuszenia synchronizacji danych należy ponownie uruchomić aplikację. | Dane klientów poszukujących oraz właścicieli, a także oferty zaznaczone do pobrania poprzez program IMO synchronizowane są podczas uruchomienia aplikacji oraz cyklicznie w trakcie pracy aplikacji minimalnie co 30 minut (częstotliwość synchronizacji można zmieniać w ustawieniach). W przypadku potrzeby wymuszenia synchronizacji danych należy ponownie uruchomić aplikację. | ||
| − | + | ||
UWAGA: Jeśli w szczegółach oferty zakładka "Właściciel" jest nieaktywna oznacza to, że zalogowany użytkownik nie ma uprawnień do odczytu tych danych albo w IMO nie zostało uzupełnione jedno z wymaganych pól: "Nazwisko" lub "Imię" oraz "Telefon" lub "Nazwy firmy" (tylko w przypadku firm). | UWAGA: Jeśli w szczegółach oferty zakładka "Właściciel" jest nieaktywna oznacza to, że zalogowany użytkownik nie ma uprawnień do odczytu tych danych albo w IMO nie zostało uzupełnione jedno z wymaganych pól: "Nazwisko" lub "Imię" oraz "Telefon" lub "Nazwy firmy" (tylko w przypadku firm). | ||
| Linia 64: | Linia 65: | ||
==Wyszukiwanie ofert i klientów== | ==Wyszukiwanie ofert i klientów== | ||
| − | W celu wyszukania ofert należy wywołać pasek nawigacyjny i wybrać przycisk [[Plik:Szukaj.jpg|90px]] znajdujący się w kategorii [[Plik:Oferty.jpg|60px]] | + | [[Plik:Emulator-5554 10.png|thumb|150px|left|Zdjęcie 7 - Widok wyszukiwarki ofert]]W celu wyszukania ofert należy wywołać pasek nawigacyjny i wybrać przycisk [[Plik:Szukaj.jpg|90px]] znajdujący się w kategorii [[Plik:Oferty.jpg|60px]] |
W polu "Lokalizacja" należy stosować polskie znaki w nazwach. | W polu "Lokalizacja" należy stosować polskie znaki w nazwach. | ||
Zaznaczenie pola "Tylko oferty pobrane" spowoduje przeszukanie jedynie ofert pobranych do pamięci urządzenia. Zaznaczenie pole 'Tylko moje oferty' prowadzi do wyświetlenia jedynie ofert agenta, który jest zalogowany do aplikacji mobilnej. (Zdjęcie 7) | Zaznaczenie pola "Tylko oferty pobrane" spowoduje przeszukanie jedynie ofert pobranych do pamięci urządzenia. Zaznaczenie pole 'Tylko moje oferty' prowadzi do wyświetlenia jedynie ofert agenta, który jest zalogowany do aplikacji mobilnej. (Zdjęcie 7) | ||
| − | |||
W celu wyszukania klientów należy wywołać pasek nawigacyjny i wybrać przycisk [[Plik:Szukaj.jpg|90px]] znajdujący się w kategorii [[Plik:Klienci.jpg|70px]] | W celu wyszukania klientów należy wywołać pasek nawigacyjny i wybrać przycisk [[Plik:Szukaj.jpg|90px]] znajdujący się w kategorii [[Plik:Klienci.jpg|70px]] | ||
Klientów można wyszukiwać z podziałem na typ: poszukujący lub właściciel. | Klientów można wyszukiwać z podziałem na typ: poszukujący lub właściciel. | ||
| + | |||
| + | |||
| + | |||
| + | |||
| + | |||
==Lista klientów== | ==Lista klientów== | ||
| − | [[Plik:Emulator-5554 9.png|thumb|right|Zdjęcie 8 - Lista klientów]] | + | |
| + | [[Plik:2015-02-09-15-44-26.png|thumb|left|Zdjęcie 9 - Dane klienta]][[Plik:Emulator-5554 9.png|thumb|right|Zdjęcie 8 - Lista klientów]] | ||
Aby przejść do listy klientów należy wybrać przycisk "Klienci" na pulpicie aplikacji (Zdjęcia 1) lub z poziomu paska nawigacyjnego (Zdjęcie 2). Alfabetyczna lista klientów wyświetla klientów poszukujących i właścicieli nieruchomości (Zdjęcie 8). | Aby przejść do listy klientów należy wybrać przycisk "Klienci" na pulpicie aplikacji (Zdjęcia 1) lub z poziomu paska nawigacyjnego (Zdjęcie 2). Alfabetyczna lista klientów wyświetla klientów poszukujących i właścicieli nieruchomości (Zdjęcie 8). | ||
Klient pojawi się na liście tylko gdy w programie IMO uzupełniono minimalnie pole "Nazwisko" lub "Imię" oraz jedno z następujących pól: E-mail, Telefon, Telefon komórkowy, Miasto, Ulica lub Kraj. Po wybraniu klienta pojawią się dostępne dane. W odróżnieniu od danych właściciela dostępnych z poziomu oferty, w widoku klienta widoczne są dane adresowe właściciela, a nie posiadanej przez niego nieruchomości. | Klient pojawi się na liście tylko gdy w programie IMO uzupełniono minimalnie pole "Nazwisko" lub "Imię" oraz jedno z następujących pól: E-mail, Telefon, Telefon komórkowy, Miasto, Ulica lub Kraj. Po wybraniu klienta pojawią się dostępne dane. W odróżnieniu od danych właściciela dostępnych z poziomu oferty, w widoku klienta widoczne są dane adresowe właściciela, a nie posiadanej przez niego nieruchomości. | ||
| − | |||
Przyciski dostępne w widoku klienta w zależności od danych uzupełnionych w programie IMO (Zdjęcie 9): | Przyciski dostępne w widoku klienta w zależności od danych uzupełnionych w programie IMO (Zdjęcie 9): | ||
* Zadzwoń i SMS - jeśli w programie IMO uzupełnione jest pole Telefon lub Telefon komórkowy to aplikacja umożliwia wykonanie połączenia z klientem lub napisanie wiadomości tekstowej na numer widoczny w danych klienta (jeśli klient ma wpisane 2 telefony to priorytet w aplikacji ma numer z pola Telefon komórkowy), | * Zadzwoń i SMS - jeśli w programie IMO uzupełnione jest pole Telefon lub Telefon komórkowy to aplikacja umożliwia wykonanie połączenia z klientem lub napisanie wiadomości tekstowej na numer widoczny w danych klienta (jeśli klient ma wpisane 2 telefony to priorytet w aplikacji ma numer z pola Telefon komórkowy), | ||
* E-mail - umożliwia wysłanie wiadomości E-mail na adres widoczny w danych klienta, jeśli uzupełnione jest pole "E-mail" w programie IMO, | * E-mail - umożliwia wysłanie wiadomości E-mail na adres widoczny w danych klienta, jeśli uzupełnione jest pole "E-mail" w programie IMO, | ||
* Mapa - umożliwia sprawdzenie lokalizacji na mapie, jeśli uzupełniony jest adres w programie IMO. | * Mapa - umożliwia sprawdzenie lokalizacji na mapie, jeśli uzupełniony jest adres w programie IMO. | ||
| + | |||
| + | |||
| + | |||
| + | |||
| + | |||
| + | |||
| + | |||
| + | |||
| + | ==Rejestrowanie numerów telefonów i zapisywanie notatek== | ||
| + | |||
| + | Aplikacja mobilna IMO od wersji 0.55 pozwala na dodawanie klientów oraz notatek do bazy kontaktów IMO. Użytkownik aplikacji może zapisać numer osoby po zakończeniu rozmowy lub po nieudanej próbie kontaktu, gdy klient nie odebrał telefonu. Notatki można zapisywać także do już istniejących kontaktów. | ||
| + | |||
| + | Funkcja rejestrowania połączeń domyślnie jest włączona, ale aby mogła działać należy przyznać aplikacji uprawnienia. Po uruchomieniu aplikacji pojawią się dwa komunikaty o następującej treści: | ||
| + | *"Zezwolić aplikacji IMO Mobile na nawiązywanie połączeń telefonicznych i zarządzanie nimi? | ||
| + | *"Zezwolić aplikacji IMO Mobile na dostęp do kontaktów?" | ||
| + | |||
| + | Zezwolenie aplikacji na powyższe działania pozwala na uruchomienie nowej funkcji w wersji mobilnej, odmowa natomiast automatycznie ją dezaktywuje. W każdej chwili można przejść jednak do ustawień i zmienić wcześniej podjętą decyzję. Aby tego dokonać należy wejść w "Ustawienia" -> "Ogólne" -> "Zapisywanie klientów po zakończonym połączeniu". Odznaczenie pola dezaktywuje opcję zapisywania klientów. | ||
| + | |||
| + | Po zakończeniu rozmowy pojawi się panel z trzema opcjami do wyboru: | ||
| + | *"Blokuj" spowoduje dodanie numeru telefonu do listy numerów blokowanych (ignorowanych). Od tej pory taki numer nie będzie proponowany do zapisania w bazie IMO. Dodanie numeru do numerów blokowanych nie powoduje w żadnym stopniu utrudnień w komunikacji z danym numerem – nie jest to opcja tożsama z blokowaniem numeru z poziomu listy kontaktów w telefonie. Aby podejrzeć listę numerów blokowanych wystarczy przejść do "Klienci" -> "Numery blokowane". | ||
| + | *"Anuluj" zamyka panel. W przypadku ponownego kontaktu z tym numerem ponownie wyświetli się panel umożliwiający użytkownikowi wybór czy dany numer ma zostać zapisany. | ||
| + | *"OK" spowoduje przejście do formularza dodawania podstawowych danych o kliencie: imię, nazwisko, adres e-mail. Opcjonalnie można również wpisać lub podyktować notatkę do rozmowy oraz zdecydować czy numer klienta ma zostać zapisany także w książce kontaktów w telefonie. | ||
| + | |||
| + | Aby zobaczyć listę połączeń z klientami należy wybrać w głównym widoku aplikacji "Klienci" a następnie "Historia połączeń". | ||
| + | |||
| + | Obok każdego numeru telefonu mogą pojawić się dwie ikonki: ikonka kontaktu oraz ikonka słuchawki telefonicznej. Kliknięcie w ikonę słuchawki spowoduje nawiązanie połączenia z wybranym numerem. Wybranie pierwszej ikonki pozwoli na przejście do szczegółów kontaktu gdzie pojawią się także zapisane notatki, dlatego ta ikonka pojawia się tylko dla klientów zapisanych w bazie IMO. Jeśli kontakt nie jest zapisany wówczas wyświetla się tylko ikonka słuchawki telefonicznej. | ||
Wersja z 15:19, 31 gru 2018
Instrukcja aplikacji mobilnej IMO
Spis treści
Instalacja oraz logowanie
Aplikacja mobilna IMO jest dostępna do pobrania z Google Play. Aplikacja jest przystosowana do wszystkich urządzeń mobilnych z zainstalowanym systemem Android, np.: smartfony i tablety Samsung, wybrane modele urządzeń marek: HTC, Sony, LG, ZTE, Motorola.
Po zainstalowaniu i uruchomieniu aplikacji zostanie nawiązane połączenie z bazą demonstracyjną i pojawi się pulpit aplikacji (Zdjęcie 1).
Do połączenia z własną bazą używa się: login i hasło służące do logowania w programie IMO oraz klucz API. Aby uzyskać klucz API należy wysłać zamówienie do firmy Possible z poziomu programu IMO (menu Pomoc -> Helpdesk - pomoc techniczna). W odpowiedzi zostanie wygenerowany klucz.
Aby zalogować się na własne konto należy wybrać w nagłówku aplikacji przycisk ![]() => Ustawienia => Ustawienia konta, a następnie wpisać swoje dane autoryzacyjne.
=> Ustawienia => Ustawienia konta, a następnie wpisać swoje dane autoryzacyjne.
Pulpit aplikacji
Aplikacja umożliwia pośrednikowi przeglądanie swojej bazy ofert i klientów online oraz offline - bez dostępu do Internetu. Obecna wersja aplikacji nie umożliwia dodawania lub edycji danych.Pulpit aplikacji (Zdjęcie 1) zawiera przyciski wyboru kategorii ofert (mieszkania, domy, lokale, działki, obiekty), listy klientów poszukujących i właścicieli.
Wśród dostępnych opcji programu (Zdjęcie 2) widoczne są przyciski:
- Start - umożliwia powrót do pulpitu aplikacji,
- Kategorie ofert wraz z wyszukiwarką,
- Lista klientów wraz z wyszukiwarką,
- Pobrane - lista ofert, które zostały pobrane i mogą być przeglądane w trybie offline,
- Historia - historia przeglądanych klientów i ofert pobranych do pamięci urządzenia,
- Ustawienia - możliwość zmiany osoby zalogowanej, ustawień czasu cyklu synchronizacji danych oraz wysłania zgłoszenia błędu do producenta aplikacji,
- Zakończ - zamknięcie aplikacji.
Przeglądanie ofert
Aby wyświetlić listę ofert należy wybrać kategorię na pulpicie aplikacji (Zdjęcie 1) lub z poziomu paska nawigacyjnego (Zdjęcie 2).
Lista ofert (Zdjęcie 3) jest posortowana w kolejności od najwyższego numeru do najniższego. Ponadto podzielona jest na dwie zakładki według typu transakcji: sprzedaż i wynajem. Obecna wersja aplikacji mobilnej nie obsługuje transakcji zamiany. Oferty pobrane do pamięci urządzenia są oznaczane na liście dopiskiem "Oferta pobrana".
Widok szczegółów oferty zawiera 4 zakładki (Zdjęcie 4):
- Szczegóły - zawiera kilka pierwszych zdjęć oferty, jej parametry oraz opis tekstowy.
- Galeria - zawiera wszystkie dostępne zdjęcia oferty. Stuknięcie w miniaturkę spowoduje wyświetlenie zdjęcia w większym rozmiarze,
- Właściciel - (aktywna, tylko gdy w danych właściciela uzupełnione jest przynajmniej jedno z pól: Nazwisko, Telefon, E-mail) zawiera dane kontaktowe właściciela oraz dokładny adres nieruchomości. Adres zamieszkania właściciela dostępny jest z poziomu listy klientów.
- Opcje (zakładka z ikonką koła zębatego):
- Pobierz/Usuń - zapisuje ofertę w pamięci urządzenia lub ją usuwa (widok w zależności od faktu pobrania oferty na urządzenie)
- Mapa - umożliwia wyświetlenie lokalizacji nieruchomości na mapie (w zewnętrznej aplikacji).
- Udostępnij - umożliwia wysłanie oferty i zdjęć wraz z danymi kontaktowymi pośrednika za pomocą MMS, E-mail, Facebook oraz innych funkcji w zależności od aplikacji zainstalowanych w urządzeniu.
Pobieranie i synchronizacja danych
Istnieją dwa sposoby pobierania/usuwania ofert do/z pamięci urządzenia:
- poprzez aplikację mobilną IMO za pomocą przycisku "Pobierz", który jest widoczny w szczegółach oferty po kliknięciu w zakładkę z ikoną koła zębatego. Usuwanie oferty z pamięci urządzenia wykonuje się analogicznie za pomocą przycisku "Usuń".
- poprzez program IMO:
- pojedynczo - za pomocą pola "Zapisz w aplikacji mobilnej" znajdującego się w pierwszej kolumnie danych oferty w zakładce "Ogólne" (Zdjęcie 5),
- grupowo - poprzez zaznaczenie ofert na liście i wybranie opcji "Zapisz/usuń zaznaczone w aplikacji mobilnej" z menu kontekstowego dostępnego po kliknięciu prawym przyciskiem myszy na liście ofert (Zdjęcie 6). Należy pamiętać, że usunięcie ofert z pamięci urządzenia mobilnego możliwe jest jedynie poprzez odznaczenie opcji w każdej z ofert osobno.
Dane ofert (parametry, opisy, zdjęcia) synchronizowane są przez Internet w czasie rzeczywistym, umożliwiając śledzenie na bieżąco zmian wprowadzonych do programu.
Dane klientów poszukujących oraz właścicieli, a także oferty zaznaczone do pobrania poprzez program IMO synchronizowane są podczas uruchomienia aplikacji oraz cyklicznie w trakcie pracy aplikacji minimalnie co 30 minut (częstotliwość synchronizacji można zmieniać w ustawieniach). W przypadku potrzeby wymuszenia synchronizacji danych należy ponownie uruchomić aplikację.
UWAGA: Jeśli w szczegółach oferty zakładka "Właściciel" jest nieaktywna oznacza to, że zalogowany użytkownik nie ma uprawnień do odczytu tych danych albo w IMO nie zostało uzupełnione jedno z wymaganych pól: "Nazwisko" lub "Imię" oraz "Telefon" lub "Nazwy firmy" (tylko w przypadku firm).
W przypadku wersji aplikacji starszej niż 0.26 zakładka "Właściciel" jest nieaktywna pomimo, że w programie IMO dane właściciela są uzupełnione, gdy nadal trwa synchronizacja urządzenia mobilnego z bazą programu.
Wyszukiwanie ofert i klientów
W celu wyszukania ofert należy wywołać pasek nawigacyjny i wybrać przyciskW polu "Lokalizacja" należy stosować polskie znaki w nazwach. Zaznaczenie pola "Tylko oferty pobrane" spowoduje przeszukanie jedynie ofert pobranych do pamięci urządzenia. Zaznaczenie pole 'Tylko moje oferty' prowadzi do wyświetlenia jedynie ofert agenta, który jest zalogowany do aplikacji mobilnej. (Zdjęcie 7)
W celu wyszukania klientów należy wywołać pasek nawigacyjny i wybrać przycisk ![]() znajdujący się w kategorii
znajdujący się w kategorii ![]()
Klientów można wyszukiwać z podziałem na typ: poszukujący lub właściciel.
Lista klientów
Aby przejść do listy klientów należy wybrać przycisk "Klienci" na pulpicie aplikacji (Zdjęcia 1) lub z poziomu paska nawigacyjnego (Zdjęcie 2). Alfabetyczna lista klientów wyświetla klientów poszukujących i właścicieli nieruchomości (Zdjęcie 8). Klient pojawi się na liście tylko gdy w programie IMO uzupełniono minimalnie pole "Nazwisko" lub "Imię" oraz jedno z następujących pól: E-mail, Telefon, Telefon komórkowy, Miasto, Ulica lub Kraj. Po wybraniu klienta pojawią się dostępne dane. W odróżnieniu od danych właściciela dostępnych z poziomu oferty, w widoku klienta widoczne są dane adresowe właściciela, a nie posiadanej przez niego nieruchomości.
Przyciski dostępne w widoku klienta w zależności od danych uzupełnionych w programie IMO (Zdjęcie 9):
- Zadzwoń i SMS - jeśli w programie IMO uzupełnione jest pole Telefon lub Telefon komórkowy to aplikacja umożliwia wykonanie połączenia z klientem lub napisanie wiadomości tekstowej na numer widoczny w danych klienta (jeśli klient ma wpisane 2 telefony to priorytet w aplikacji ma numer z pola Telefon komórkowy),
- E-mail - umożliwia wysłanie wiadomości E-mail na adres widoczny w danych klienta, jeśli uzupełnione jest pole "E-mail" w programie IMO,
- Mapa - umożliwia sprawdzenie lokalizacji na mapie, jeśli uzupełniony jest adres w programie IMO.
Rejestrowanie numerów telefonów i zapisywanie notatek
Aplikacja mobilna IMO od wersji 0.55 pozwala na dodawanie klientów oraz notatek do bazy kontaktów IMO. Użytkownik aplikacji może zapisać numer osoby po zakończeniu rozmowy lub po nieudanej próbie kontaktu, gdy klient nie odebrał telefonu. Notatki można zapisywać także do już istniejących kontaktów.
Funkcja rejestrowania połączeń domyślnie jest włączona, ale aby mogła działać należy przyznać aplikacji uprawnienia. Po uruchomieniu aplikacji pojawią się dwa komunikaty o następującej treści:
- "Zezwolić aplikacji IMO Mobile na nawiązywanie połączeń telefonicznych i zarządzanie nimi?
- "Zezwolić aplikacji IMO Mobile na dostęp do kontaktów?"
Zezwolenie aplikacji na powyższe działania pozwala na uruchomienie nowej funkcji w wersji mobilnej, odmowa natomiast automatycznie ją dezaktywuje. W każdej chwili można przejść jednak do ustawień i zmienić wcześniej podjętą decyzję. Aby tego dokonać należy wejść w "Ustawienia" -> "Ogólne" -> "Zapisywanie klientów po zakończonym połączeniu". Odznaczenie pola dezaktywuje opcję zapisywania klientów.
Po zakończeniu rozmowy pojawi się panel z trzema opcjami do wyboru:
- "Blokuj" spowoduje dodanie numeru telefonu do listy numerów blokowanych (ignorowanych). Od tej pory taki numer nie będzie proponowany do zapisania w bazie IMO. Dodanie numeru do numerów blokowanych nie powoduje w żadnym stopniu utrudnień w komunikacji z danym numerem – nie jest to opcja tożsama z blokowaniem numeru z poziomu listy kontaktów w telefonie. Aby podejrzeć listę numerów blokowanych wystarczy przejść do "Klienci" -> "Numery blokowane".
- "Anuluj" zamyka panel. W przypadku ponownego kontaktu z tym numerem ponownie wyświetli się panel umożliwiający użytkownikowi wybór czy dany numer ma zostać zapisany.
- "OK" spowoduje przejście do formularza dodawania podstawowych danych o kliencie: imię, nazwisko, adres e-mail. Opcjonalnie można również wpisać lub podyktować notatkę do rozmowy oraz zdecydować czy numer klienta ma zostać zapisany także w książce kontaktów w telefonie.
Aby zobaczyć listę połączeń z klientami należy wybrać w głównym widoku aplikacji "Klienci" a następnie "Historia połączeń".
Obok każdego numeru telefonu mogą pojawić się dwie ikonki: ikonka kontaktu oraz ikonka słuchawki telefonicznej. Kliknięcie w ikonę słuchawki spowoduje nawiązanie połączenia z wybranym numerem. Wybranie pierwszej ikonki pozwoli na przejście do szczegółów kontaktu gdzie pojawią się także zapisane notatki, dlatego ta ikonka pojawia się tylko dla klientów zapisanych w bazie IMO. Jeśli kontakt nie jest zapisany wówczas wyświetla się tylko ikonka słuchawki telefonicznej.