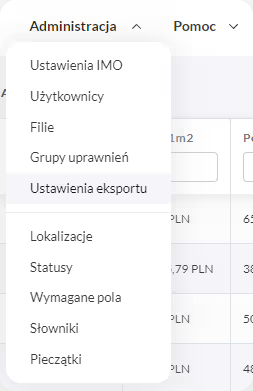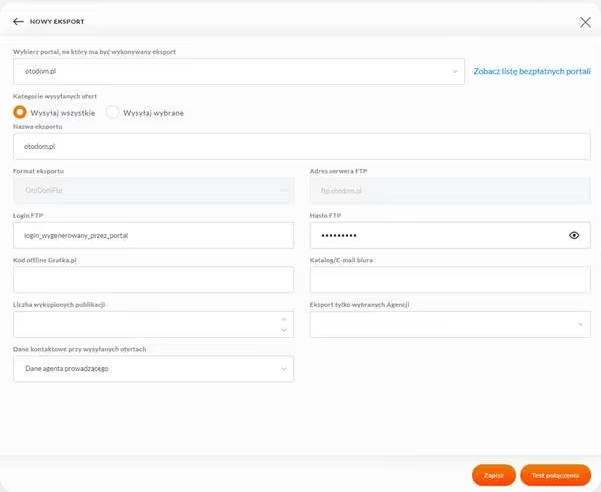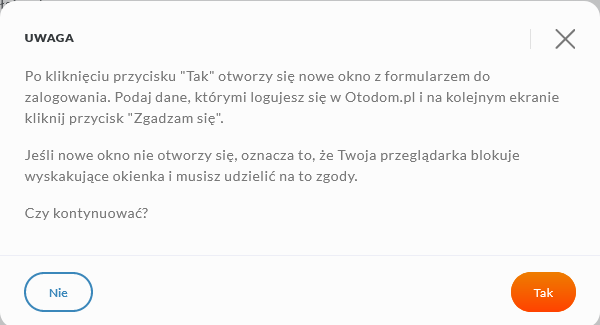Konfiguracja eksportów: Różnice pomiędzy wersjami
| Linia 49: | Linia 49: | ||
Aby zacząć konfigurację eksportu ofert do portalu OTODOM za pomocą API należy w programie IMO przejść do kreatora dodawania eksportu, który jest dostępny w menu 'Administracja' -> 'Ustawienia eksportu' -> przycisk "+ nowy". | Aby zacząć konfigurację eksportu ofert do portalu OTODOM za pomocą API należy w programie IMO przejść do kreatora dodawania eksportu, który jest dostępny w menu 'Administracja' -> 'Ustawienia eksportu' -> przycisk "+ nowy". | ||
| − | '''Krok 1''' - z rozwijanej listy eksportów wybierz wpis "otodom.pl -api". | + | '''Krok 1''' - z rozwijanej listy eksportów wybierz wpis "otodom.pl - api". |
'''Krok 2''' - w wyświetlonym oknie można zadecydować o kategoriach wysyłanych ofert, zmienić nazwę eksportu, ustawić liczbę wykupionych publikacji, określić dane kontaktowe wysyłane wraz z ofertą czy też ustalić dla której agencji tworzony jest eksport. W większości przypadków zalecamy pozostawienie standardowej konfiguracji eksportu. Akceptujemy konfigurację eksportu poprzez kliknięcie w przycisk "Zapisz". | '''Krok 2''' - w wyświetlonym oknie można zadecydować o kategoriach wysyłanych ofert, zmienić nazwę eksportu, ustawić liczbę wykupionych publikacji, określić dane kontaktowe wysyłane wraz z ofertą czy też ustalić dla której agencji tworzony jest eksport. W większości przypadków zalecamy pozostawienie standardowej konfiguracji eksportu. Akceptujemy konfigurację eksportu poprzez kliknięcie w przycisk "Zapisz". | ||
Wersja z 15:46, 25 sie 2023
Spis treści
Niezbędne ustawienia
Jedną z funkcji programu IMO jest możliwość automatycznego eksportowania ofert agencji zapisanych w bazie programu na wybrane portale internetowe.
Ważne: pierwszy eksport tzw. "pełny" w przypadku niektórych portali może spowodować usunięcie ofert ręcznie wprowadzonych poprzez panel użytkownika portalu!
Aby możliwe było wysłanie ofert na portal zwykle należy w pierwszej kolejności skontaktować się z portalem, aby założyć konto na serwerze FTP portalu, na które wysyłana będzie paczka *.zip z plikiem w formacie XML, który zawierał będzie szczegóły dotyczące ofert oraz pliki *.jpg ze zdjęciami przypisanymi do danych ofert. Taki plik program IMO generuje automatycznie, nie ma więc potrzeby samodzielnego przygotowywania paczki. Po uzyskaniu danych do konta FTP, czyli adresu serwera FTP, loginu do konta na tym serwerze i hasła do konta można przejść do dodawania eksportów.
Samodzielne dodanie eksportu dla większości portali trwa niecałą minutę. Czynność tą można także zlecić obsłudze technicznej programu IMO. Czas od momentu zapisania nowego eksportu do jego fizycznej wysyłki zajmuje od kilku minut do godziny. Status wysyłki eksportów można śledzić w 'Administracja' -> 'Ustawienia eksportu'. Od momentu wysłania eksportu z IMO oferty zostaną opublikowane w portalu zazwyczaj w ciągu godziny (dotyczy najpopularniejszych portali) lub kilku godzin. Istnieją także portale, które importują eksporty raz dziennie i tylko w nocy.
Rodzaje eksportów
Program IMO wysyła dwa rodzaje eksportów. Pierwszy rodzaj to eksport pełny tzw. całościowy, który jest wysyłany w przypadku pierwszego ustawienia eksportu, a następnie w zależności od ustawień co 30 dni. Eksport całościowy zawiera wszystkie oferty Agencji zaznaczone do wysyłki na dany portal internetowy. W przypadku otrzymania przez portal takiego eksportu, zwykle wszystkie wcześniejsze oferty są usuwane, a w ich miejsce umieszczane są oferty zawarte w eksporcie całościowym. Eksport ten może zostać również zainicjowany przez obsługę techniczną programu IMO na żądanie klienta - w tym celu należy wysłać dyspozycję z autoryzowanego adresu e-mail na adres pomoc@imo.pl lub napisać zgłoszenie za pomocą systemu zgłoszeniowego helpdesk. Pełen eksport ofert wymagany jest podczas aktualizacji danych agenta w programie IMO lub też przy wystąpieniu błędów związanych z publikacją ofert na portalu. Nie powinien być on wykorzystywany w celu podbijania ofert na portalu.
Drugim rodzajem eksportu jest eksport różnicowy (częściowy), który wykonywany jest zwykle do 60 minut i zawiera oferty, które w ostatnim czasie zostały zaznaczone do Internetu, oferty wcześniej wysyłane, które zostały zmodyfikowane lub oferty wcześniej wysyłane, które zostały wyłączone z eksportu, np. poprzez przeniesienie oferty do archiwum.
Wszelkich zmian w konfiguracji dotyczących ustawień eksportów na portale internetowe, dokonać można z pozycji "Ustawienia eksportu" (Rysunek 1) dostępnym w menu "Administracja".
Dodawanie eksportów
Po otrzymaniu danych do eksportu wygenerowanych przez portal (adres konta FTP, login, hasło, format wysyłanych danych) należy przejść kolejno do 'Administracja' -> 'Ustawienia eksportu'.
W nowym oknie pojawi się lista eksportów. Kliknij przycisk "+ nowy" aby przejść do kreatora konfiguracji eksportu. Dla kilkudziesięciu portali zostały przygotowane szablony eksportu i w większości przypadków wystarczy postępować według następujących kroków:
Krok 1 - wybierz z listy rozwijanej nazwę portalu, do którego chcesz eksportować oferty lub wpisz jego nazwę,
Krok 2 - wpisz login i hasło otrzymane od obsługi portalu w odpowiednie pola 'Login FTP' i 'Hasło FTP',
Krok 3 - możesz zdecydować, które dane kontaktowe będę eksportowane wraz z ofertą oraz czy chcesz eksportować wszystkie oferty czy tylko z wybranych kategorii, możesz też określić dla jakich agencji w programie IMO ma być widoczny eksport,
Krok 4 - kliknij przycisk 'Zapisz' by zapisać konfigurację eksportu, jeśli dane do eksportu będą nie prawidłowe zostaniesz o tym poinformowany stosownym komunikatem,
Krok 5 - możesz zdecydować, czy chcesz żeby oferty, które już są wprowadzone do programu zostały automatycznie uwzględnione w eksporcie na ten portal.
Jeśli na liście portali w kroku pierwszym nie znajdziesz nazwy portalu, do którego chcesz eksportować dane, wyślij z poziomu programu zgłoszenie do działu pomocy IMO za pomocą formularza znajdującego się w menu górnym Pomoc / Helpdesk - pomoc IMO.
Dodawanie eksportu do portalu OTODOM po API
Aby zacząć konfigurację eksportu ofert do portalu OTODOM za pomocą API należy w programie IMO przejść do kreatora dodawania eksportu, który jest dostępny w menu 'Administracja' -> 'Ustawienia eksportu' -> przycisk "+ nowy".
Krok 1 - z rozwijanej listy eksportów wybierz wpis "otodom.pl - api".
Krok 2 - w wyświetlonym oknie można zadecydować o kategoriach wysyłanych ofert, zmienić nazwę eksportu, ustawić liczbę wykupionych publikacji, określić dane kontaktowe wysyłane wraz z ofertą czy też ustalić dla której agencji tworzony jest eksport. W większości przypadków zalecamy pozostawienie standardowej konfiguracji eksportu. Akceptujemy konfigurację eksportu poprzez kliknięcie w przycisk "Zapisz".
Krok 3 - program zapyta się czy zaznaczyć obecnie eksportowane oferty, aby były wysyłane również na ten portal? Udziel odpowiedzi "tak" lub "nie". W przypadku wybraniu opcji "tak" do eksportu zostaną zaznaczone wszystkie aktualnie eksportowane oferty.
Krok 4 - program wyświetli komunikat (Rysunek 3) z informacją na temat dalszych kroków związanych z konfiguracją eksportu, kliknij "Tak" by kontynuować.
Krok 5 - w wyświetlonym oknie zaloguj się do portalu Otodom.pl.
Krok 6 - zezwól na dostęp do konta na portalu Otodom.pl programowi IMO klikając zielony przycisk "zgadzam się".
Krok 7 - po wyświetlonym komunikacie kończącym konfigurację eksportu możemy zamknąć wcześniej otwarte nowe okno przeglądarki. Pierwszy eksport ofert zostanie wysłany po godzinie od utworzenia eksportu.
Migracja eksportu ofert z FTP do API
Krok 1 - przejdź do obecnie utworzonej konfiguracji eksportu ofert dla portalu Otodom.pl ('Administracja' -> 'Ustawienia eksportu').
Krok 2 - otwórz ustawienia eksportu w celu jego edycji poprzez dwukrotne kliknięcie w wiersz z nazwą eksporty bądź też skorzystanie z ikony "Edytuj".
Krok 3 - naciśnij pomarańczowy przycisk odpowiedzialny za migrację eksportu "Migracja do otodom.pl API".
Krok 4 - w wyświetlonym oknie z informacją o dalszych krokach konfiguracji eksportu klikamy przycisk "Tak" (Rysunek 3).
Krok 5 - po otwarciu nowego okna przeglądarki zaloguj się do portalu Otodom.pl.
Krok 6 - zezwól programowi IMO na dostęp do Twojego konta na portalu Otodom.pl - kliknij przycisk "Zgadzam się" by przejść dalej.
Krok 7 - wyświetlony zostanie komunikat o rozpoczęciu migracji. Po wyświetleniu komunikatu należy zamknąć nowo otwarte okno przeglądarki.
Proces migracji eksportu może potrwać maksymalnie 2 godziny. Wszystkie oferty zaznaczone do eksportu w trakcie migracji zostaną wysłane po zakończeniu tego procesu. To samo tyczy się również aktualizacji ofert oraz dyspozycji usunięcia ofert z publikacji.
Portale do eksportów
Lista skonfigurowanych portali dostępna jest po przejściu do ustawień eksportu ('Administracja'->'Ustawienia eksportu'). Portale widoczne na liście w tabeli zostały skonfigurowane w programie IMO i użytkownik ma możliwość zaznaczenia oferty do eksportu na wybrany portal po otwarciu/utworzeniu oferty w zakładce "Eksporty".
Statusy eksportów
Tabela dostępna po otwarciu ustawień eksportu zawiera daty pierwszych eksportów, daty ostatnich eksportów oraz status mówiący o tym czy dany eksport jest aktywny czy też nie. W przypadku w którym eksport jest nieaktywny, w kolumnie "Status/Powód wyłączenia" znajduje się odpowiednia informacja na ten temat.
Uwaga! Jeśli w eksporcie widnieje czerwony status "nieaktywny" oraz przyczyna wyłączenia, a wszelkie należności z danym portalem zostały uregulowane, należy zwrócić się do pomocy technicznej o ponowne uruchomienie eksportu. Program IMO automatycznie dezaktywuje eksport, gdy konto na portalu jest nieaktywne lub gdy serwer FTP portalu przestaje odpowiadać.