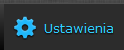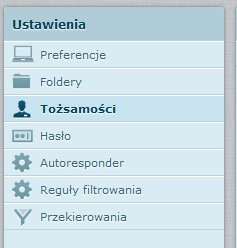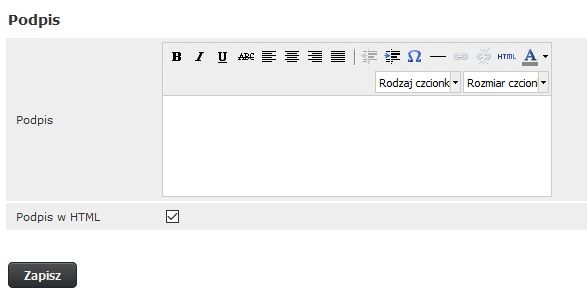Personalizacja podpisu w IMO Poczcie: Różnice pomiędzy wersjami
Z Wiki IMO
| Linia 2: | Linia 2: | ||
| − | [[Plik:Podpis - 2 - tożsamości.png|left|200px|thumb|Rysunek 2. 'Tożsamości' w ustawieniach]]Aby wprowadzić | + | [[Plik:Podpis - 2 - tożsamości.png|left|200px|thumb|Rysunek 2. 'Tożsamości' w ustawieniach]]Aby wprowadzić do podpisu plik graficzny należy uruchomić tryb edycji html (zaznaczając checkbox 'Podpis w HTML' pod polem 'Podpis'), w edytorze kliknąć na ikonę 'wstaw/edytuj obrazek'. W nowo otwartym oknie wybieramy ikonę folderu znajdującą się po prawej stronie, a następnie 'Dodaj obraz' - dodajemy interesującą nas grafikę, po czym wybieramy ją z listy po lewej stronie i zatwierdzamy przyciskiem 'ok'. |
| + | |||
| + | Dodana grafika może być także odnośnikiem do wybranej strony internetowej, czy profilu na portalu społecznościowym. W tym celu klikamy na obrazek, a następnie wybieramy opcję 'wstaw/edytuj link'. W kolejnym oknie w polu 'Url' dodajemy adres, na który grafika ma przekierowywać, w rozwijanym menu 'cel' wybieramy 'nowe okno' i zatwierdzamy przyciskiem 'ok'. | ||
| + | |||
| + | Po wprowadzeniu zmian należy pamiętać o zapisaniu ich szarym przyciskiem 'zapisz'. | ||
[[Plik:Podpis - 3 - podpis.png|right|200px|thumb|Rysunek 3. Widok pola podpisu]] | [[Plik:Podpis - 3 - podpis.png|right|200px|thumb|Rysunek 3. Widok pola podpisu]] | ||
Wersja z 15:47, 20 gru 2017
W celu spersonalizowania podpisu należy wejść w opcję ‘Ustawienia’ widoczną w prawym górnym rogu widoku poczty (pod ‘Wyloguj’; Rysunek 1). Następnie z listy dostępnych opcji należy wejść w ‘Tożsamości’, wskazać swój profil i w polu 'Podpis' wprowadzić treść wizytówki według potrzeb. Wprowadzony tekst można dowolnie formatować przy użyciu dostępnych w tym miejscu narzędzi jak również wprowadzać tam logo firmowe.
Dodana grafika może być także odnośnikiem do wybranej strony internetowej, czy profilu na portalu społecznościowym. W tym celu klikamy na obrazek, a następnie wybieramy opcję 'wstaw/edytuj link'. W kolejnym oknie w polu 'Url' dodajemy adres, na który grafika ma przekierowywać, w rozwijanym menu 'cel' wybieramy 'nowe okno' i zatwierdzamy przyciskiem 'ok'.
Po wprowadzeniu zmian należy pamiętać o zapisaniu ich szarym przyciskiem 'zapisz'.