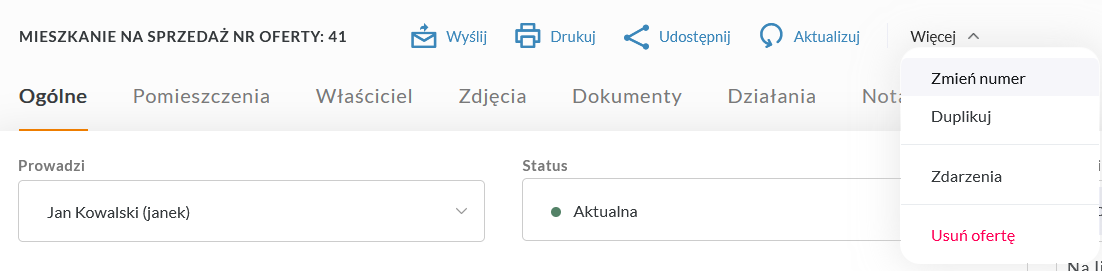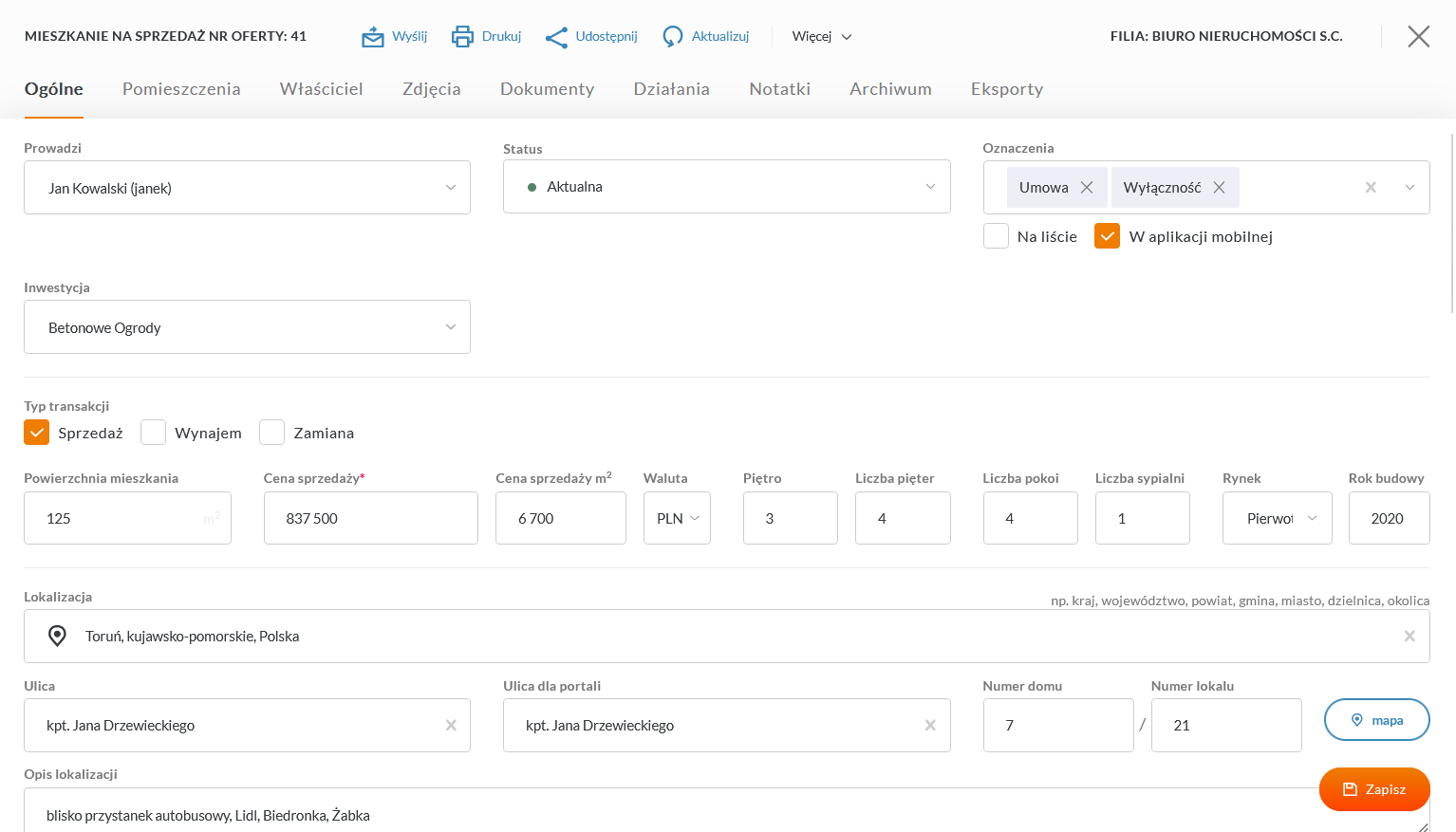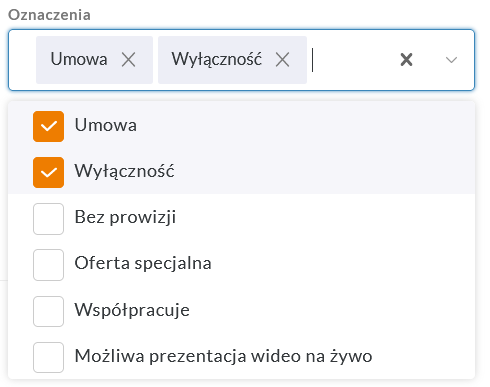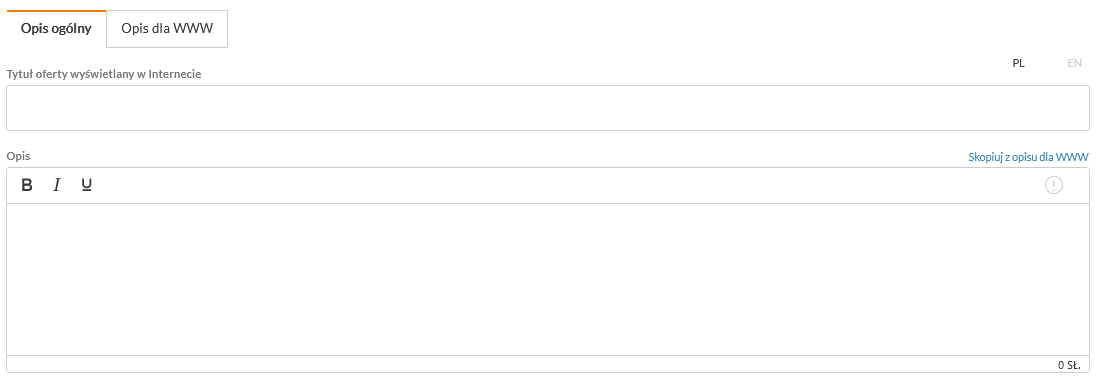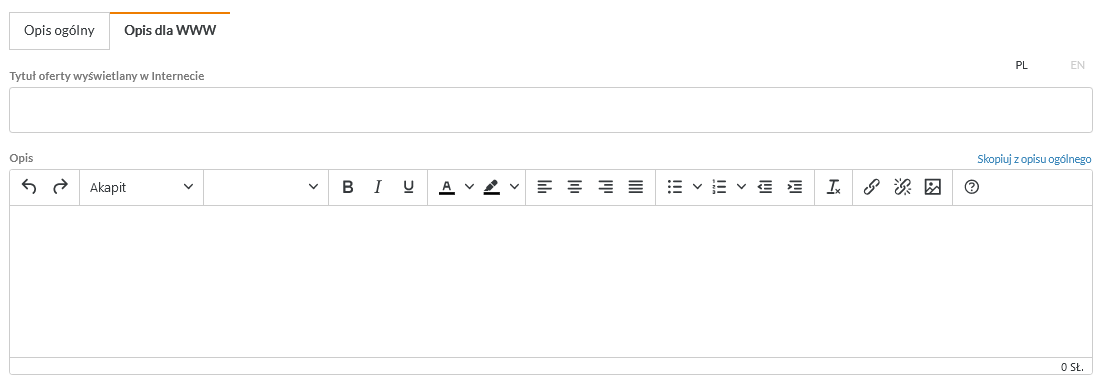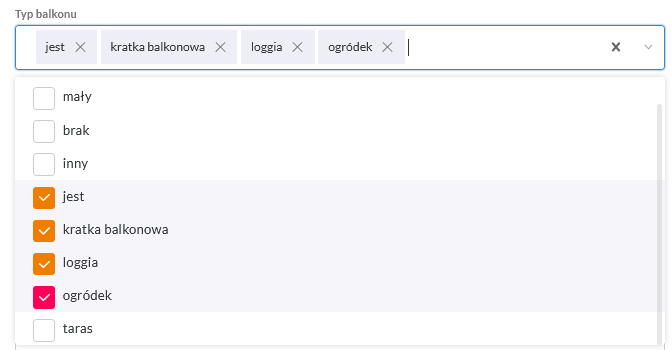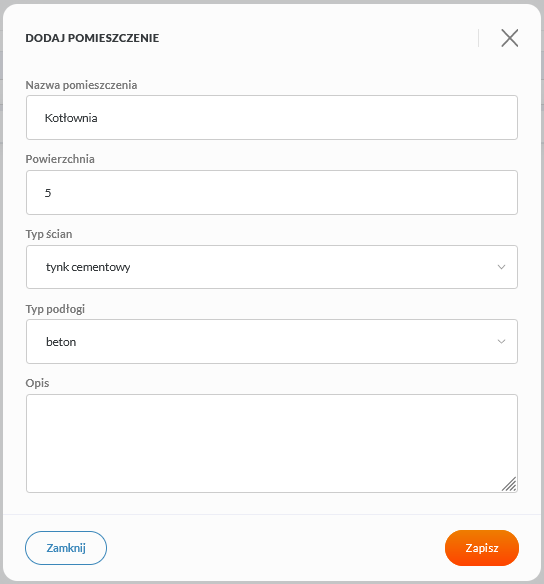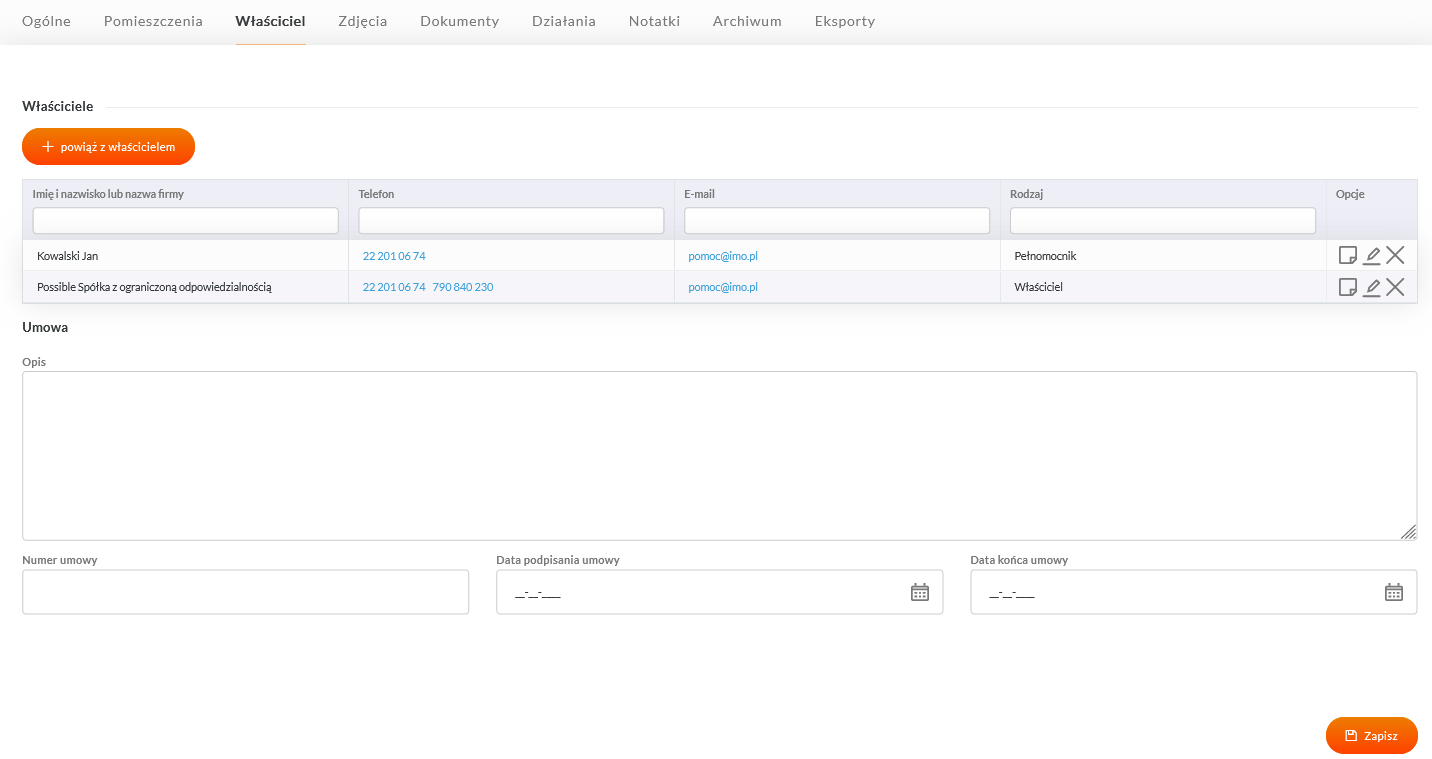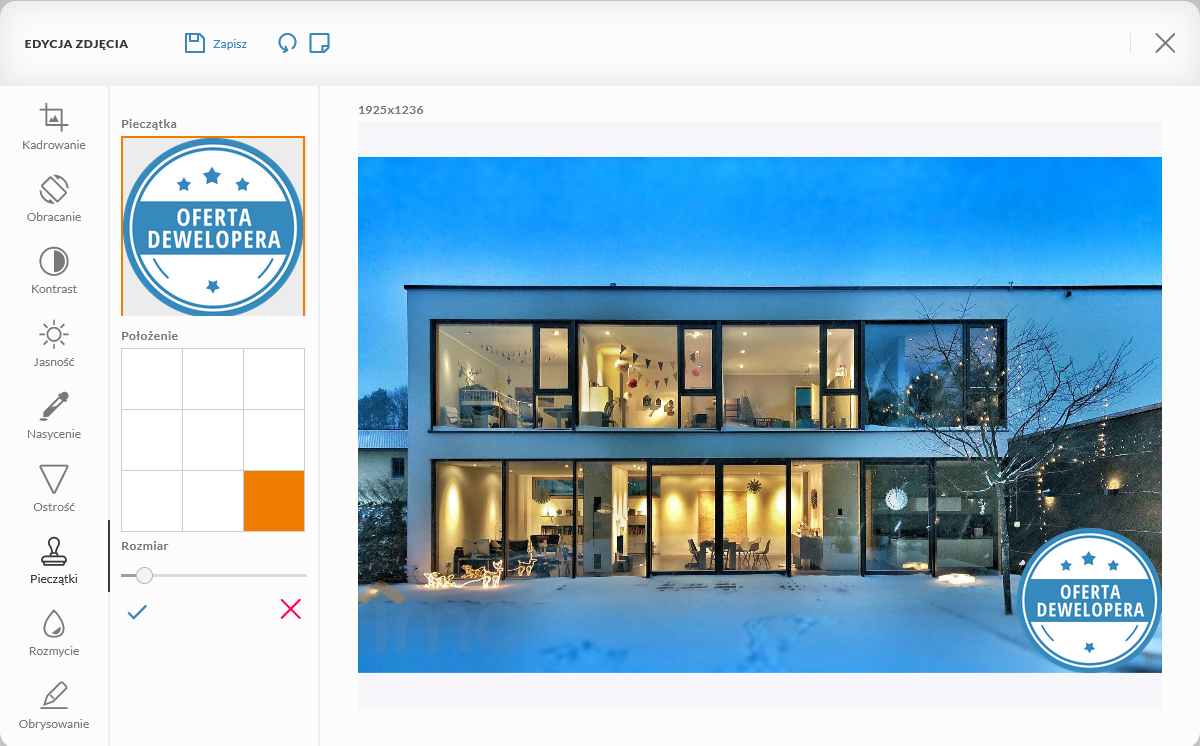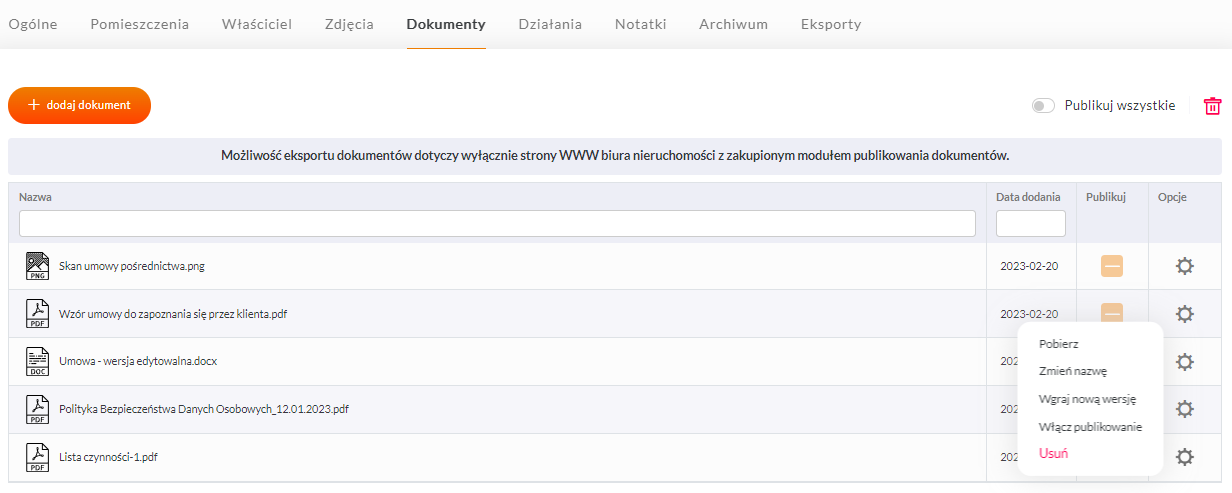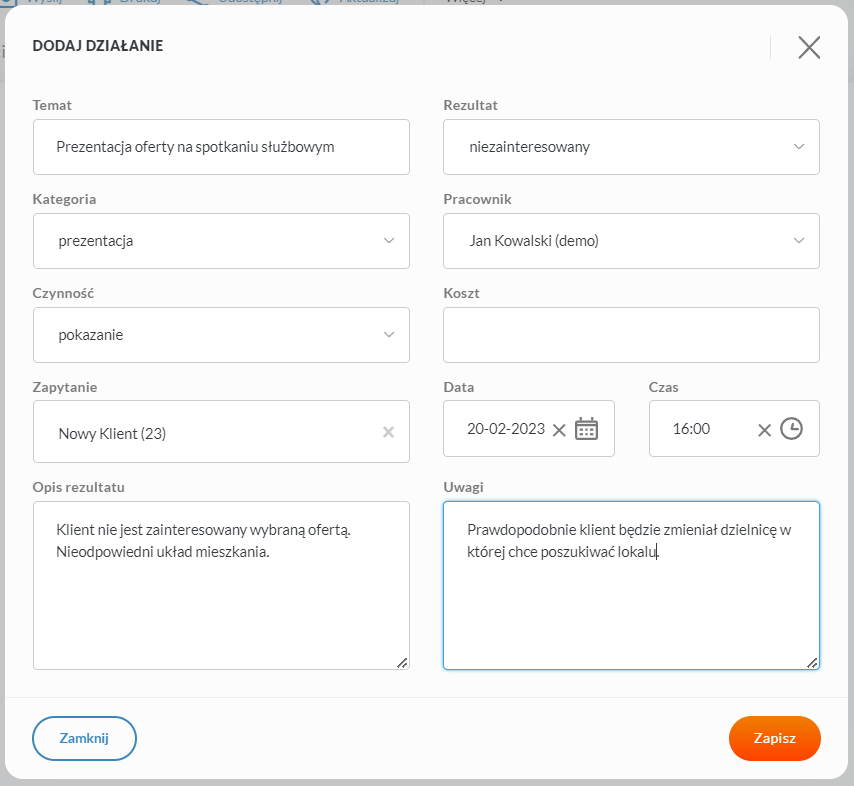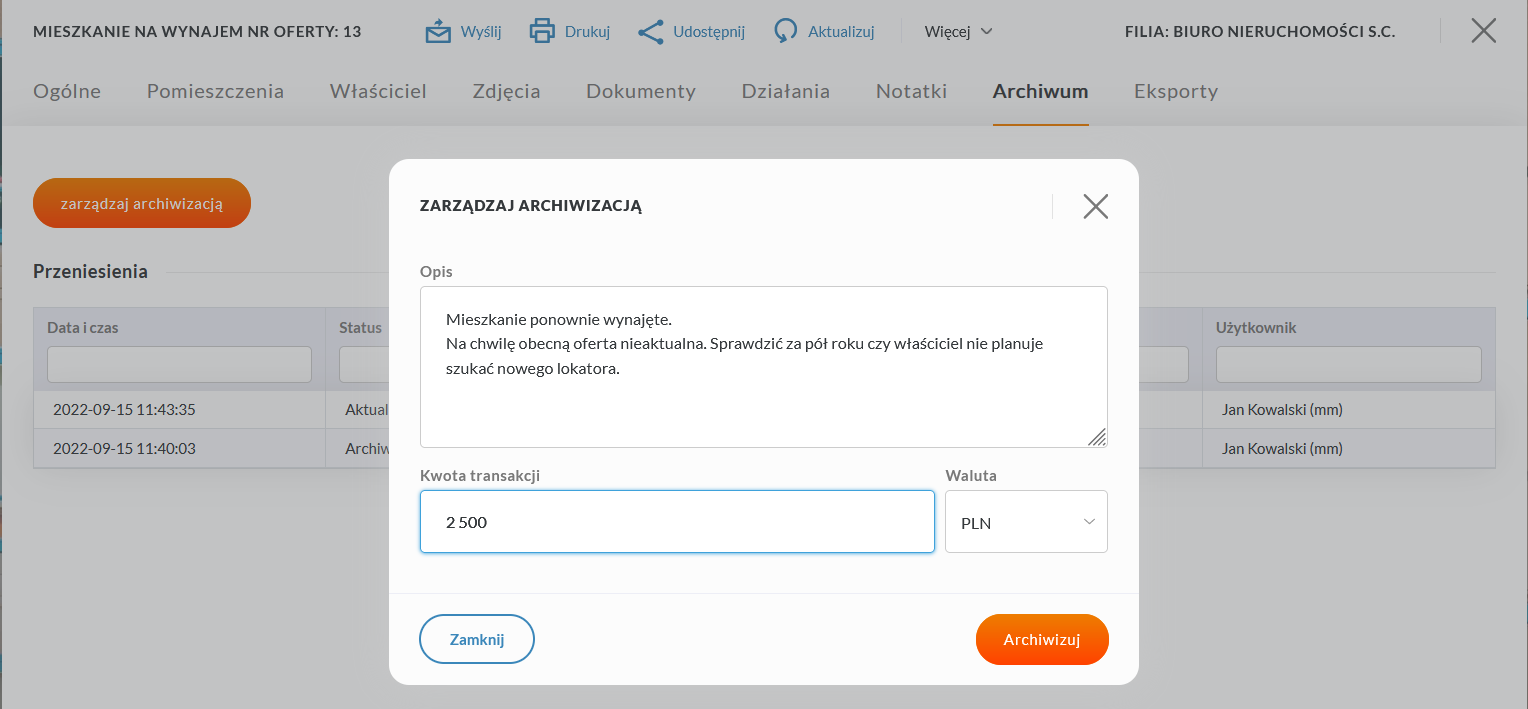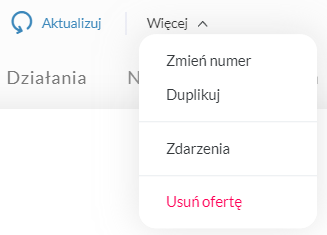Edycja oferty: Różnice pomiędzy wersjami
| Linia 29: | Linia 29: | ||
==Podstawowe dane== | ==Podstawowe dane== | ||
| − | [[Plik:Widok ogólny oferty.png|thumb|left|150px|Rysunek | + | [[Plik:Widok ogólny oferty.png|thumb|left|150px|Rysunek 2. Widok oferty oraz zakładki "Ogólne"]] |
| − | [[Plik:Oznaczenia oferty.png|thumb|right|150px|Rysunek | + | [[Plik:Oznaczenia oferty.png|thumb|right|150px|Rysunek 2a. Widok oznaczeń]] |
| − | [[Plik:Sekcja opis ogólny.png|thumb|left|150px|Rysunek | + | [[Plik:Sekcja opis ogólny.png|thumb|left|150px|Rysunek 2b. Formatowanie opisu ogólnego]] |
| − | [[Plik:Sekcja opis dla WWW.png|thumb|right|150px|Rysunek | + | [[Plik:Sekcja opis dla WWW.png|thumb|right|150px|Rysunek 2c. Formatowanie opisu dla strony WWW]] |
| − | Podstawowe dane o ofercie edytuje się w zakładce "Ogólne", która zawiera główne informacje na temat m.in. lokalizacji nieruchomości, jej powierzchni czy typu. Na stronie znajdują się informacje nt. agentów, którzy wprowadzili, prowadzą oraz zaktualizowali w ostatnim czasie daną ofertę. Wśród rubryk znaleźć można również opcję zmiany statusu (status pełni tylko i wyłącznie rolę informacyjną dla użytkowników) oraz pole wyboru oznaczeń, za pomocą którego możemy nadać ofercie dodatkowe informacje (głównie służą agentom przeglądającym oferty) (Rysunek | + | Podstawowe dane o ofercie edytuje się w zakładce "Ogólne", która zawiera główne informacje na temat m.in. lokalizacji nieruchomości, jej powierzchni czy typu. Na stronie znajdują się informacje nt. agentów, którzy wprowadzili, prowadzą oraz zaktualizowali w ostatnim czasie daną ofertę. Wśród rubryk znaleźć można również opcję zmiany statusu (status pełni tylko i wyłącznie rolę informacyjną dla użytkowników) oraz pole wyboru oznaczeń, za pomocą którego możemy nadać ofercie dodatkowe informacje (głównie służą agentom przeglądającym oferty) (Rysunek 2a). |
| − | Tutaj znajduje się również pole z opisem nieruchomości, w które można wpisywać dodatkowe istotne wiadomości na temat danej oferty. Opis można poddać formatowaniu (pogrubienie, podkreślenie oraz pisanie kursywą - Rysunek | + | Tutaj znajduje się również pole z opisem nieruchomości, w które można wpisywać dodatkowe istotne wiadomości na temat danej oferty. Opis można poddać formatowaniu (pogrubienie, podkreślenie oraz pisanie kursywą - Rysunek 2b) jednak formatowanie opisu może być nie odczytywane przez wszystkie portale. Powyżej okna treści opisu znajduje się przełącznik odpowiadający za wersję językową opisu. Jeśli posiadamy dwie wersje językowe naszej strony (np. polska i angielska) stworzonej przez firmę Possible możemy dodać opis przetłumaczony - wyświetli się on w drugiej wersji językowej strony. Jeśli nasze biuro posiada również stronę Internetową tworzoną przez firmę Possible możemy skorzystać z opcji osobnego opisu dla strony WWW. Uruchomić tą opcję możemy wybierając zakładkę "Opis dla WWW" powyżej pola opisu. Opcja ta poza standardowym formatowaniem pozwala wypunktowanie oraz numerowanie wierszy, wyrównanie wierszy według schematu, wybór rozmiaru, oraz koloru czcionki, a także edycję hiperłączy w tekście (Rysunek 2c). |
| Linia 75: | Linia 75: | ||
| − | [[Plik:Typ balkonu.png|thumb|right|150px|Rysunek | + | [[Plik:Typ balkonu.png|thumb|right|150px|Rysunek 3. Pole "Typ balkonu" - przykład.]] |
| − | Pola ''''Typ balkonu'''' dla ofert mieszkań i domów oraz ''''Typ lokalu'''' dla lokali są polami umożliwiającymi wybór więcej niż jednej opcji oraz wybranie pola głównego. Rozwiązanie takie wynika z faktu, iż niektóre portale pozwalają na publikację więcej niż jednego parametru dla tych pól. Wybór pola głównego jest z tym związany - w przypadku portali nie obsługujących tej opcji musi istnieć parametr, który będzie domyślny dla tego pola. W przypadku przykładu (Rysunek | + | Pola ''''Typ balkonu'''' dla ofert mieszkań i domów oraz ''''Typ lokalu'''' dla lokali są polami umożliwiającymi wybór więcej niż jednej opcji oraz wybranie pola głównego. Rozwiązanie takie wynika z faktu, iż niektóre portale pozwalają na publikację więcej niż jednego parametru dla tych pól. Wybór pola głównego jest z tym związany - w przypadku portali nie obsługujących tej opcji musi istnieć parametr, który będzie domyślny dla tego pola. W przypadku przykładu (Rysunek 3) wartością wyeksportowaną do portalu zostanie wartość "ogródek". Opcję główną wybiera się dwukrotnie klikając na jednej z opcji. Wybór więcej niż jednej opcji głównej jest niemożliwy, tak jak wybranie wykluczających się opcji (np. 'jest' i 'brak'). |
| Linia 118: | Linia 118: | ||
[[Plik:Galeria zdjęć w ofercie.png|left|thumb|150px|Rysunek 6. Edycja zdjęć]][[Plik:Edytor zdjęć w programie.png|thumb|150px|right|Rysunek 7. Widok okna edycji zdjęcia]]Po dodaniu zdjęć (sposób, w jaki należy dodawać zdjęcia został opisany w rozdziale Dodawanie oferty - Dodawanie zdjęć) można rozpocząć ich edytowanie w zakładce "Zdjęcia". Aby zmodyfikować pojedyncze zdjęcie należy kliknąć ikonę koła zębatego pod wybranym zdjęciem a następnie skorzystać z opcji "Edytuj" poniżej wybranego zdjęcia. Edytor graficzny pozwala na obracanie zdjęcia, jego kadrowanie, zmianę kontrastu, zwiększanie/zmniejszanie, a także dodawanie pieczątek do zdjęć. Należy pamiętać o tym, by przed zamknięciem okienka zapisać wprowadzone zmiany (Rysunek 7). | [[Plik:Galeria zdjęć w ofercie.png|left|thumb|150px|Rysunek 6. Edycja zdjęć]][[Plik:Edytor zdjęć w programie.png|thumb|150px|right|Rysunek 7. Widok okna edycji zdjęcia]]Po dodaniu zdjęć (sposób, w jaki należy dodawać zdjęcia został opisany w rozdziale Dodawanie oferty - Dodawanie zdjęć) można rozpocząć ich edytowanie w zakładce "Zdjęcia". Aby zmodyfikować pojedyncze zdjęcie należy kliknąć ikonę koła zębatego pod wybranym zdjęciem a następnie skorzystać z opcji "Edytuj" poniżej wybranego zdjęcia. Edytor graficzny pozwala na obracanie zdjęcia, jego kadrowanie, zmianę kontrastu, zwiększanie/zmniejszanie, a także dodawanie pieczątek do zdjęć. Należy pamiętać o tym, by przed zamknięciem okienka zapisać wprowadzone zmiany (Rysunek 7). | ||
| + | |||
| + | |||
| Linia 136: | Linia 138: | ||
[[Plik:Podgląd działań.png|right|thumb|150px|Rysunek 10. Zakładka "Działania"]] | [[Plik:Podgląd działań.png|right|thumb|150px|Rysunek 10. Zakładka "Działania"]] | ||
W polach umieszczonych na zakładce "Działania" (Rysunek 9) agent modyfikujący ofertę może wpisać zdarzenie jakie związane jest z ofertą. Dzięki temu w każdej chwili możliwy będzie dostęp do szczegółowych informacji na temat tego co działo się z ofertą w danym okresie, np. prezentacja, spotkanie, etc. | W polach umieszczonych na zakładce "Działania" (Rysunek 9) agent modyfikujący ofertę może wpisać zdarzenie jakie związane jest z ofertą. Dzięki temu w każdej chwili możliwy będzie dostęp do szczegółowych informacji na temat tego co działo się z ofertą w danym okresie, np. prezentacja, spotkanie, etc. | ||
| + | |||
| + | |||
| + | |||
| + | |||
| + | |||
| + | |||
| + | |||
[[IMO_-_Instrukcja_dla_użytkownika|powrót do menu]] | [[IMO_-_Instrukcja_dla_użytkownika|powrót do menu]] | ||
| Linia 148: | Linia 157: | ||
[[Plik:Zarządzanie archiwizacją.png|thumb|150px|left|Rysunek 10. Zakładka "Archiwum"]] | [[Plik:Zarządzanie archiwizacją.png|thumb|150px|left|Rysunek 10. Zakładka "Archiwum"]] | ||
W zakładce "Archiwum" znajduje się mechanizm przenoszenia ofert do archiwum bazy agencji, jak również przywracania ofert archiwalnych z archiwum. Dodatkowo w zakładce do każdego wpisu można dodać komentarz, jako powód przeniesienia oferty do archiwum. Wszystkie operacje są dostępne do wglądu w formie wpisów w tabeli i zawierają takie informacje jak datę i czas wykonania operacji, status oferty (czy oferta jest ofertą archiwalną czy też aktualną), opis, kwotę transakcji oraz informację na temat użytkownika, który dokonał zmian. | W zakładce "Archiwum" znajduje się mechanizm przenoszenia ofert do archiwum bazy agencji, jak również przywracania ofert archiwalnych z archiwum. Dodatkowo w zakładce do każdego wpisu można dodać komentarz, jako powód przeniesienia oferty do archiwum. Wszystkie operacje są dostępne do wglądu w formie wpisów w tabeli i zawierają takie informacje jak datę i czas wykonania operacji, status oferty (czy oferta jest ofertą archiwalną czy też aktualną), opis, kwotę transakcji oraz informację na temat użytkownika, który dokonał zmian. | ||
| + | |||
| + | |||
[[IMO_-_Instrukcja_dla_użytkownika|powrót do menu]] | [[IMO_-_Instrukcja_dla_użytkownika|powrót do menu]] | ||
| Linia 160: | Linia 171: | ||
[[Plik:Zdarzenia położenie opcji.png|left|thumb|150px|Rysunek 11. Uruchamianie podglądu zdarzeń dotyczących oferty]] | [[Plik:Zdarzenia położenie opcji.png|left|thumb|150px|Rysunek 11. Uruchamianie podglądu zdarzeń dotyczących oferty]] | ||
Statystyki dotyczące poszczególnych ofert dostępne są w zakładce "Zdarzenia" po kliknięciu opcji "Więcej" znajdującej się obok aktualizacji oferty (Rysunek 11). Znajdują się tu informacje na temat modyfikacji oferty (dodanie/usunięcie zdjęć, aktualizacja, zmiana statusu, zmiana numeru), modyfikacji danych właściciela i pełnomocnika, wydruków, e-maili, zdarzeń związanych z agentami (podgląd oferty, odczyt danych agenta) oraz eksportów zawierających daną ofertę. Zakładka "Zdarzenia" podzielona została na kilka podstawowych kategorii, są nimi kolejno: Wprowadził, Modyfikacje, Modyfikacje danych właściciela, Wydruki, E-maile, Zdarzenia, Eksporty. | Statystyki dotyczące poszczególnych ofert dostępne są w zakładce "Zdarzenia" po kliknięciu opcji "Więcej" znajdującej się obok aktualizacji oferty (Rysunek 11). Znajdują się tu informacje na temat modyfikacji oferty (dodanie/usunięcie zdjęć, aktualizacja, zmiana statusu, zmiana numeru), modyfikacji danych właściciela i pełnomocnika, wydruków, e-maili, zdarzeń związanych z agentami (podgląd oferty, odczyt danych agenta) oraz eksportów zawierających daną ofertę. Zakładka "Zdarzenia" podzielona została na kilka podstawowych kategorii, są nimi kolejno: Wprowadził, Modyfikacje, Modyfikacje danych właściciela, Wydruki, E-maile, Zdarzenia, Eksporty. | ||
| + | |||
| + | |||
| + | |||
| + | |||
| + | |||
[[IMO_-_Instrukcja_dla_użytkownika|powrót do menu]] | [[IMO_-_Instrukcja_dla_użytkownika|powrót do menu]] | ||
Wersja z 15:09, 20 lut 2023
Spis treści
Niezbędne uprawnienia
Do modyfikacji oferty konieczne jest posiadanie przez grupę, do której należy agent uprawnienia - 'Edycja oferty'. Możliwe jest również obejrzenie samych szczegółów oferty, do tego celu wystarczy uprawnienie 'Dodawanie, odczyt oferty' przyznane grupie, w której znajduje się agent. Modyfikację oferty rozpoczynamy od kliknięcia dwukrotnie lewym przyciskiem myszki w wybrany wiersz z ofertą. Po kliknięciu otworzy się w nowym oknie karta szczegółów oferty.
Menu szczegółów
W górnej części okna szczegółów oferty znajdują się dodatkowe opcje dotyczące, pozwalające kolejno na:
1. Wysłanie oferty
2. Wydruk oferty
3. Udostępnienie oferty
4. Aktualizację oferty
5. Zmianę numeru oferty
6. Duplikację oferty
7. Wyświetlenia zdarzeń dotyczących oferty
8. Usunięcie oferty
Podstawowe dane
Podstawowe dane o ofercie edytuje się w zakładce "Ogólne", która zawiera główne informacje na temat m.in. lokalizacji nieruchomości, jej powierzchni czy typu. Na stronie znajdują się informacje nt. agentów, którzy wprowadzili, prowadzą oraz zaktualizowali w ostatnim czasie daną ofertę. Wśród rubryk znaleźć można również opcję zmiany statusu (status pełni tylko i wyłącznie rolę informacyjną dla użytkowników) oraz pole wyboru oznaczeń, za pomocą którego możemy nadać ofercie dodatkowe informacje (głównie służą agentom przeglądającym oferty) (Rysunek 2a).
Tutaj znajduje się również pole z opisem nieruchomości, w które można wpisywać dodatkowe istotne wiadomości na temat danej oferty. Opis można poddać formatowaniu (pogrubienie, podkreślenie oraz pisanie kursywą - Rysunek 2b) jednak formatowanie opisu może być nie odczytywane przez wszystkie portale. Powyżej okna treści opisu znajduje się przełącznik odpowiadający za wersję językową opisu. Jeśli posiadamy dwie wersje językowe naszej strony (np. polska i angielska) stworzonej przez firmę Possible możemy dodać opis przetłumaczony - wyświetli się on w drugiej wersji językowej strony. Jeśli nasze biuro posiada również stronę Internetową tworzoną przez firmę Possible możemy skorzystać z opcji osobnego opisu dla strony WWW. Uruchomić tą opcję możemy wybierając zakładkę "Opis dla WWW" powyżej pola opisu. Opcja ta poza standardowym formatowaniem pozwala wypunktowanie oraz numerowanie wierszy, wyrównanie wierszy według schematu, wybór rozmiaru, oraz koloru czcionki, a także edycję hiperłączy w tekście (Rysunek 2c).
Dodatkowo na zakładce "Ogólne" znajduje się pole "Link do filmu", które jest uwzględnione w eksporcie na portale. W przypadku w którym portal obsługuje dodatkową zawartość tego typu, w prezentacji oferty na portalu może pojawić się odtwarzacz z umieszczonym wideo. Jeśli posiadamy film z prezentacją oferty zamieszczony na jednym z portali (youtube.com, dailymotion.com, vimeo.com) możemy umieścić link do prezentacji w tym miejscu. Przy wprowadzaniu filmu należy pamiętać, że do jego prawidłowego wyświetlania adres musi mieć jedną z następujących postaci:
- httpsː//www.youtube.com/watch?v=000000000 - httpsː//vimeo.com/000000000 - https://dailymotion.com/video/tytuł_filmu
Jeśli link do filmu nie będzie pasował do powyższych szablonów wówczas pole 'Film' się nie pojawi.
Obok wspomnianego pola "Link do filmu" można znaleźć pole zatytułowane "Wirtualna wizyta". Zasada działania jest taka sama jak w przypadku wcześniej omawianego pola. Jeżeli agent posiada utworzony spacer wirtualny, opublikowany na portalach:
- https://easyrepair.home.pl/brandapart/wizki/ - https://www.delta.nieruchomosci.pl/wirtualne/ - https://mls.pomorze.pl/prezentacje/ - https://zwiedzaj360.pl/indahouse/ - https://panoramy.galactica.pl/ - https://tour.feelestate.com/view/ - https://tresgonieruchomosci.pl/ - https://vha.pl/panoramy/ - https://kuula.co/share/collection - https://share.spotbrowser.com/ - https://matterport.com/ - https://k2wnetrza.pl/ - https://wirtualnespacery.online/ - https://evryplace.com/ - https://sb360.online/ - https://www.panotica.com/embed/ - https://spotbrowser.com/
może zamieścić odnośnik do niego w ofercie. Portale obsługujące wirtualne wizyty wyświetlą stosowną informację na ten temat w ofercie. Portale nie obsługują spacerów umieszczonych na dyskach wirtualnych Google, OneDrive czy też umieszczonych na prywatnych serwerach użytkowników.
W polu "Sygnatura oferty", można wprowadzić sygnaturę nadaną nieruchomości wewnątrz agencji. Treść tego pola nie będzie eksportowana na portale - służy jedynie ułatwieniu późniejszego wyszukiwania oferty po numerze sygnatury. Pola widoczne na zakładce 'Ogólne' mogą nieznacznie różnić się w zależności od działu, w jakim znajduje się oferta. Większość informacji zawartych w polach zakładki 'Ogólne' (Rysunek 3) umieszczana jest w eksporcie wysyłanym na portale internetowe, o ile oferta zaznaczona jest do eksportu.
Pola 'Typ balkonu' dla ofert mieszkań i domów oraz 'Typ lokalu' dla lokali są polami umożliwiającymi wybór więcej niż jednej opcji oraz wybranie pola głównego. Rozwiązanie takie wynika z faktu, iż niektóre portale pozwalają na publikację więcej niż jednego parametru dla tych pól. Wybór pola głównego jest z tym związany - w przypadku portali nie obsługujących tej opcji musi istnieć parametr, który będzie domyślny dla tego pola. W przypadku przykładu (Rysunek 3) wartością wyeksportowaną do portalu zostanie wartość "ogródek". Opcję główną wybiera się dwukrotnie klikając na jednej z opcji. Wybór więcej niż jednej opcji głównej jest niemożliwy, tak jak wybranie wykluczających się opcji (np. 'jest' i 'brak').
Informacje o pomieszczeniach
Dane na temat pomieszczeń podaje się w zakładce "Pomieszczenia". Zakładka ta (Rysunek 4) dostępna jest w działach "Domy Sprzedaż/Wynajem", "Lokale Sprzedaż/Wynajem", "Mieszkania Sprzedaż/Wynajem" oraz "Obiekty Sprzedaż/Wynajem". Wypełnianie pól nie jest konieczne, można to zrobić w celu pełniejszego skatalogowania oferty. Pola uzupełniane są zgodnie z kreatorem dostępnym po kliknięciu przycisku "+ dodaj pomieszczenie" (Rysunek 4) a ich prezentacja odbywa się w formie tabeli (Rysunek 4a).
Dane właściciela nieruchomości
Informacje na temat właściciela nieruchomości, której dotyczy oferta umieszczone zostały w zakładce "Właściciel" (Rysunek 5). Zawiera ona informacje na temat właściciela zgłaszającego daną nieruchomość do sprzedaży lub wynajmu. Jej widok dla poszczególnych agentów uzależniony jest od uprawnień jakie posiada grupa, w której znajduje się agent. Aby szczegóły dotyczące właściciela jak i sama zakładka "Właściciel" były widoczne konieczne jest posiadanie uprawnienia "Dodawanie, edycja, odczyt właściciela". Uprawnienie to pozwala również modyfikować szczegóły dotyczące właściciela oferty oraz dodawać nowego właściciela oferty lub też usunąć powiązanie właściciela z daną ofertą.
W celu usunięcia klienta całkowicie z bazy programu IMO konieczne jest nadanie uprawnienia agentowi "Usuwanie właściciela". Usunięcie klienta usuwa wszelkie informacje wprowadzone o nim w programie IMO. Jeśli agent ma mieć możliwość tylko i wyłącznie odpisania właściciela od oferty, wspomniane uprawnienie nie powinno mu być nadawane.
W przypadku dokonywania edycji danych klienta oferującego należy pamiętać o mechanizmie dziedziczenia danych. W przypadku nowych ofert dane uzupełnia się tak jak pozwalają na to pola. Dla ofert, które miały wcześniej wprowadzone dane właściciela pojawiają się opcje "Pokaż oferty i zapytania" oraz "Edytuj". Pierwsza opcja wyświetla listę ofert oraz zapytań, do których przypisany jest aktualny właściciel. Należy pamiętać, że zmiana danych klienta w jednej ofercie i zapisanie powoduje modyfikację również w pozostałych ofertach, których właścicielem jest ta osoba. To samo tyczy się duplikatów - są kopiami ofert, tak więc otrzymują takie same parametry w tym właściciela. Opcja "Edytuj" umożliwia zmianę danych właściciela bez wprowadzania nowego właściciela do programu. Aby dodać nowego/kolejnego właściciela należy kliknąć przycisk "+powiąż z właścicielem".
Przekazanie danych osobowych
Powyższa opcja dostępna jest podczas edycji właściciela. W tym miejscu agent może umieścić informację komu, gdzie i w jakiej formie zostały przekazane dane personalne dotyczące właściciela nieruchomości. Po przejściu do edycji właściciela przypisanego do oferty i wybraniu opcji "Przekazanie danych osobowych" agent ma możliwość dodania odpowiednich informacji na ten temat ale również może wydrukować zestawienie z podsumowaniem wszystkich odnotowanych na wpisie działań.
Edycja zdjęć
Po dodaniu zdjęć (sposób, w jaki należy dodawać zdjęcia został opisany w rozdziale Dodawanie oferty - Dodawanie zdjęć) można rozpocząć ich edytowanie w zakładce "Zdjęcia". Aby zmodyfikować pojedyncze zdjęcie należy kliknąć ikonę koła zębatego pod wybranym zdjęciem a następnie skorzystać z opcji "Edytuj" poniżej wybranego zdjęcia. Edytor graficzny pozwala na obracanie zdjęcia, jego kadrowanie, zmianę kontrastu, zwiększanie/zmniejszanie, a także dodawanie pieczątek do zdjęć. Należy pamiętać o tym, by przed zamknięciem okienka zapisać wprowadzone zmiany (Rysunek 7).
Załączanie dokumentów
Jeśli dany agent dysponuje dokumentami związanymi z daną nieruchomością, może je umieścić w zakładce "Dokumenty". Załączanie dokumentów odbywa się w analogiczny sposób, jak dodawanie zdjęć, z tą różnicą, że w zakładce tej zamiast dodawania zdjęć istnieje możliwość dodawania plików z dokumentami w formacie zarówno grafiki (jak np. zdjęcia i skany umów).jpg, .png, jak i plików typowo tekstowych .pdf, .doc, .docx. Dokumentami w ofercie można zarządzać z poziomu menu dostępnego po kliknięciu ustawień dokumentu (ikona koła zębatego). Wśród opcji można wyróżnić pobranie zaimportowanego dokumentu, zmianę nazwy, aktualizację czy też usunięcie pliku. W przypadku stron WWW wykonanych przez firmę Possible istnieje również możliwość włączenia/wyłączenia publikacji dokumentu na stronie WWW biura (Rysunek 8).
Umieszczanie wpisów w historii
W polach umieszczonych na zakładce "Działania" (Rysunek 9) agent modyfikujący ofertę może wpisać zdarzenie jakie związane jest z ofertą. Dzięki temu w każdej chwili możliwy będzie dostęp do szczegółowych informacji na temat tego co działo się z ofertą w danym okresie, np. prezentacja, spotkanie, etc.
Dodawanie notatek
Zakładka ta umożliwia dodanie dowolnych notatek dotyczących oferty. Do programu można dodać jedną lub więcej notatek - wszystkie one są wyświetlane w odpowiednim do innych działów zestawieniu. Treść zakładki "Notatki" nie jest eksportowana do Internetu, pozostaje do wglądu tylko dla pracowników biura.
Archiwum
W zakładce "Archiwum" znajduje się mechanizm przenoszenia ofert do archiwum bazy agencji, jak również przywracania ofert archiwalnych z archiwum. Dodatkowo w zakładce do każdego wpisu można dodać komentarz, jako powód przeniesienia oferty do archiwum. Wszystkie operacje są dostępne do wglądu w formie wpisów w tabeli i zawierają takie informacje jak datę i czas wykonania operacji, status oferty (czy oferta jest ofertą archiwalną czy też aktualną), opis, kwotę transakcji oraz informację na temat użytkownika, który dokonał zmian.
Eksporty
W szczegółach oferty umieszczono również zakładkę "Eksporty", dzięki której możliwe jest ustawienie eksportu danej oferty na dostępne portale internetowe. Aby wybrany portal ukazał się na liście należy skonfigurować wcześniej eksport ofert do portalu. Użytkownik samodzielnie zaznaczając nazwę portalu decyduje o eksporcie oferty do danego serwisu.
Dziennik zdarzeń
Statystyki dotyczące poszczególnych ofert dostępne są w zakładce "Zdarzenia" po kliknięciu opcji "Więcej" znajdującej się obok aktualizacji oferty (Rysunek 11). Znajdują się tu informacje na temat modyfikacji oferty (dodanie/usunięcie zdjęć, aktualizacja, zmiana statusu, zmiana numeru), modyfikacji danych właściciela i pełnomocnika, wydruków, e-maili, zdarzeń związanych z agentami (podgląd oferty, odczyt danych agenta) oraz eksportów zawierających daną ofertę. Zakładka "Zdarzenia" podzielona została na kilka podstawowych kategorii, są nimi kolejno: Wprowadził, Modyfikacje, Modyfikacje danych właściciela, Wydruki, E-maile, Zdarzenia, Eksporty.
Zatwierdzenie zmian
Edycja oferty odbywa się w identyczny sposób jak dodawanie oferty i również przy wyjściu trzeba zapisać zmodyfikowane dane. Należy pamiętać o korzystaniu z przycisków zapisz gdyż zamknięcie okna poprzez 'x' w prawym górnym rogu spowoduje utratę wpisywanych wartości, do momentu ostatniego zatwierdzenia zmian.