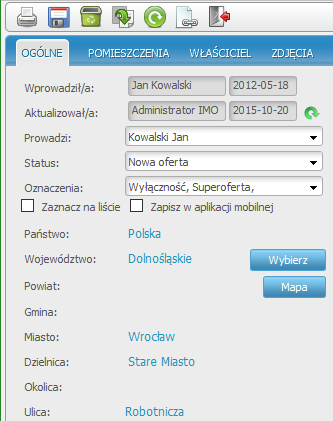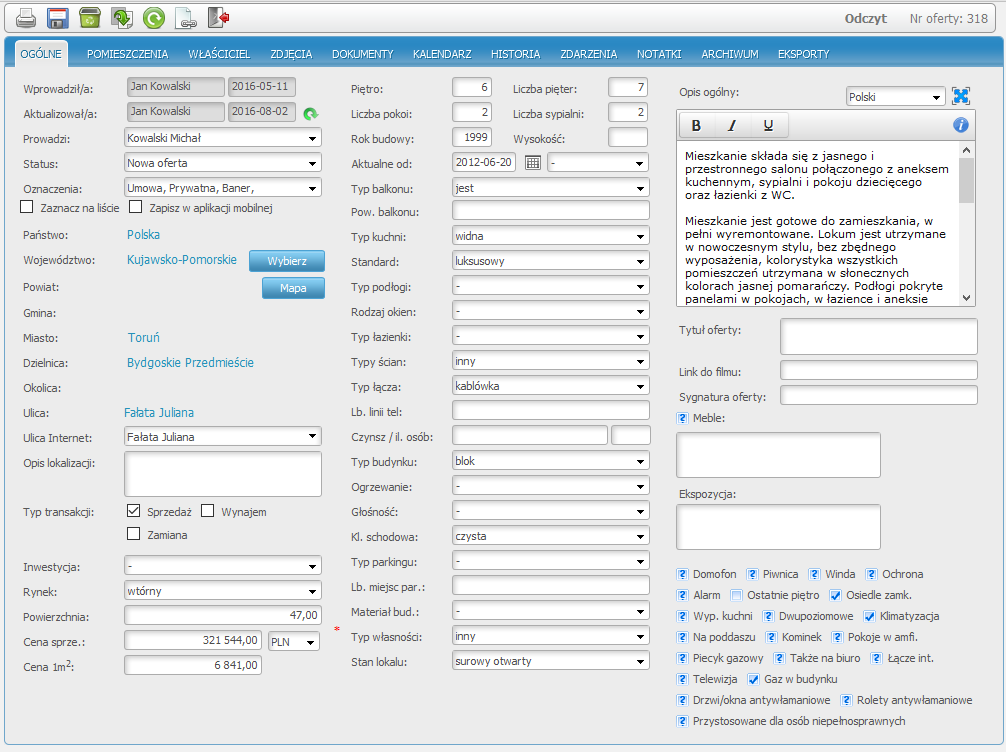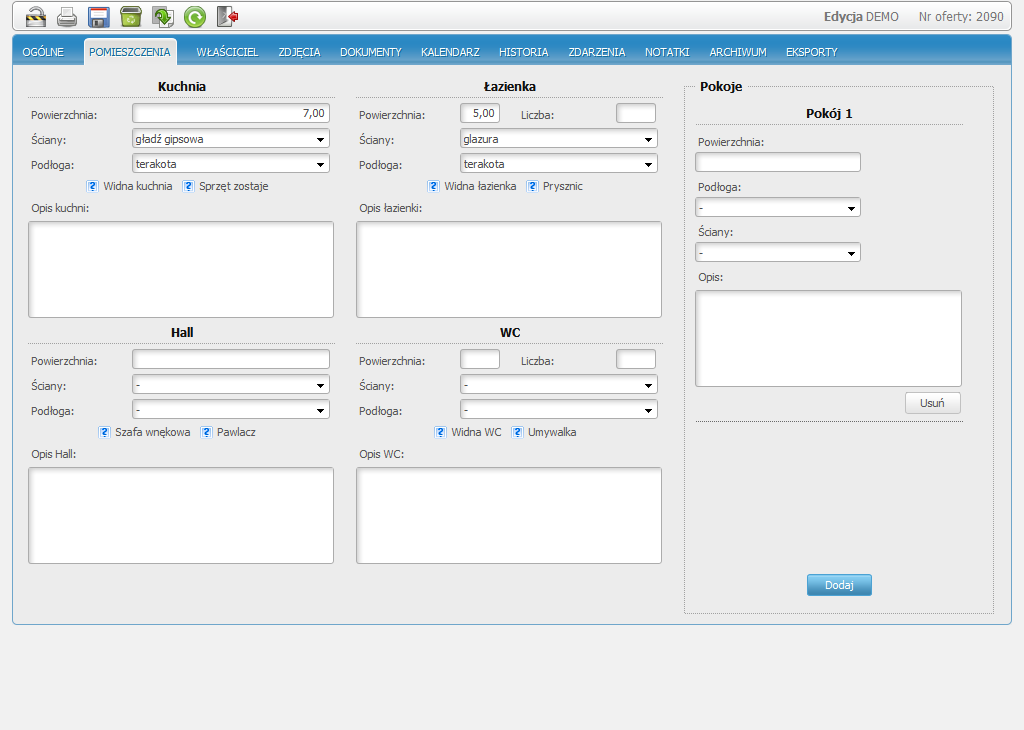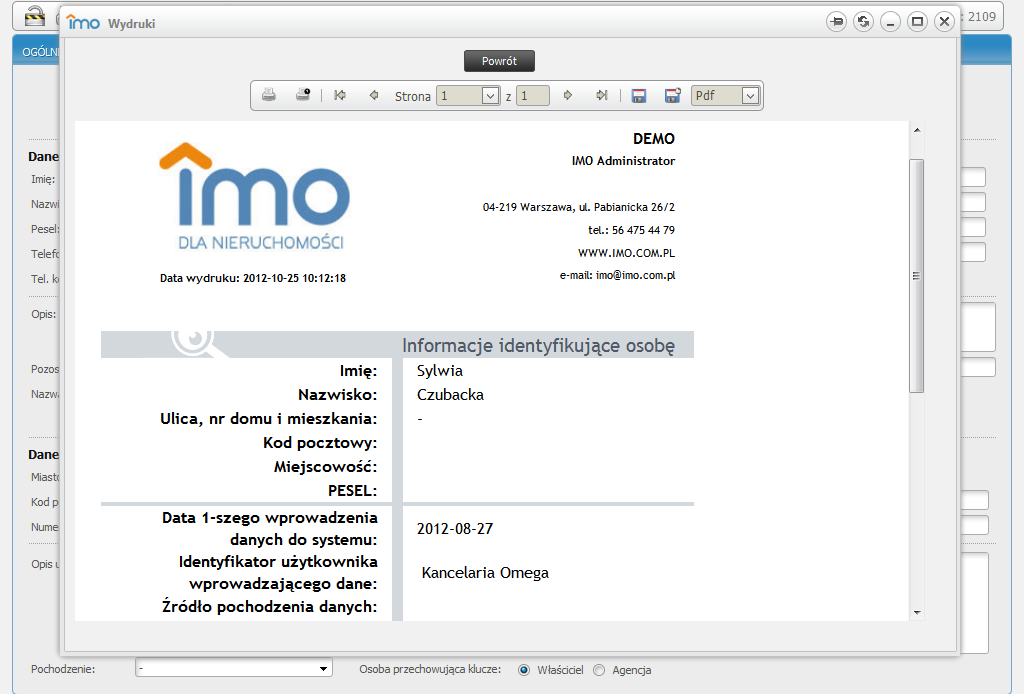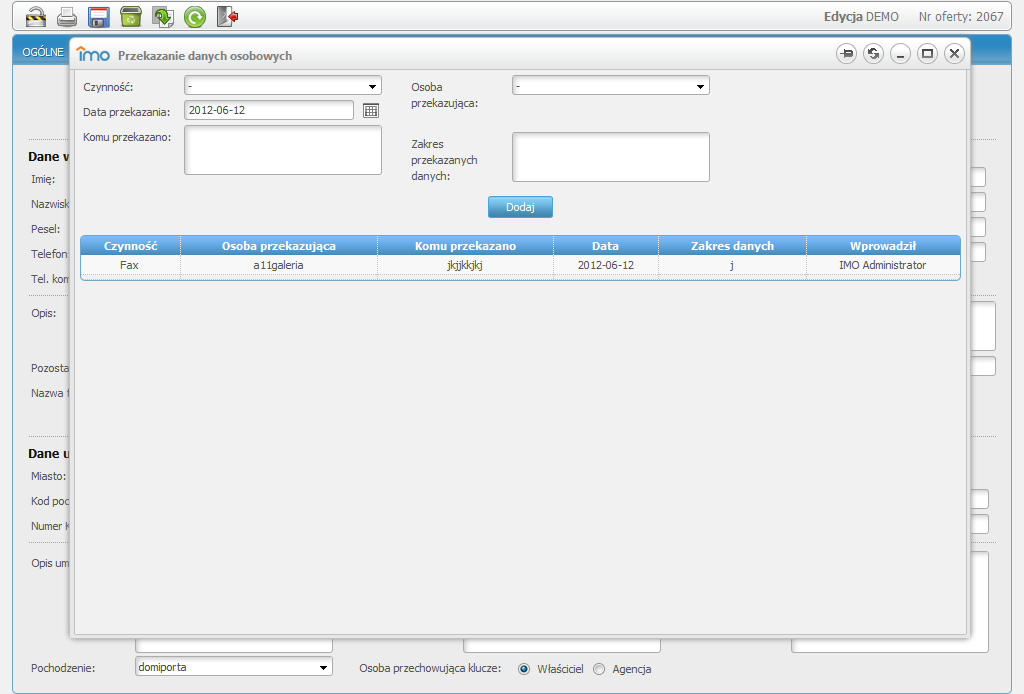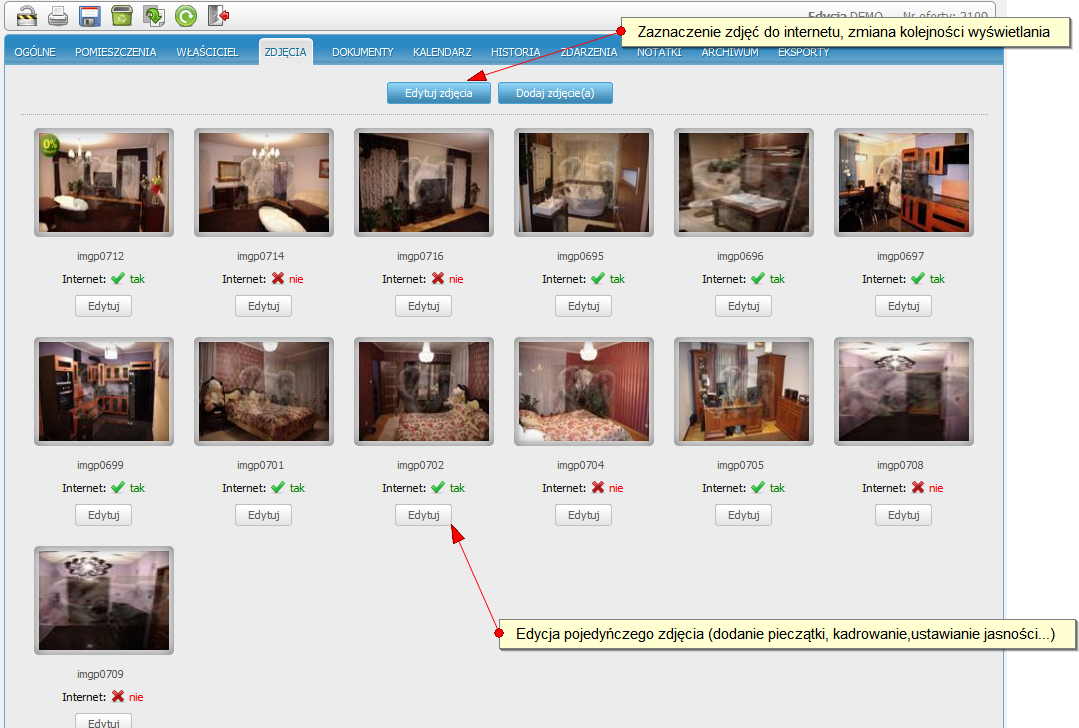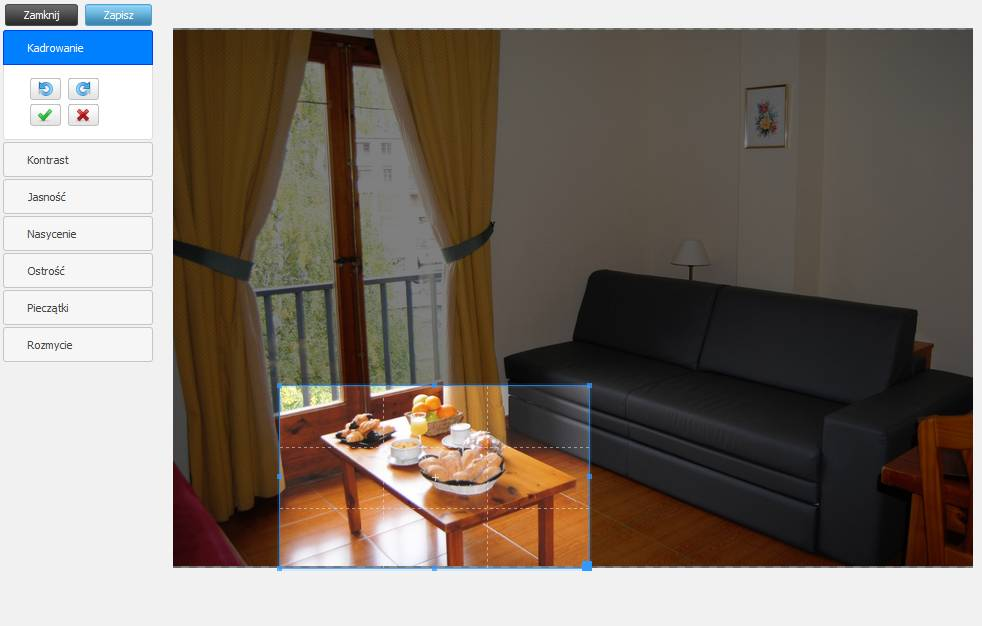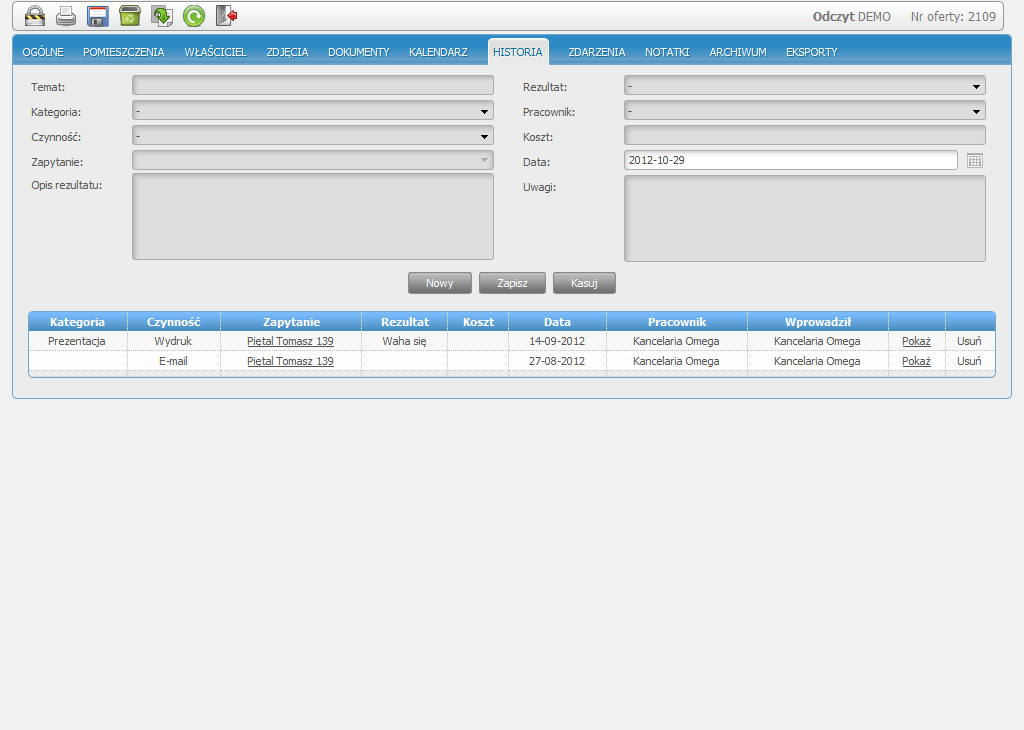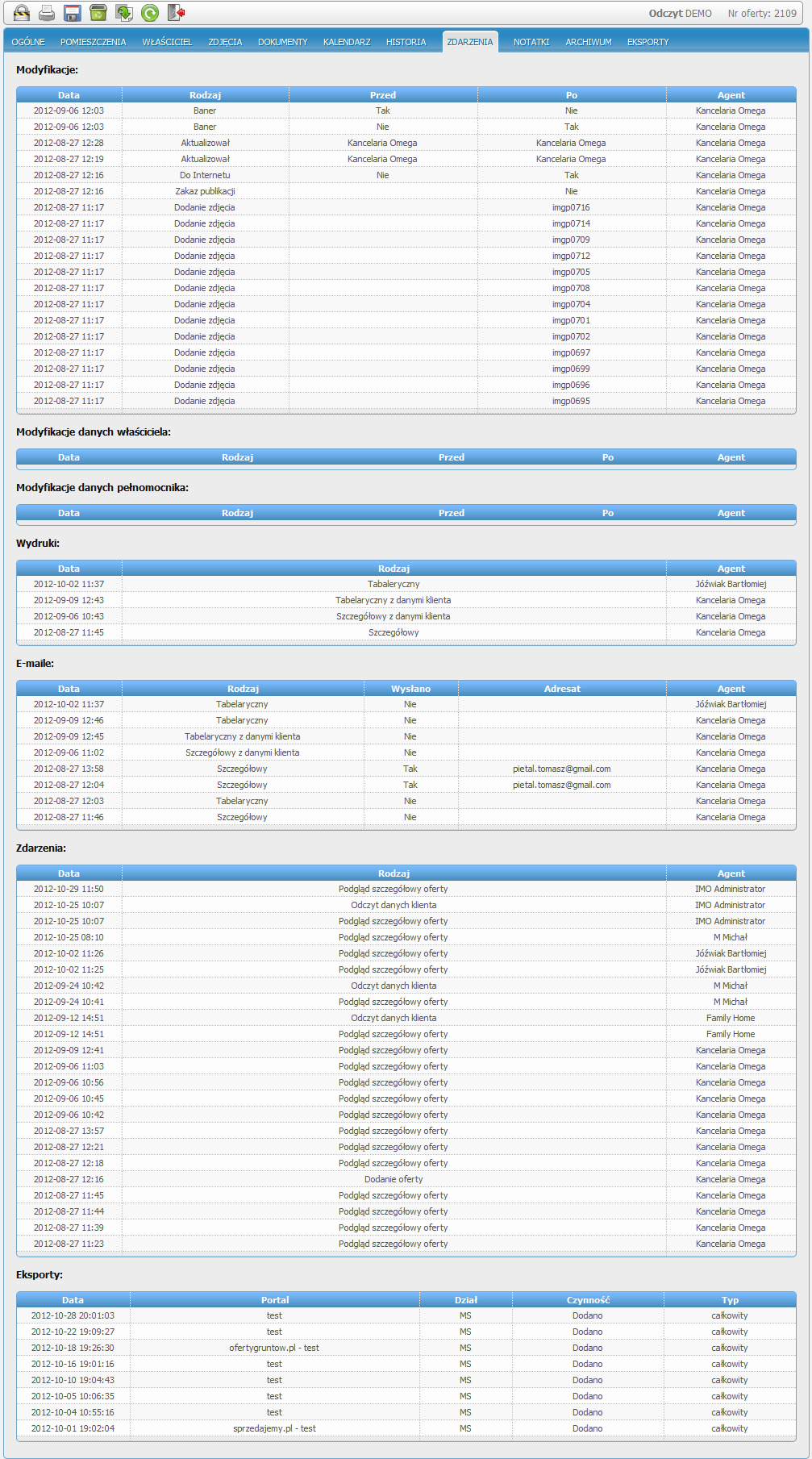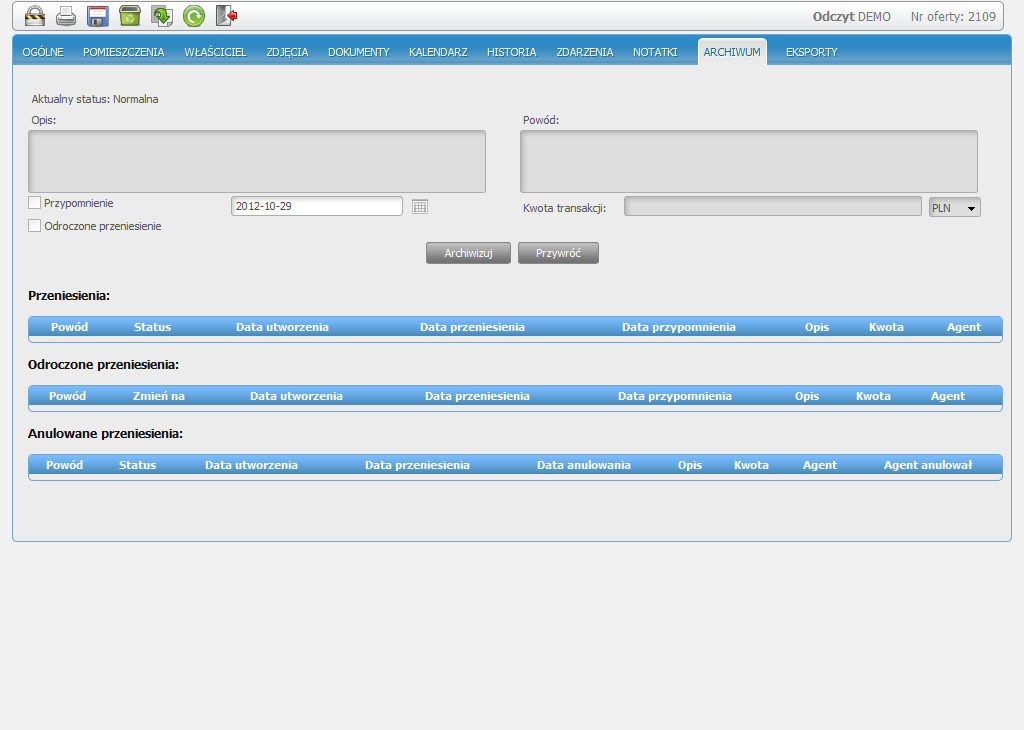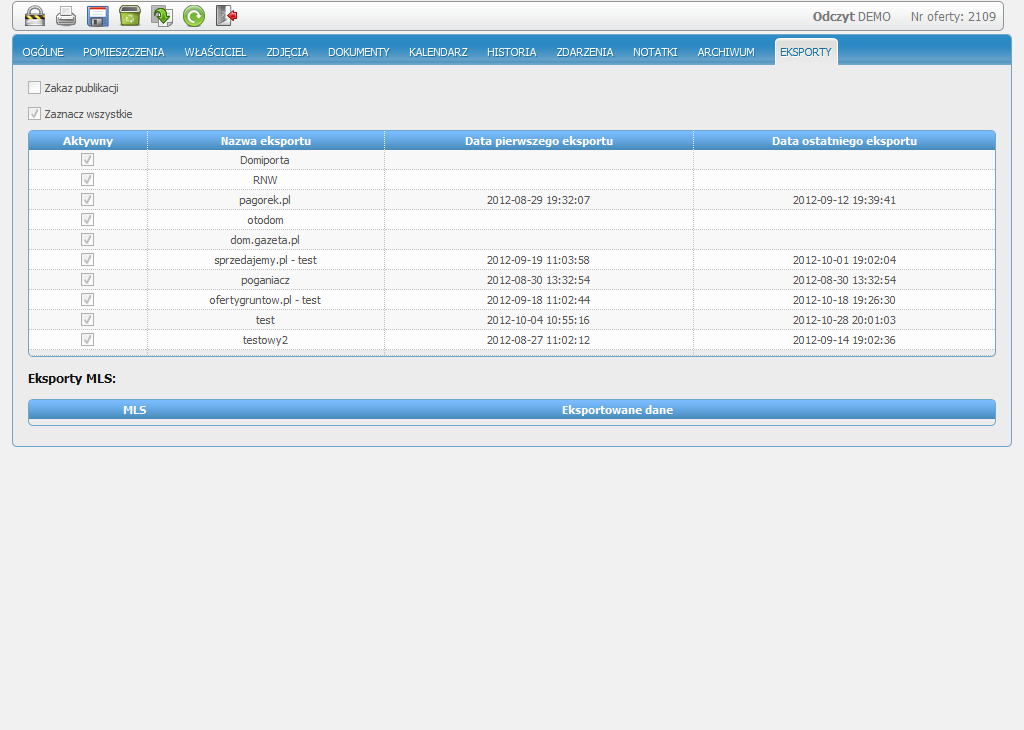Edycja oferty
Spis treści
Niezbędne uprawnienia
Aby modyfikować oferty konieczne jest aby grupa, do której należy agent posiadała uprawnienie - 'Edycja oferty'. Możliwe jest również obejrzenie samych szczegółów oferty, do tego celu wystarczy, żeby grupa, w której znajduje się agent posiadała uprawnienie 'Odczyt oferty'. Modyfikację oferty rozpoczynamy od kliknięcia dwukrotnie lewym przyciskiem myszki w wybrany wiersz z ofertą. Po kliknięciu otworzy się w nowym oknie karta szczegółów oferty (Rysunek 1 ). Początkowo oferta jest w trybie podglądu, o czym informuje nas napis umieszczony w prawym górnym rogu. Przejście w tryb edycji jest możliwe po kliknięciu na ikonie kłódeczki w lewym górnym rogu.
Menu szczegółów
Zmianę danych zawartych w ofercie rozpoczynamy od przejścia w tryb pozwalający na modyfikację oferty, wówczas w prawym górnym rogu okna pojawi się napis 'Edycja'. Przejście w tryb edycji pozwala na wykonywanie zarówno samej edycji, jak również wydruk, usunięcie, wykonanie duplikatu, aktualizację oraz zapisanie zmian w edytowanej ofercie.
W górnym menu okna edycji znajdują się przyciski, dzięki którym użytkownik ma możliwość:
1. Przejścia w tryb edycji oferty/zapytania (w celu edycji oferty, aktualizacji, załączenia zdjęć).
2. Wydruku oferty (z możliwością wyboru formy: ze zdjęciem lub bez, z danymi kontaktowymi lub bez nich).
3. Zapisania oferty/zapytania.
4. Usunięcia oferty/zapytania.
5. Wykonania duplikatu oferty.
6. Aktualizacji oferty.
7. Zamknięcia oferty (z możliwością zapisania wprowadzonych zmian oraz zmiany daty aktualizacji).
Podstawowe dane
Podstawowe dane o ofercie edytuje się w zakładce 'Ogólne', która zawiera główne informacje na temat m.in. lokalizacji nieruchomości, jej powierzchni czy typu. Tutaj znajduje się również pole z opisem nieruchomości, w które można wpisywać dodatkowe istotne wiadomości na temat danej oferty. Dodatkowo na zakładce tej znajduje się pole "Link do filmu", które jest uwzględnienie w eksporcie do Oferty.net, Domy.pl i innych portali grupy Melog, a także portali zintegrowanych z programem IMO korzystających z formatu XML grupy Melog. Pola widoczne na zakładce 'Ogólne' mogą nieznacznie różnić się w zależności od działu, w jakim znajduje się oferta. Większość informacji zawartych w polach zakładki 'Ogólne' (Rysunek 1 ) umieszczana jest w eksporcie wysyłanym na portale internetowe, o ile oferta zaznaczona jest do Internetu.
Informacje o pomieszczeniach
Dane na temat pomieszczeń podaje się w zakładce 'Pomieszczenia', standardowo jest ona w programie wyłączona. Aby zakładka była dostępna w szczegółach oferty należy skontaktować się z Zespołem Possible odpowiedzialnym za program IMO. Zakładka ta (Rysunek 1 ) dostępna jest tylko w dziale 'Domy Sprzedaż i Wynajem' oraz w dziale 'Mieszkania Sprzedaż i Wynajem'.
Dane o właścicielu
Wszelkie informacje na temat właściciela nieruchomości, której dotyczy oferta umieszczone zostały w zakładce 'Właściciel'. Zawiera ona informacje na temat właściciela, zgłaszającego daną nieruchomość do sprzedaży lub wynajmu. Jej widok dla poszczególnych agentów uzależniony jest od uprawnień jakie posiada grupa, w której znajduje się agent. Aby szczegóły dotyczące właściciela były widoczne konieczne jest posiadanie uprawnienia 'Odczyt danych z ID ofert'. Aby móc modyfikować szczegóły dotyczące właściciela oferty konieczne jest posiadanie uprawnienia 'Edycja danych z ID ofert'. Administrator programu może również ograniczyć edycję danych właściciela przez agentów uprawnieniami 'Edycja danych ID własnych ofert' oraz 'Edycja niewypełnionych pól ID oferty'. Dzięki zakładce 'Właściciel' użytkownik programu ma dostęp do podstawowych funkcji związanych z przechowywaniem danych personalnych klienta agencji.
W górnej części zakładki 'Właściciel' (Rysunek 1 ) znajdują się przyciski: ‘Sprzeciw’, ‘Wydruk danych ID przetwarzanych w systemie’ oraz ‘Przekazanie danych osobowych’.
Sprzeciw
Wybierając przycisk ‘Sprzeciw’ agent zaznacza w bazie informacje o tym, że klient nie zgodził się na przechowywanie jego danych osobowych w bazie agencji, w związku z czym dana oferta zostanie w sposób nieodwracalny usunięta z bazy agencji (Rysunek 2 ).
Wydruk danych ID przetwarzanych w systemiePoprzez przycisk ‘Wydruk danych ID przetwarzanych w systemie’ można natomiast w łatwy sposób sporządzić wydruk danych personalnych klienta, z informacją komu zostały one przekazane oraz podstawowymi danymi kto i kiedy wprowadził je do systemu po raz pierwszy (Rysunek 3 ).
Przekazanie danych osobowych
Przyciskiem dotyczącym danych personalnych klienta na zakładce ‘Właściciel’ jest przycisk ‘Przekazanie danych osobowych’ (Rysunek 4 ). W tym miejscu agent może umieścić informację komu, gdzie i w jakiej formie zostały przekazane dane personalne. Zamieszczenie wszelkich niezbędnych danych osobowych konieczne jest, jeśli chcemy uzyskać ich wydruk.Agent posiadający klucze do nieruchomości
W zakładce 'Właściciel' została dodana również możliwość określenia osoby, która przechowuje klucze do oferowanej nieruchomości. Jeżeli wybierzemy opcję Agencja będziemy mieli możliwość wybrania, konkretnego agenta, który będzie odpowiedzialny za klucze do nieruchomości. Istnieje też możliwość automatycznego określenia agenta, który przechowuje klucze dla danych typów nieruchomości. W tym celu należy z menu Edycja wybrać z listy 'Ustawienia' i wprowadzić dane osoby przechowującej klucze w zakładce 'Ogólne').
Edycja zdjęć
Po dodaniu zdjęć (sposób, w jaki należy dodawać zdjęcia został opisany w rozdziale Dodawanie oferty - Dodawanie zdjęć) można rozpocząć ich edytowanie (Rysunek ) w zakładce 'Zdjęcia'. Aby zmodyfikować pojedyncze zdjęcie należy kliknąć przycisk 'Edytuj' poniżej wybranego zdjęcia (Rysunek ).
Edytor graficzny pozwala na obracanie zdjęcia, jego kadrowanie, zmianę kontrastu, zwiększanie/zmniejszanie, a także dodawanie pieczątek do zdjęć. Należy pamiętać o tym, by przed zamknięciem okienka zapisać wprowadzone zmiany. W zakładce 'Zdjęcia' mamy również możliwość edytowania pieczątek (Rysunek ), za pomocą prostego w obsłudze edytora ustalamy położenie oraz wielkość załączonej pieczątki.
Załączanie dokumentów
Jeśli dany agent dysponuje dokumentami, które zawierają ważne informacje o ofercie może je umieścić w zakładce 'Dokumenty'. Załączanie dokumentów odbywa się w analogiczny sposób, jak dodawanie zdjęć, z tą różnicą, że w zakładce tej zamiast dodawania zdjęć istnieje możliwość dodawania plików z dokumentami w dowolnym formacie. Uprawnienie decydujące o widoczności tej zakładki to 'Widoczność zakładki dokumenty’.
Kalendarz
Dzięki zakładce 'Kalendarz' każdy użytkownik programu może w trakcie edycji danej oferty dodać istotne dla oferty zdarzenie, nadając mu tytuł, podając datę rozpoczęcia i zakończenia, jak również określić czy występuje ono cyklicznie. Z poziomu tej samej zakładki możliwe jest przejście do pełnego widoku kalendarza i wykorzystanie jego wszystkich funkcji. Więcej informacji na temat możliwości wykorzystania kalendarza zawarto w rozdziale - Główne menu programu-Kalendarz.
Umieszczanie wpisów w historii
W polach umieszczonych na zakładce 'Historia' (Rysunek ) agent modyfikujący ofertę może wpisać zdarzenie jakie związane jest z ofertą. Dzięki temu w każdej chwili możliwy będzie dostęp do szczegółowych informacji na temat tego co działo się z ofertą w danym okresie. Uprawnienie decydujące o możliwości dodania elementu historii do oferty to 'Powiązanie ofert i zapytań'.
Dziennik zdarzeń
Statystyki dotyczące poszczególnych ofert dostępne są w zakładce 'Zdarzenia'. Znajdują się tu informacje na temat modyfikacji oferty, eksportów zawierających daną ofertę, wydruków, e-maili oraz zdarzeń związanych z agentami. Zakładka 'Zdarzenia' (Rysunek ) podzielona została na kilka podstawowych kategorii, są nimi kolejno: Modyfikacje, Modyfikacje danych właściciela, Modyfikacje danych pełnomocnika, Wydruki, E-maile, Zdarzenia, Eksporty, Podbicia.
Dodawanie notatek
W programie IMO zamieszczona została funkcja dodawania notatek, znajduje się ona w zakładce 'Notatki'. Zakładka ta zawiera pole tekstowe, w którym można umieścić dowolne szczegóły dotyczące oferty. Jeśli oferta trafiła do bazy z Importera (została zaimportowana z portalu) wówczas w szczegółach zakładki 'Notatki' umieszczona będzie oryginalna treść e-maila z ofertą jaki wysłał portal na skrzynkę agencji. Oczywiście w takim przypadku pole tekstowe również będzie edytowalne, więc możliwe będzie usunięcie treści e-maila.
Archiwum
W zakładce 'Archiwum' znajduje się mechanizm przenoszenia ofert do archiwum bazy agencji, jak również przywracania ofert archiwalnych z archiwum. Dodatkowo w zakładce do każdego wpisu można dodać komentarz, jako powód przeniesienia oferty do archiwum lub ustawić przypomnienie o ofercie w wyznaczonym dniu, które pojawi się w głównym oknie programu po zalogowaniu się agenta do IMO (Rysunek ). Więcej informacji na temat archiwizacji ofert znajduje się w rozdziale Archiwum-Archiwizacja ofert.
Eksporty
W szczegółach oferty umieszczono również zakładkę 'Eksporty', dzięki której możliwe jest ustawienie eksportu danej oferty na dostępne portale internetowe (aby portale były dostępne należy uprzednio wprowadzić odpowiednie ustawienia eksportów w programie). W zakładce tej dostępny jest również podgląd daty pierwszego oraz ostatniego eksportu na wybrane portale internetowe. Użytkownik programu ma również możliwość zaznaczenia/odznaczenia wszystkich portali, na które eksportowana jest oferta (Rysunek ).
Zatwierdzenie zmian
Edycja oferty odbywa się w identyczny sposób jak dodawanie oferty i również przy wyjściu trzeba zapisać zmodyfikowane dane. Należy pamiętać o korzystaniu z przycisków ![]() oraz
oraz ![]() ., gdyż zamknięcie okna poprzez 'x' w prawym górnym rogu spowoduje utratę wpisywanych wartości, do momentu ostatniego zatwierdzenia zmian.
., gdyż zamknięcie okna poprzez 'x' w prawym górnym rogu spowoduje utratę wpisywanych wartości, do momentu ostatniego zatwierdzenia zmian.