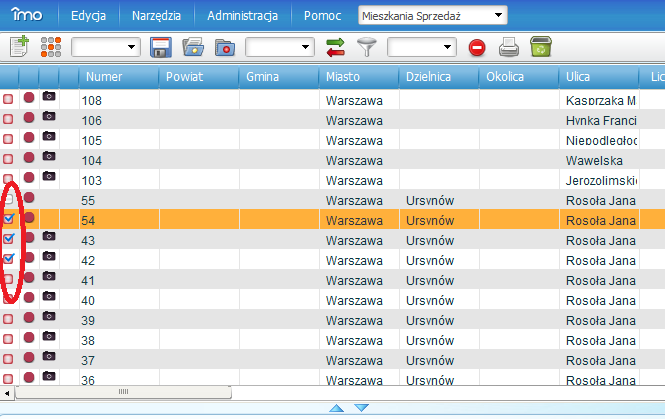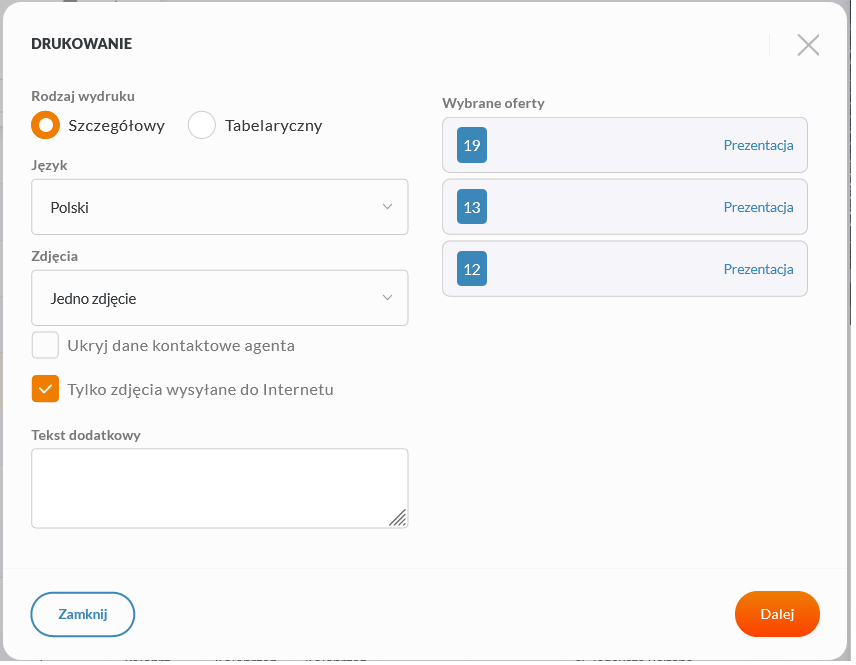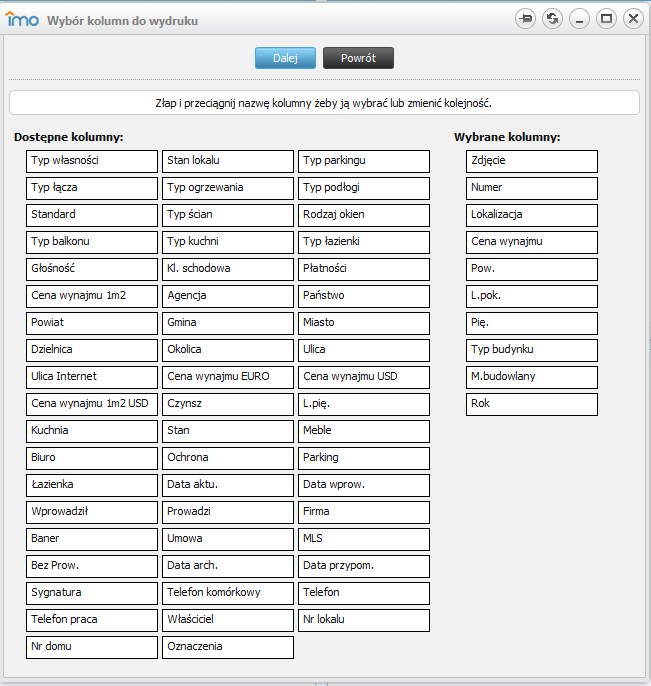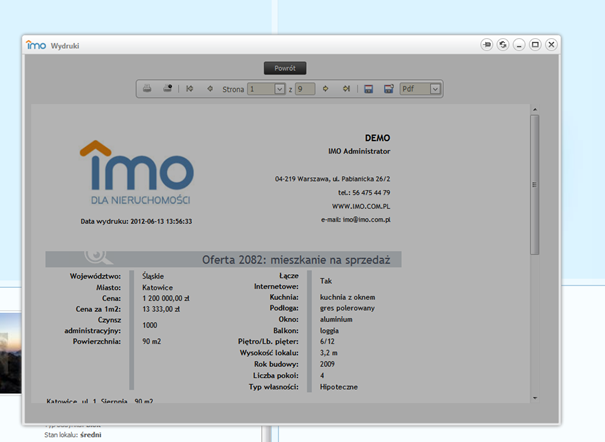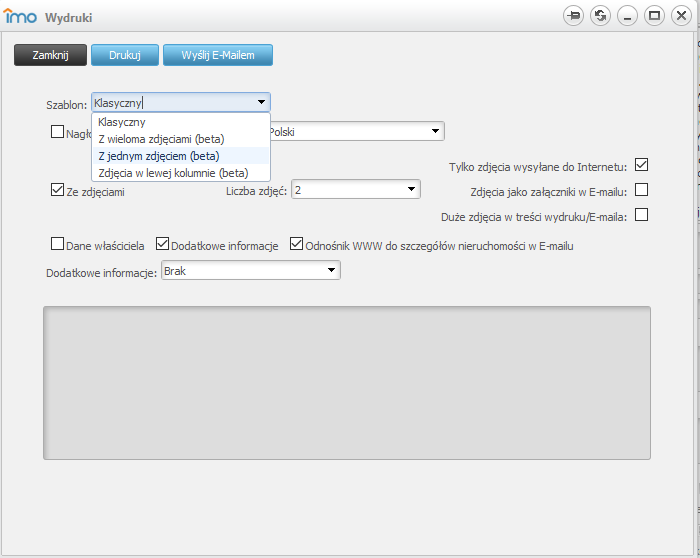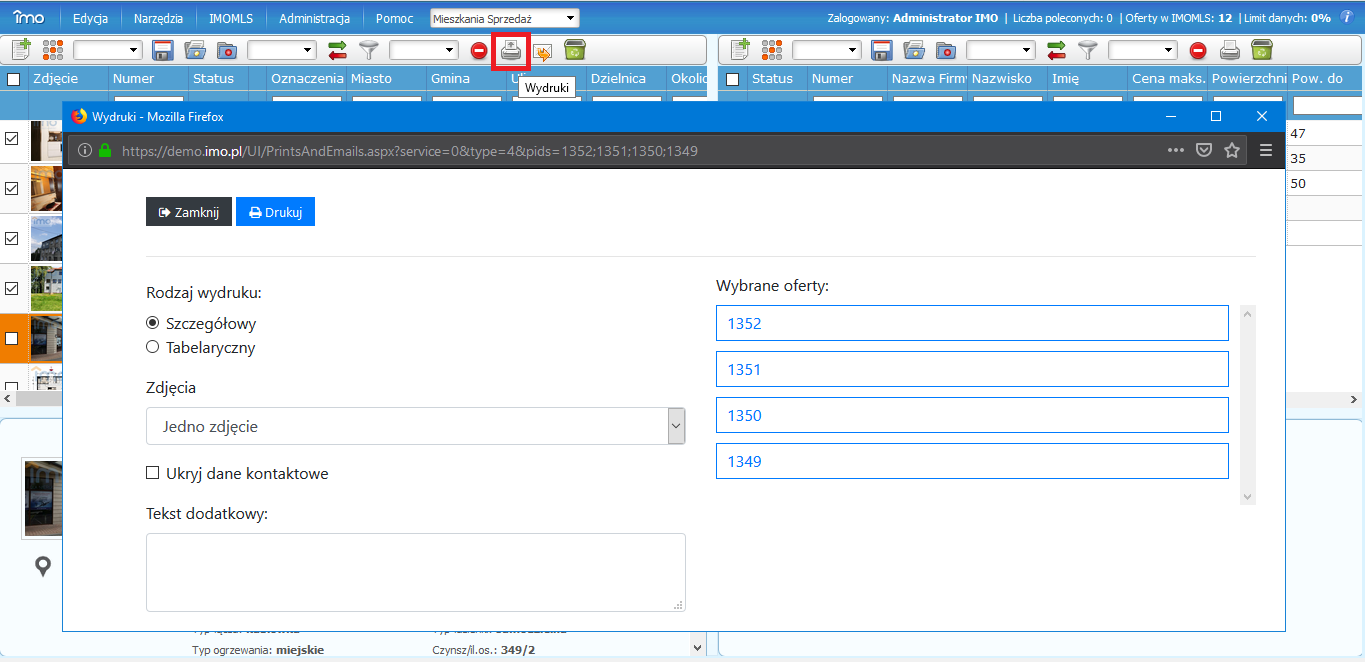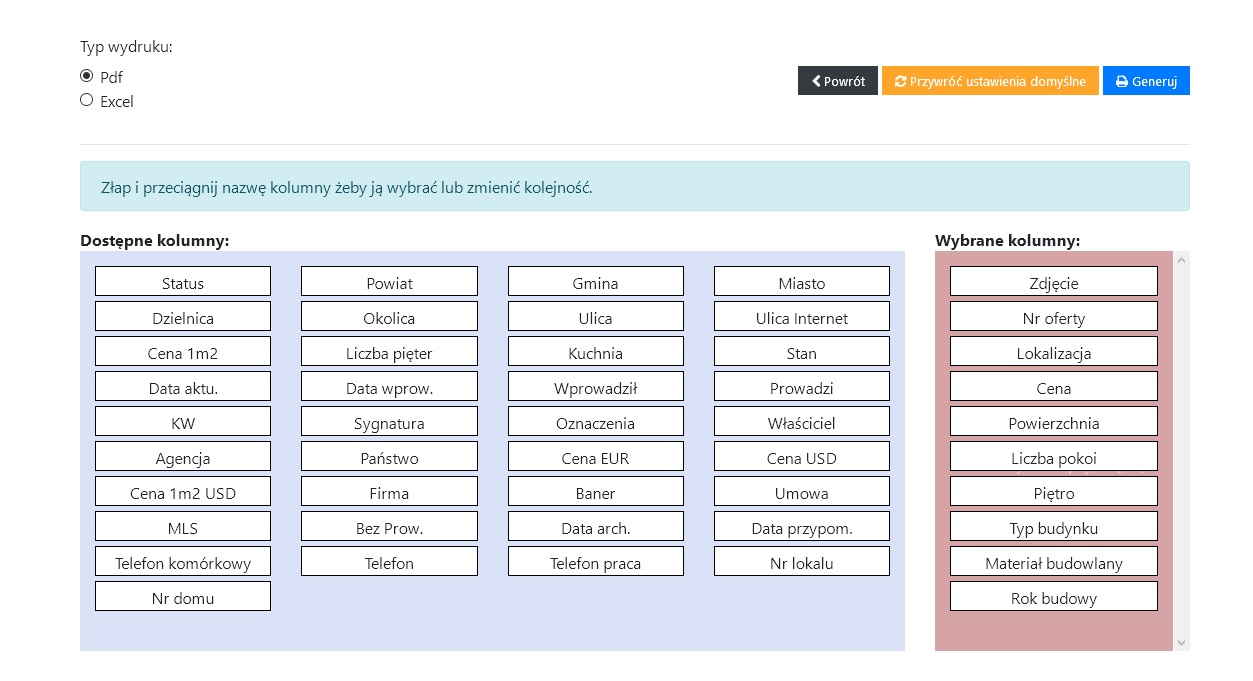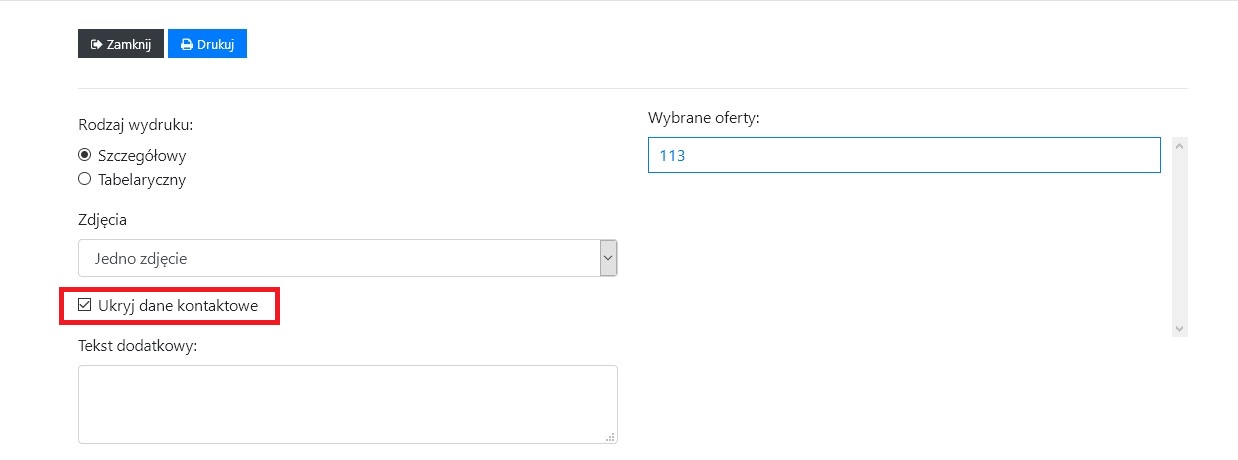Wydruki
Spis treści
Wydruki ofert
Aby wydrukować ofertę należy zaznaczyć na liście oferty (oferty można drukować pojedynczo lub po kilka sztuk) (Rysunek 1).
Następnie należy kliknąć w ikonkę drukarki w górnym menu nad listą ofert, aby uruchomić menadżera wydruków. Pozwoli on nam na wybranie rodzaju wydruku i zakresu danych w nowym oknie (Rysunek 2).
Drukowanie oferty dostępne jest również z poziomu okna szczegółów oferty. Wystarczy wówczas wybrać ikonkę drukarki znajdującą się na pasku narzędzi.
Rodzaje wydruków - moduł klasyczny
Program IMO może generować wydruki w formie:
- tabeli – lista ofert w postaci tabeli z określonym przez użytkownika zakresem danych (wybranymi polami) – Rysunek 3, (dostępny tylko w wydruku z listy ofert); schemat pól zdefiniowany przez użytkownika jest przechowywany przez program – przy następnym wydruku będzie on taki, jak go wcześniej ustawiliśmy,
- pobieżnej – kilka ofert na jednej stronie, zawiera rozszerzony zakres danych (dostępny tylko w wydruku z listy ofert),
- szczegółowej – maksymalnie jedna oferta na stronie, najbardziej rozbudowany mechanizm konfiguracji ustawień przed dokonaniem ostatecznego wydruku, możliwość załączenia zdjęć.
Wydruk szczegółowy umożliwia wydruk w czterech trybach:
- klasyczny - można w nim zdecydować o dodaniu zdjęć na wydruku/E-Mailu
- z wieloma zdjęciami
- z jednym zdjęciem
- ze zdjęciami w lewej kolumnie
Istnieje możliwość wybrania języka, w jakim ma być sporządzony wydruk, standardowo jest to polski lub angielski.
Kolejną opcją jest możliwość wyboru dodatkowego pola, które zostanie pokazane na wydruku (opcja dostępna przy wydruku pobieżnym i szczegółowym) oraz decyzji czy mają na nim zostać zamieszczone zdjęcia (tylko w przypadku wydruku szczegółowego), a jeśli tak, to w jakiej ilości. Domyślnie zaznaczoną opcją jest wydruk tylko tych zdjęć ze szczegółów oferty, które zostały zaznaczone do publikacji w Internecie.
Na wydruku można również zamieszczać dane kontaktowe do właściciela oferty i dokładny adres nieruchomości.
Po skonfigurowaniu wydruku należy wcisnąć przycisk 'Drukuj' oraz "Dalej" w oknie wyboru zdjęć, co spowoduje wyświetlenie podglądu oferty przygotowanej do wydruku (Rysunek 4).
Na tym etapie decydujemy czy chcemy wydrukować ofertę czy zapisać na dysku w jednym z popularnych formatów. Istnieje możliwość eksportu danych do pliku .pdf, .rtf, .xls (w górnym menu, w okienku po prawej stronie można wybrać właściwy format).
Po zapisaniu wydruków program IMO powróci do listy ofert.
Wydruk pojedynczej oferty - moduł klasyczny
Dodatkową możliwością w przypadku wydruków szczegółowych jest wygenerowanie wydruku z pojedynczą ofertą z poziomu szczegółów oferty. Po otwarciu oferty w pasku narzędzi dostępna będzie identyczna ikona drukarki, jak w przypadku wydruków z poziomu listy ofert. Jej wciśniecie spowoduje pojawienie się kreatora wydruku, w którym możliwe będzie wybranie szablonu (jak w przypadku wydruku szczegółowego z listy ofert) oraz załączenie dodatkowych opcji (zdjęć, notatek) (Rysunek 5).
Wydruki zapytań
Aby wydrukować zapytanie należy na liście zapytań zaznaczyć interesujące nas zapytanie, a następnie kliknąć w ikonkę drukarki.
Otworzy się okno wydruków. W oknie tym można wybrać język (jeżeli użytkownik nie ma uruchomionej wersji angielskiej będzie to tylko język polski). Zaznaczając pole „Dane poszukującego” można do wydruku dołączyć dane ID osoby poszukującej, czyli te informacje, które zostały wpisane do zakładki „Poszukujący” w oknie szczegółów zapytania. Opcja „Nagłówek na każdej stronie” przydatna jest przy wydruku większej liczby zapytań. Po jej zaznaczeniu na każdej drukowanej stronie będzie widoczne logo wraz z danymi biura. Po kliknięciu „Drukuj” pojawi się nowe okno, w którym można podejrzeć dokument przed wydrukiem. Dla zapytań dostępny jest tylko wydruk tabelaryczny.
Nowy moduł wydruku
Od dnia 23.10.2018 r. do programu został zaimplementowany nowy moduł wydruku (Rysunek 6). Dla klientów, którzy wykupili dostęp do programu IMO po tym dniu jest on domyślnie włączony. Pozostali klienci mogą go uruchomić za pośrednictwem pomocy IMO zgłaszając chęć skorzystania z nowego rozwiązania.W nowym module wydruku możemy wybrać między dwoma rodzajami wydruku:
- szczegółowy - pozwala na wygenerowanie dokumentu do druku wraz z informacjami dotyczącymi między innymi ceny sprzedaży, powierzchni, liczby pokoi, pięter etc. Wydruk ten generuje niezbędne informacje potrzebne do identyfikacji oferty oraz pozwala na dołączenie do wydruku zdjęć przypisanych do oferty.
- tabelaryczny - pozwala na wygenerowanie wydruku oferty wraz z informacjami, które chcemy przedstawić klientowi (Rysunek 7). W tym rodzaju wydruku możemy zamieścić dowolne pola z oferty w ustalonej przez nas kolejności. Schemat pól zdefiniowany przez użytkownika jest przechowywany przez program – przy następnym wydruku będzie on taki, jak go wcześniej ustawiliśmy.
Wydruk szczegółowy umożliwia wybranie liczby zdjęć, które zostaną wydrukowane wraz z wybraną przez nas ofertą. Dostępne są trzy możliwości:
- jedno zdjęcie - program IMO dołączy do wydruku tylko jedno zdjęcie, które jest wyświetlane jako pierwsze zdjęcie w ofercie zaznaczone jako eksportowane.
- wszystkie zdjęcia - do wydruku zostaną dodane wszystkie zdjęcia przypisane do oferty, które są zaznaczone jako eksportowane.
- wpisz liczbę zdjęć - program pozwala na zdefiniowanie liczby zdjęć, które mają zostać wzięte pod uwagę przy wygenerowaniu wydruku. Pod uwagę są brane zdjęcia, które są zaznaczone jako eksportowane. Kolejność zdjęć jest zgodna z kolejnością zdjęć prezentowanych w ofercie.
Nowy moduł wydruku w przeciwieństwie do klasycznego pozwala na ukrycie danych kontaktowych osoby prezentującej wydrukowaną lub wygenerowaną w postaci pliku .pdf lub .xls. ofertę (Rysunek 8). Pozwala również na podgląd wybranych do wydruku ofert. Wystarczy najechać na jej numer i kliknąć w niego by program otworzył ofertę w nowym oknie.
Możemy również tutaj dołączyć dodatkowy tekst do wydruku oferty.
Po wybraniu rodzaju wydruku i jego skonfigurowaniu wystarczy nacisnąć niebieski przycisk „Drukuj” by program IMO wygenerował nowy plik. Po wygenerowaniu pliku możemy go od razu otworzyć w celu wydrukowania oferty lub też zapisać go na dysku twardym komputera w celu późniejszego wydruku.
Wydruk pojedynczej oferty - nowy modułu wydruku
Nowy moduł wydruku pozwala również na wydrukowanie pojedynczej oferty po jej wcześniejszym otwarciu. Wystarczy przejść do paska narzędzi w widoku szczegółowym oferty i wybrać ikonę drukarki. Naciśniecie jej spowoduje uruchomienie kreatora wydruku, który jest identyczny jak ten uruchamiany z poziomu listy ofert.