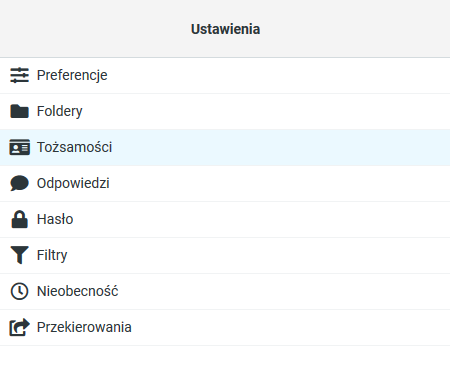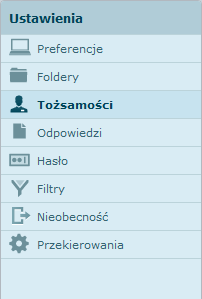Personalizacja podpisu w IMO Poczcie
Ważne! W zależności od wybranego motywu poczty, wygląd oraz rozmieszczenie elementów może się różnić. Użytkownicy mogą ustawić wygląd poczty IMO na podstawie 3 motywów: Classic, Elastic, Larry (‘Ustawienia’ -> ‘Preferencje’ -> ‘Interfejs użytkownika’ -> ‘Wygląd interfejsu’).
Motyw Classic
W celu spersonalizowania podpisu należy wejść w opcję ‘Ustawienia’ widoczną w prawym górnym rogu widoku poczty. Z dostępnych zakładek należy wejść w kartę ‘Tożsamości’i wskazać swój profil. Wybieramy zakładkę 'Podpis' i w polu ‘Podpis’ wprowadzamy treść podpisu według uznania. W celu włączenia możliwości formatowania tekstu, wstawiania grafiki lub też hiperłącza do podpisu należy zaznaczyć opcję ‘Podpis w HTML”. Po wprowadzeniu zmian należy pamiętać o zapisaniu ich przyciskiem 'Zapisz'.
Motyw Elastic
W celu spersonalizowania podpisu należy wejść w opcję ‘Ustawienia’ widoczną po lewej stronie interfejsu, zaraz pod ikoną ‘Kontakty’. Następnie z listy dostępnych opcji należy wejść w ‘Tożsamości’, wskazać swój profil i w polu 'Podpis' wprowadzić treść wizytówki według potrzeb. Wprowadzony tekst można dowolnie formatować przy użyciu dostępnych w tym miejscu narzędzi jak również wprowadzać tam logo firmowe.
Aby wprowadzić do podpisu plik graficzny należy w edytorze kliknąć na ikonę 'Wstaw/edytuj obrazek'. W nowo otwartym oknie wybieramy ikonę folderu znajdującą się po prawej stronie, a następnie 'Dodaj obraz' - dodajemy interesującą nas grafikę, po czym wybieramy ją z listy po lewej stronie i zatwierdzamy przyciskiem 'ok'. Dodana grafika może być także odnośnikiem do wybranej strony internetowej, czy profilu na portalu społecznościowym. W tym celu klikamy na obrazek tak by pojawiła się na nim ramka, a następnie wybieramy opcję 'Wstaw/edytuj link'. W kolejnym oknie w polu 'Url' dodajemy adres, na który grafika ma przekierowywać, w rozwijanym menu 'Cel' wybieramy 'Nowe okno' i zatwierdzamy przyciskiem 'ok'. Po wprowadzeniu zmian należy pamiętać o zapisaniu ich niebieskim przyciskiem 'Zapisz'.
Motyw Larry
W celu spersonalizowania podpisu należy wejść w opcję ‘Ustawienia’ widoczną w prawym górnym rogu widoku poczty. Następnie z listy dostępnych opcji należy wejść w ‘Tożsamości’, wskazać swój profil i w polu 'Podpis' wprowadzić treść wizytówki według potrzeb. Wprowadzony tekst można dowolnie formatować przy użyciu dostępnych w tym miejscu narzędzi jak również wprowadzać tam logo firmowe.
Aby wprowadzić do podpisu plik graficzny należy uruchomić tryb edycji HTML (zaznaczając checkbox 'Podpis w HTML' pod polem 'Podpis'). W edytorze należy kliknąć na ikonę 'Wstaw/edytuj obrazek'. W nowo otwartym oknie wybieramy ikonę folderu znajdującą się po prawej stronie, a następnie 'Dodaj obraz' - dodajemy interesującą nas grafikę, po czym wybieramy ją z listy po lewej stronie i zatwierdzamy przyciskiem 'ok'. Dodana grafika może być także odnośnikiem do wybranej strony internetowej, czy profilu na portalu społecznościowym. W tym celu klikamy na obrazek tak by pojawiła się na nim ramka, a następnie wybieramy opcję 'Wstaw/edytuj link'. W kolejnym oknie w polu 'Url' dodajemy adres, na który grafika ma przekierowywać, w rozwijanym menu 'Cel' wybieramy 'Nowe okno' i zatwierdzamy przyciskiem 'ok'. Po wprowadzeniu zmian należy pamiętać o zapisaniu ich szarym przyciskiem 'Zapisz'.