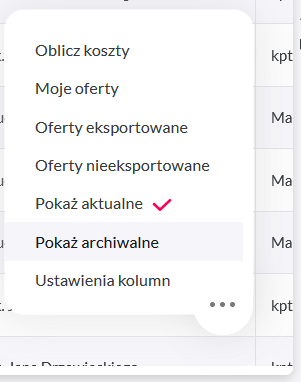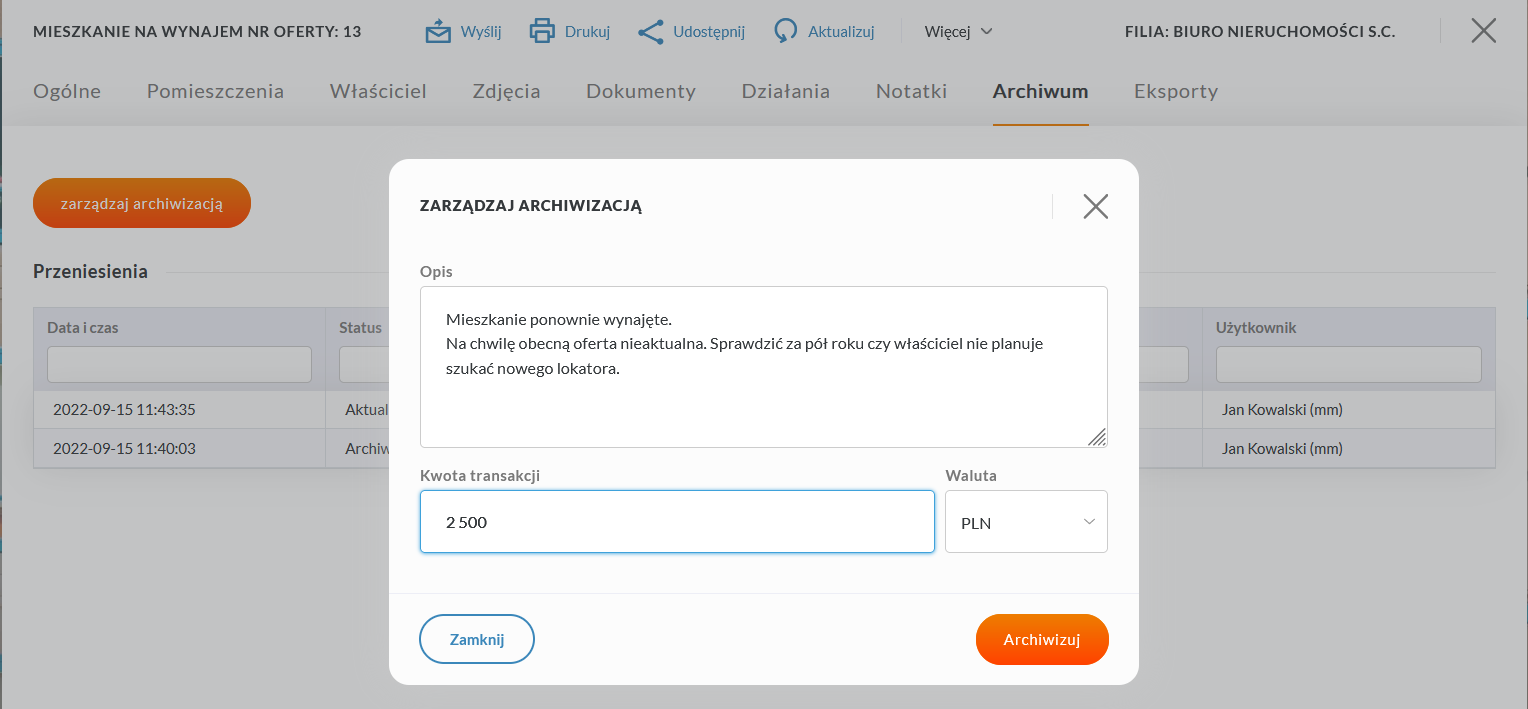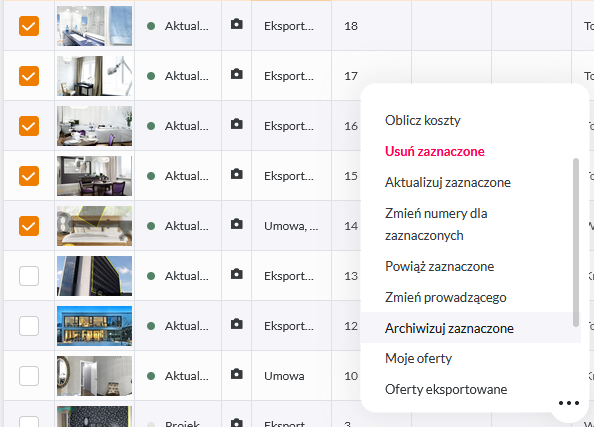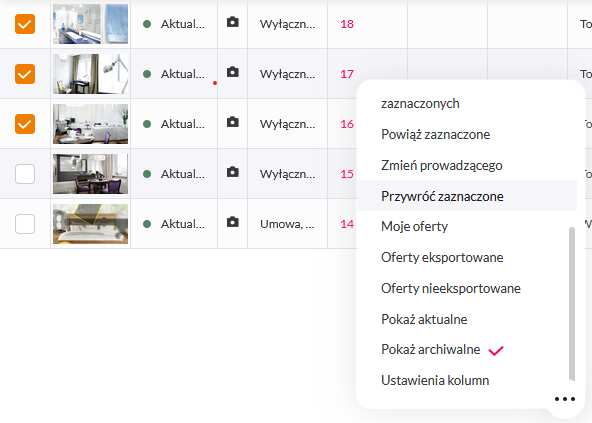Archiwum: Różnice pomiędzy wersjami
(→Odroczone przeniesienie) |
(→Archiwizacja zapytań) |
||
| (Nie pokazano 25 wersji utworzonych przez 3 użytkowników) | |||
| Linia 1: | Linia 1: | ||
==Archiwizacja ofert== | ==Archiwizacja ofert== | ||
| − | [[Plik: | + | [[Plik:Pokaz archiwalne.png|thumb|left|150px|Rysunek 1. Menu kontekstowe - Pokaż archiwalne]] |
| − | [[Plik: | + | [[Plik:Zarządzanie archiwizacją.png|thumb|right|150px|Rysunek 2.Zarządzanie archiwizacją - przykładowy widok okna]] |
| − | Zarówno oferty jak i zapytania można przenosić do archiwum - pojedynczo lub zbiorowo. Aby przenieść pojedynczą ofertę do archiwum należy otworzyć wybrany obiekt, przejść w tryb edycji ( | + | Zarówno oferty jak i zapytania można przenosić do archiwum - pojedynczo lub zbiorowo. Koniecznym do tego jest posiadanie przez agenta uprawnienia "Archiwizowanie ofert". Aby przenieść pojedynczą ofertę do archiwum należy otworzyć wybrany obiekt, przejść w tryb edycji (otworzyć ofertę/zapytanie dwuklikiem) i kliknąć na zakładkę 'Archiwum'. Po kliknięciu przycisku "zarządzaj archiwizacją" można wpisać powód przeniesienia oferty do archiwum oraz kwotę transakcji. Wszelkie działania zainicjowane przez użytkownika zostaną odnotowane w postaci wpisu w tabelce zawierającej datę i godzinę działania, rodzaj wykonanej akcji (przeniesienie do archiwum, przywrócenie oferty), opis działania, kwotę transakcji oraz informację o użytkowniku, który dokonał zmian. |
| − | + | Kliknięcie przycisku "Archiwizuj" spowoduje przeniesienie oferty/zapytania do działu ofert/zapytań archiwalnych. Obiekt nie będzie już widoczny w dziale aktualne ale nie zostanie usunięty (Rysunek 1). Dostęp do przeniesionych ogłoszeń/zapytań dostępny będzie po włączeniu widoczności obiektów archiwalnych (menu kontekstowe -> "Pokaż archiwalne", Rysunek 2). | |
| − | |||
[[IMO_-_Instrukcja_dla_użytkownika|powrót do menu]] | [[IMO_-_Instrukcja_dla_użytkownika|powrót do menu]] | ||
| − | == | + | ==Przywracanie ofert z archiwum== |
| − | + | Po przeniesieniu oferty nieruchomości do działu archiwum może okazać się, że jest ona jednak aktualna. W celu przywrócenia takiej nieruchomości na listę aktualnych ofert należy odszukać ją po numerze (za pomocą wyszukiwania dostępnego pod lupką) lub włączyć widok ofert archiwalnych przyciskiem nad listą ofert (Rysunek 1). Oferty archiwalne są oznaczone kolorem czerwonym na liście. Po otwarciu interesującej nas oferty przechodzimy na zakładkę 'Archiwum' i po wybraniu przycisku "zarządzaj archiwizacją" wybieramy opcję 'Przywróć' - oferta trafi z powrotem na listę ofert aktualnych. | |
| − | + | Oferty przeniesione do archiwum można również masowo przywrócić. Należy jednak pamiętać by włączyć widoczność archiwalnych ofert a następnie wybrać opcję "Przywróć zaznaczone". Operacja ta również generuje odpowiednie wpisy w tabeli, w zakładce "Archiwum", w szczegółach oferty. | |
| + | |||
| + | Schemat przywracania funkcjonuje w identyczny sposób dla zapytań. | ||
[[IMO_-_Instrukcja_dla_użytkownika|powrót do menu]] | [[IMO_-_Instrukcja_dla_użytkownika|powrót do menu]] | ||
==Archiwizacja zbiorowa== | ==Archiwizacja zbiorowa== | ||
| − | [[Plik: | + | [[Plik:Archiwizuj zaznaczone.png|thumb|left|150px|Rysunek 3. Archiwizacja oferty - hurtowa archiwizacja]] |
| − | Przeniesienie zbiorowe wymaga zaznaczenia kilku pozycji na liście | + | [[Plik:Przywracanie ofert archiwalnych.png|thumb|right|150px|Rysunek 3a. Hurtowe przywracanie ofert z archiwum]] |
| + | Przeniesienie zbiorowe, wymaga zaznaczenia kilku pozycji na liście a następnie kliknięcia przycisk odpowiedzialny za wywołanie menu kontekstowego. Po rozwinięciu się menu podręcznego należy wybrać pozycję 'Archiwizuj zaznaczone'. Ważną informacją przy przenoszeniu do archiwum ofert eksportowanych do Internetu jest to, że zostanie wysłana na portale informacja o usunięciu ofert ze stron portalu, pomimo tego, że nie zostanie wyłączone zaznaczenie ofert do Internetu. | ||
Zarówno oferty jak i zapytania możemy przenosić do archiwum - pojedynczo (główna lista zapytań i szczegóły zapytania) lub zbiorowo (tylko główna lista zapytań). | Zarówno oferty jak i zapytania możemy przenosić do archiwum - pojedynczo (główna lista zapytań i szczegóły zapytania) lub zbiorowo (tylko główna lista zapytań). | ||
| Linia 28: | Linia 30: | ||
==Archiwizacja zapytań== | ==Archiwizacja zapytań== | ||
| − | Aby przenieść pojedyncze zapytanie do archiwum należy otworzyć wybrany obiekt | + | Aby przenieść pojedyncze zapytanie do archiwum należy otworzyć wybrany obiekt, przejść w tryb edycji (otworzyć zapytanie dwuklikiem) i kliknąć na zakładkę 'Archiwum'. Po kliknięciu przycisku "zarządzaj archiwizacją" można wpisać powód przeniesienia oferty do archiwum oraz kwotę transakcji. Wszelkie działania zainicjowane przez użytkownika zostaną odnotowane w postaci wpisu w tabelce zawierającej datę i godzinę działania, rodzaj wykonanej akcji (przeniesienie do archiwum, przywrócenie oferty), opis działania, kwotę transakcji oraz informację o użytkowniku, który dokonał zmian. |
| − | + | ||
| − | + | ||
| − | + | Kliknięcie przycisku "Archiwizuj" spowoduje przeniesienie zapytania do działu zapytań archiwalnych. Obiekt nie będzie już widoczny w dziale aktualne ale nie zostanie usunięty. Dostęp do przeniesionych zapytań dostępny będzie po włączeniu widoczności obiektów archiwalnych (menu kontekstowe -> "Pokaż archiwalne"). | |
| − | + | Podobnie jak ma to miejsce w przypadku ofert tak samo w przypadku zapytań istnieje możliwość archiwizacji i przywracania pojedynczych lub też wybranych wpisów. | |
[[IMO_-_Instrukcja_dla_użytkownika|powrót do menu]] | [[IMO_-_Instrukcja_dla_użytkownika|powrót do menu]] | ||
Aktualna wersja na dzień 17:39, 9 lut 2023
Spis treści
Archiwizacja ofert
Zarówno oferty jak i zapytania można przenosić do archiwum - pojedynczo lub zbiorowo. Koniecznym do tego jest posiadanie przez agenta uprawnienia "Archiwizowanie ofert". Aby przenieść pojedynczą ofertę do archiwum należy otworzyć wybrany obiekt, przejść w tryb edycji (otworzyć ofertę/zapytanie dwuklikiem) i kliknąć na zakładkę 'Archiwum'. Po kliknięciu przycisku "zarządzaj archiwizacją" można wpisać powód przeniesienia oferty do archiwum oraz kwotę transakcji. Wszelkie działania zainicjowane przez użytkownika zostaną odnotowane w postaci wpisu w tabelce zawierającej datę i godzinę działania, rodzaj wykonanej akcji (przeniesienie do archiwum, przywrócenie oferty), opis działania, kwotę transakcji oraz informację o użytkowniku, który dokonał zmian.
Kliknięcie przycisku "Archiwizuj" spowoduje przeniesienie oferty/zapytania do działu ofert/zapytań archiwalnych. Obiekt nie będzie już widoczny w dziale aktualne ale nie zostanie usunięty (Rysunek 1). Dostęp do przeniesionych ogłoszeń/zapytań dostępny będzie po włączeniu widoczności obiektów archiwalnych (menu kontekstowe -> "Pokaż archiwalne", Rysunek 2).
Przywracanie ofert z archiwum
Po przeniesieniu oferty nieruchomości do działu archiwum może okazać się, że jest ona jednak aktualna. W celu przywrócenia takiej nieruchomości na listę aktualnych ofert należy odszukać ją po numerze (za pomocą wyszukiwania dostępnego pod lupką) lub włączyć widok ofert archiwalnych przyciskiem nad listą ofert (Rysunek 1). Oferty archiwalne są oznaczone kolorem czerwonym na liście. Po otwarciu interesującej nas oferty przechodzimy na zakładkę 'Archiwum' i po wybraniu przycisku "zarządzaj archiwizacją" wybieramy opcję 'Przywróć' - oferta trafi z powrotem na listę ofert aktualnych.
Oferty przeniesione do archiwum można również masowo przywrócić. Należy jednak pamiętać by włączyć widoczność archiwalnych ofert a następnie wybrać opcję "Przywróć zaznaczone". Operacja ta również generuje odpowiednie wpisy w tabeli, w zakładce "Archiwum", w szczegółach oferty.
Schemat przywracania funkcjonuje w identyczny sposób dla zapytań.
Archiwizacja zbiorowa
Przeniesienie zbiorowe, wymaga zaznaczenia kilku pozycji na liście a następnie kliknięcia przycisk odpowiedzialny za wywołanie menu kontekstowego. Po rozwinięciu się menu podręcznego należy wybrać pozycję 'Archiwizuj zaznaczone'. Ważną informacją przy przenoszeniu do archiwum ofert eksportowanych do Internetu jest to, że zostanie wysłana na portale informacja o usunięciu ofert ze stron portalu, pomimo tego, że nie zostanie wyłączone zaznaczenie ofert do Internetu.
Zarówno oferty jak i zapytania możemy przenosić do archiwum - pojedynczo (główna lista zapytań i szczegóły zapytania) lub zbiorowo (tylko główna lista zapytań).
Archiwizacja zapytań
Aby przenieść pojedyncze zapytanie do archiwum należy otworzyć wybrany obiekt, przejść w tryb edycji (otworzyć zapytanie dwuklikiem) i kliknąć na zakładkę 'Archiwum'. Po kliknięciu przycisku "zarządzaj archiwizacją" można wpisać powód przeniesienia oferty do archiwum oraz kwotę transakcji. Wszelkie działania zainicjowane przez użytkownika zostaną odnotowane w postaci wpisu w tabelce zawierającej datę i godzinę działania, rodzaj wykonanej akcji (przeniesienie do archiwum, przywrócenie oferty), opis działania, kwotę transakcji oraz informację o użytkowniku, który dokonał zmian.
Kliknięcie przycisku "Archiwizuj" spowoduje przeniesienie zapytania do działu zapytań archiwalnych. Obiekt nie będzie już widoczny w dziale aktualne ale nie zostanie usunięty. Dostęp do przeniesionych zapytań dostępny będzie po włączeniu widoczności obiektów archiwalnych (menu kontekstowe -> "Pokaż archiwalne").
Podobnie jak ma to miejsce w przypadku ofert tak samo w przypadku zapytań istnieje możliwość archiwizacji i przywracania pojedynczych lub też wybranych wpisów.