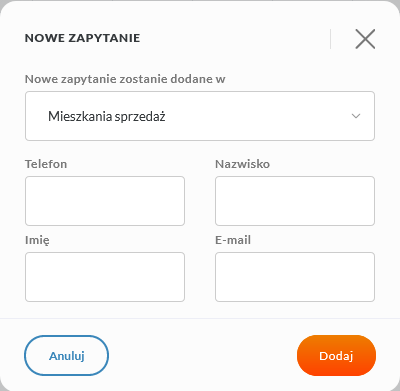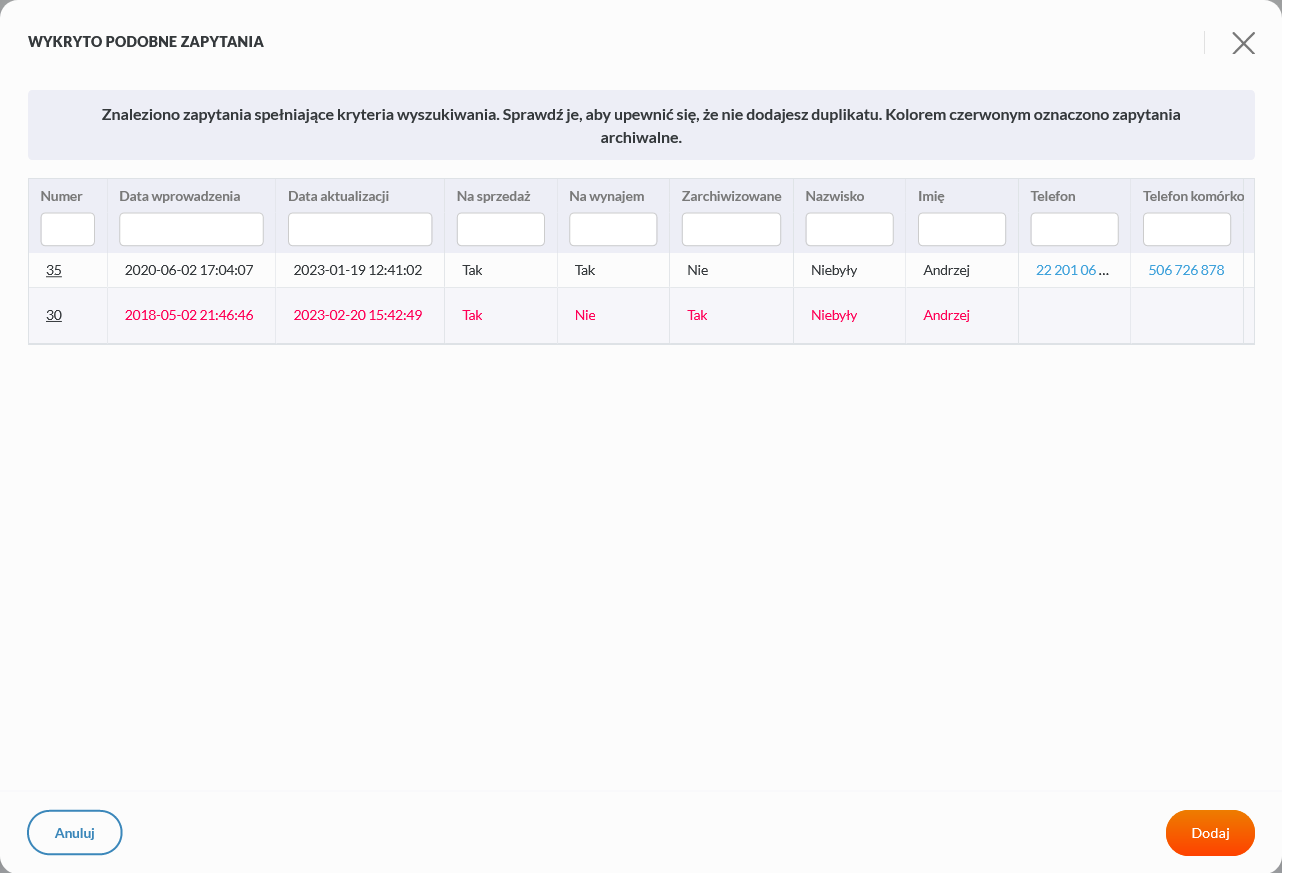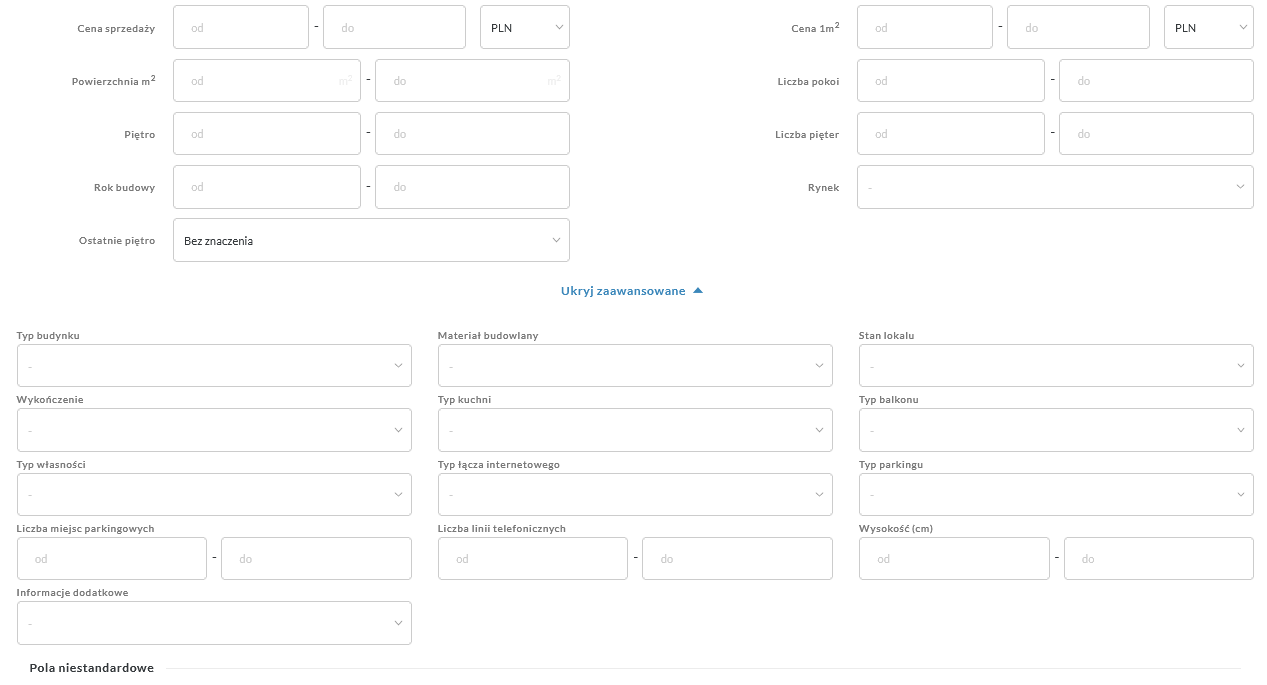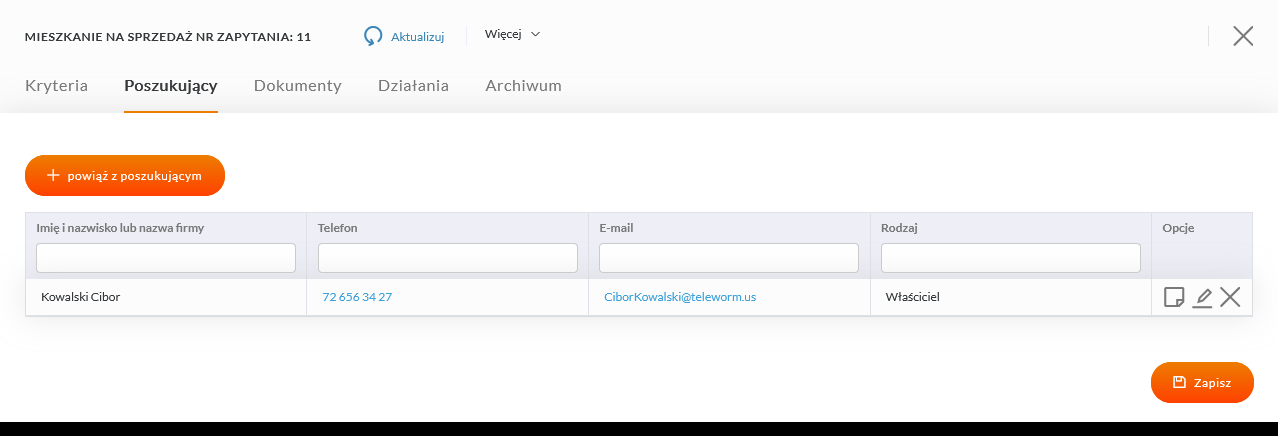Dodawanie zapytania
Spis treści
Okno szczegółów
Aby dodać zapytanie należy kliknąć lewym klawiszem myszki na przycisk "+dodaj", po kliknięciu którego otworzy się okno wprowadzania nowego zapytania. Zanim zostanie otwarta karta w której użytkownik będzie wprowadzał szczegóły dotyczące zapytania należy upewnić się w wyświetlonym oknie czy wpis zostanie utworzony w prawidłowej kategorii, gdyż w programie IMO nie istnieje możliwość przenoszenia zapytań między kategoriami. Błędnie wpisane zapytanie należy wpisać ponownie w wybranej przez siebie kategorii. Uzupełnienie pól dotyczących właściciela jest opcjonalne ale pozwala na ustalanie czy wprowadzane zapytanie nie zostało już wcześniej zapisana w programie (o ile w programie IMO została włączona opcja wykrywania duplikatu). Jeżeli jesteśmy gotowi na dodanie nowego wpisu klikamy przycisk "Dodaj", który spowoduje przejście do formularza dodawania zapytania w nowej karcie przeglądarki internetowej.
Formularz nowego zapytania został podzielony na następujące zakładki: "Kryteria", "Poszukujący", "Dokumenty", oraz "Działania". Dopiero po zapisaniu zapytania i nadaniu mu automatycznie numeru program wyświetla dodatkowo kartę "Archiwum". Aby wprowadzić zawartość dodatkową do kart "Poszukujący", "Dokumenty" oraz "Działania" należy uzupełnić kartę "Kryteria" i zapisać zapytanie.
Sprawdzanie duplikatów
Administrator programu IMO może uruchomić dla danego działu mechanizm sprawdzania duplikatów zapytań. Oznacza to, że agent wprowadzający nowe zapytanie poproszony będzie o podanie podstawowych danych dotyczących klienta poszukującego w celu zweryfikowania, czy w bazie agencji nie istnieje już podobne zapytanie(Rysunek 1).
Jeśli system znajdzie prawdopodobne duplikaty wprowadzanego zapytania wówczas wyświetli wyniki wyszukiwania w nowym okienku pytając agenta wprowadzającego zapytanie, czy dodać możliwy duplikat. W okienku wyników sprawdzania duplikatów zapytania kolorem czerwonym na liście wynikowej zaznaczone zostały zapytania archiwalne. Klikając na numerze każdego zapytania można otworzyć jego szczegóły, aby upewnić się czy wprowadzane zapytanie jest identyczne.
Wybór lokalizacji
Wprowadzenie informacji o zapytaniu rozpoczynamy od uzupełnienia lokalizacji. W tym celu należy uzupełnić pole "Lokalizacja" zaczynając od określenia jak najbardziej szczegółowej lokalizacji poszukiwanej oferty(Rysunek 3).
Przykładowo, jeżeli użytkownik będzie poszukiwał ofert położonych w dzielnicy Wilanów w Warszawie należy w omawianym polu zacząć od wpisywania nazwy dzielnicy "Wilanów" a następnie wybrania odpowiedniej propozycji z listy lokalizacji. W przypadku w którym lokalizacja nie występuje w programie IMO zostanie wyświetlony komunikat "Brak wyników". Jeśli użytkownik posiada odpowiednie uprawnienia zostanie pokazana również opcja "Dodaj nową lokalizację" - po jej kliknięciu będzie można dodać brakującą lokalizację (Rysunek 4).
Naturalną rzeczą jest, że klient poszukujący może szukać nieruchomości w kilku lokalizacjach. Program IMO umożliwia dodanie kilku lokalizacji do jednego zapytania.
UWAGA:
Program IMO standardowo ustawiany jest na wprowadzanie ofert krajowych. Domyślnie nie ma więc skonfigurowanych lokalizacji zagranicznych, które nie pokrywają się z podziałem administracyjnym naszego kraju (np. zamiast województw inne kraje mogą mieć landy lub też prowincje, okręgi). Aby uruchomić lokalizacje zagraniczne konieczny jest kontakt z obsługą techniczną programu IMO, poprzez formularz zgłoszeniowy programu IMO dostępny w menu "Pomoc" –> "Helpdesk- Pomoc IMO" lub numer telefonu dostępny na stronie logowania czy też adresem mailowym pomoc@imo.pl.
Dane identyfikacyjne
Po uzupełnieniu lokalizacji warto wprowadzić pozostałe dane dotyczące kryteriów poszukiwanej nieruchomości wypełniając poszczególne pola poniżej lokalizacji. Znajdują się tu między innymi dane na temat ceny nieruchomości, powierzchni oraz wszelkie dane techniczne odpowiadające wymaganiom klienta poszukującego nieruchomości. Uzupełnienie danych pozwoli na szybsze dopasowanie odpowiedniej nieruchomości do wprowadzonego zapytania.
Informacje o poszukującym
Po wypełnieniu wymaganych danych i zapisaniu zapytania możemy przejść do wpisywania danych kontaktowych osoby poszukującej. W tym celu należy przejść do zakładki 'Poszukujący'. Widoczność zakładki jest uzależniona od przyznanych uprawnień agentowi.
Sama zakładka zaprojektowana została analogicznie do zakładki ‘Właściciel’ w szczegółach ofert i umożliwia dodanie nowego klienta lub też przypisanie utworzonego wcześniej już wpisu.
Zapisanie zmian
Aby powrócić do listy zapytań, jednocześnie zapisując zmiany w dodawanym bądź edytowanym zapytaniu należy kliknąć na pomarańczowy przycisk "Zapisz" z ikoną dyskietki.
Po zapisaniu zmian program powróci do listy zapytań, w której nowe zapytanie, dodane przed chwilą, będzie posiadało najwyższy numer.