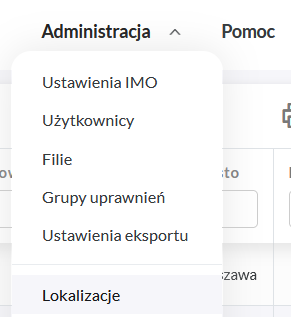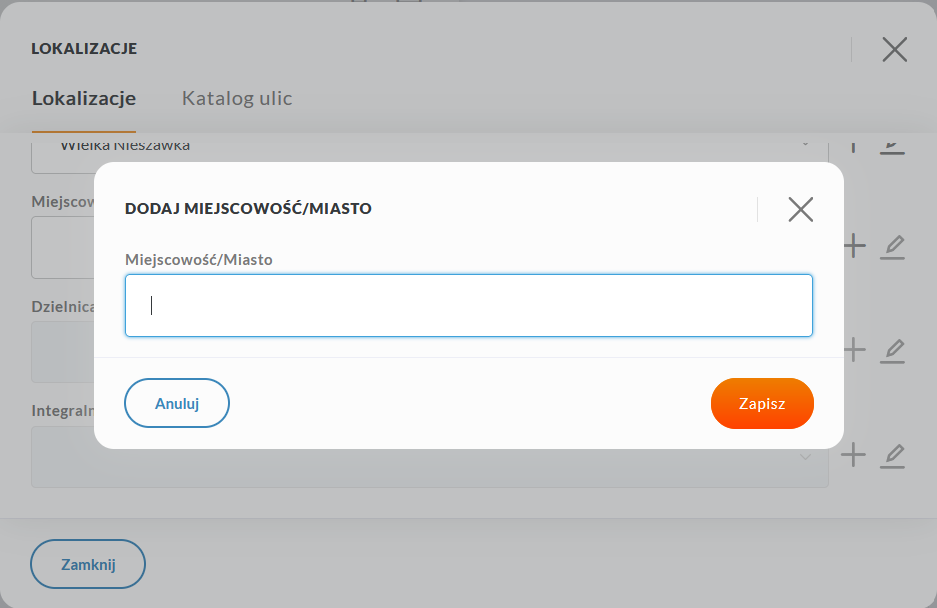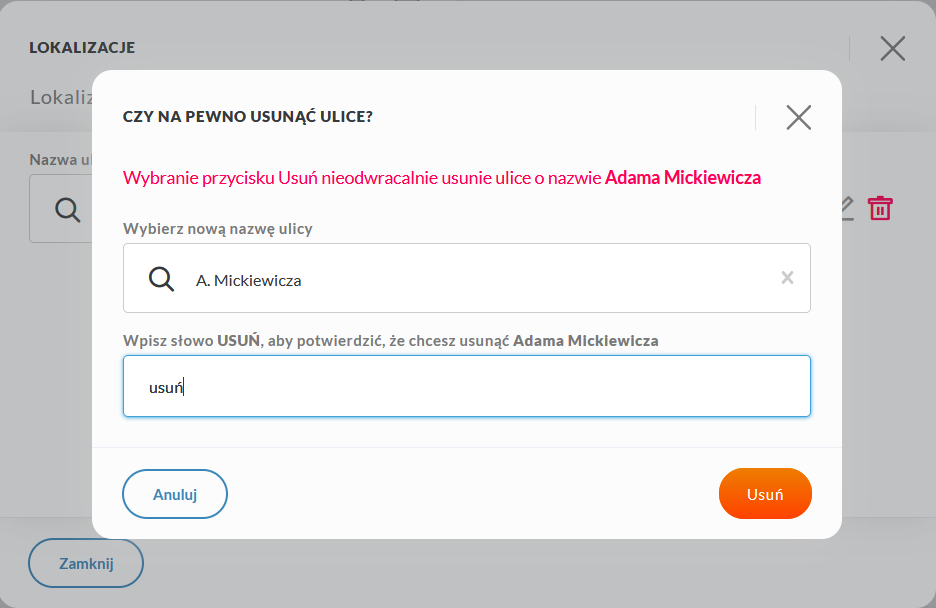Edycja lokalizacji: Różnice pomiędzy wersjami
(→Usuwanie lokalizacji) |
|||
| Linia 1: | Linia 1: | ||
==Okienko edycji lokalizacji== | ==Okienko edycji lokalizacji== | ||
| − | [[Plik: | + | [[Plik:Administracja - Lokalizacje.png|thumb|150px|Rysunek 1. Dodawanie lokalizacji]] |
| − | Program IMO posiada funkcję edycji domyślnie zapisanych lokalizacji. Służy to sytuacjom, kiedy podczas wprowadzania oferty okaże się, że jakiejś miejscowości lub dzielnicy brakuje w programie. Aby zmienić, dodać lub usunąć lokalizacje wybieramy pozycję ‘Lokalizacje’ z menu ‘Administracja’ (Rysunek 1 ). Wówczas rozwijając interesujące nas województwo możemy dodać nowy powiat, gminę, miasto, dzielnicę czy też region. Dodawanie polega na | + | Program IMO posiada funkcję edycji domyślnie zapisanych lokalizacji. Służy to sytuacjom, kiedy podczas wprowadzania oferty okaże się, że jakiejś miejscowości lub dzielnicy brakuje w programie. Aby zmienić, dodać lub usunąć lokalizacje wybieramy pozycję ‘Lokalizacje’ z menu ‘Administracja’ (Rysunek 1). Wówczas rozwijając interesujące nas województwo możemy dodać nowy powiat, gminę, miasto, dzielnicę czy też region. Dodawanie polega na kliknięciu znaku plus na odpowiednim poziomie drzewka lokalizacji. Należy zwrócić baczną uwagę, aby dodając nową lokalizację zachować istniejący podział administracyjny kraju. Nową lokalizację zapisujemy poprzez naciśnięcie przycisku "Zapisz". |
| − | [[Plik: | + | [[Plik:Dodawanie lokalizacji.png|thumb|150px|Rysunek 2. Dodawanie lokalizacji]] |
| − | + | ||
| − | [[Plik: | + | [[Plik:Lokalizacje - katalog ulic.png|thumb|150px|left|Rysunek 3. Dodawanie lokalizacji- Dodawanie ulicy]] |
| − | Aby dodać ulicę, wybieramy | + | Aby dodać ulicę, wybieramy w oknie lokalizacji zakładkę "Katalog ulic" (Rysunek 3). Aby dodać ulicę do katalogu ulic należy kliknąć znak plusa umieszczony obok listy a następnie wpisać nazwę nowej ulicy i zapisać wprowadzone zmiany przyciskiem "Zapisz". Ulica po zapisaniu zostanie dodana do rozwijanej listy. Domyślnie wyświetlanych jest kilka początkowych nazw ulic, natomiast jeśli ulicy nie ma na liście po jej rozwinięciu, a mamy pewność, że ulica w naszej bazie istnieje lub chcemy sprawdzić czy już była zapisana możemy wpisać kilka początkowych liter nazwy ulicy, wówczas program automatycznie wyświetli listę ulic wg nowej kolejności alfabetycznej zaczynając od wpisanego wzorca. |
| − | (Rysunek 3). Ulica po zapisaniu zostanie dodana do rozwijanej listy. Domyślnie wyświetlanych jest kilka początkowych nazw ulic, natomiast jeśli ulicy nie ma na liście po jej rozwinięciu, a mamy pewność, że ulica w naszej bazie istnieje lub chcemy sprawdzić czy już była zapisana możemy wpisać kilka początkowych liter nazwy ulicy, wówczas program automatycznie wyświetli listę ulic wg nowej kolejności alfabetycznej zaczynając od wpisanego wzorca | + | [[Plik:Usuwanie ulicy.png|thumb|150px|left|Rysunek 4. Dodawanie lokalizacji - Usuwanie ulicy]] |
| − | + | Analogicznie postępujemy, jeśli chcemy edytować lub usunąć ulicę. Wybieramy nazwę ulicy na rozwijanej liście i wybieramy przycisk "Edytuj ulicę" (ikona ołówka) lub "Usuń ulicę" (ikona kosza). Podczas usuwania, program IMO zapyta nas jeszcze o nową ulicę, pod którą zostaną przepisane oferty z usuniętej ulicy (Rysunek 4) oraz poprosi o wpisanie słowa "usuń" w celu potwierdzenia operacji. | |
| − | [[Plik: | + | |
| − | Analogicznie postępujemy, jeśli chcemy edytować lub usunąć ulicę. Wybieramy nazwę ulicy na rozwijanej liście i wybieramy przycisk "Edytuj ulicę" lub "Usuń ulicę". Podczas usuwania, program IMO zapyta nas jeszcze o nową ulicę, pod którą zostaną przepisane oferty z usuniętej ulicy (Rysunek 4). | + | |
Podczas edycji ulicy pojawi się nowe okienko z wypełnioną nazwą edytowanej ulicy. Po dokonaniu żądanych zmian będziemy mogli zapisać nową nazwę. Wciśnięcie przycisku Ok, zatwierdzającego zmiany spowoduje zamknięcie okienka i wypełnienie nową nazwą pole z Ulicami. | Podczas edycji ulicy pojawi się nowe okienko z wypełnioną nazwą edytowanej ulicy. Po dokonaniu żądanych zmian będziemy mogli zapisać nową nazwę. Wciśnięcie przycisku Ok, zatwierdzającego zmiany spowoduje zamknięcie okienka i wypełnienie nową nazwą pole z Ulicami. | ||
| − | |||
| − | |||
| − | |||
| − | |||
| − | |||
| − | |||
[[IMO_-_Instrukcja_dla_administratora|powrót do menu]] | [[IMO_-_Instrukcja_dla_administratora|powrót do menu]] | ||
Wersja z 23:24, 6 lut 2023
Okienko edycji lokalizacji
Program IMO posiada funkcję edycji domyślnie zapisanych lokalizacji. Służy to sytuacjom, kiedy podczas wprowadzania oferty okaże się, że jakiejś miejscowości lub dzielnicy brakuje w programie. Aby zmienić, dodać lub usunąć lokalizacje wybieramy pozycję ‘Lokalizacje’ z menu ‘Administracja’ (Rysunek 1). Wówczas rozwijając interesujące nas województwo możemy dodać nowy powiat, gminę, miasto, dzielnicę czy też region. Dodawanie polega na kliknięciu znaku plus na odpowiednim poziomie drzewka lokalizacji. Należy zwrócić baczną uwagę, aby dodając nową lokalizację zachować istniejący podział administracyjny kraju. Nową lokalizację zapisujemy poprzez naciśnięcie przycisku "Zapisz".
Aby dodać ulicę, wybieramy w oknie lokalizacji zakładkę "Katalog ulic" (Rysunek 3). Aby dodać ulicę do katalogu ulic należy kliknąć znak plusa umieszczony obok listy a następnie wpisać nazwę nowej ulicy i zapisać wprowadzone zmiany przyciskiem "Zapisz". Ulica po zapisaniu zostanie dodana do rozwijanej listy. Domyślnie wyświetlanych jest kilka początkowych nazw ulic, natomiast jeśli ulicy nie ma na liście po jej rozwinięciu, a mamy pewność, że ulica w naszej bazie istnieje lub chcemy sprawdzić czy już była zapisana możemy wpisać kilka początkowych liter nazwy ulicy, wówczas program automatycznie wyświetli listę ulic wg nowej kolejności alfabetycznej zaczynając od wpisanego wzorca.
Analogicznie postępujemy, jeśli chcemy edytować lub usunąć ulicę. Wybieramy nazwę ulicy na rozwijanej liście i wybieramy przycisk "Edytuj ulicę" (ikona ołówka) lub "Usuń ulicę" (ikona kosza). Podczas usuwania, program IMO zapyta nas jeszcze o nową ulicę, pod którą zostaną przepisane oferty z usuniętej ulicy (Rysunek 4) oraz poprosi o wpisanie słowa "usuń" w celu potwierdzenia operacji. Podczas edycji ulicy pojawi się nowe okienko z wypełnioną nazwą edytowanej ulicy. Po dokonaniu żądanych zmian będziemy mogli zapisać nową nazwę. Wciśnięcie przycisku Ok, zatwierdzającego zmiany spowoduje zamknięcie okienka i wypełnienie nową nazwą pole z Ulicami.