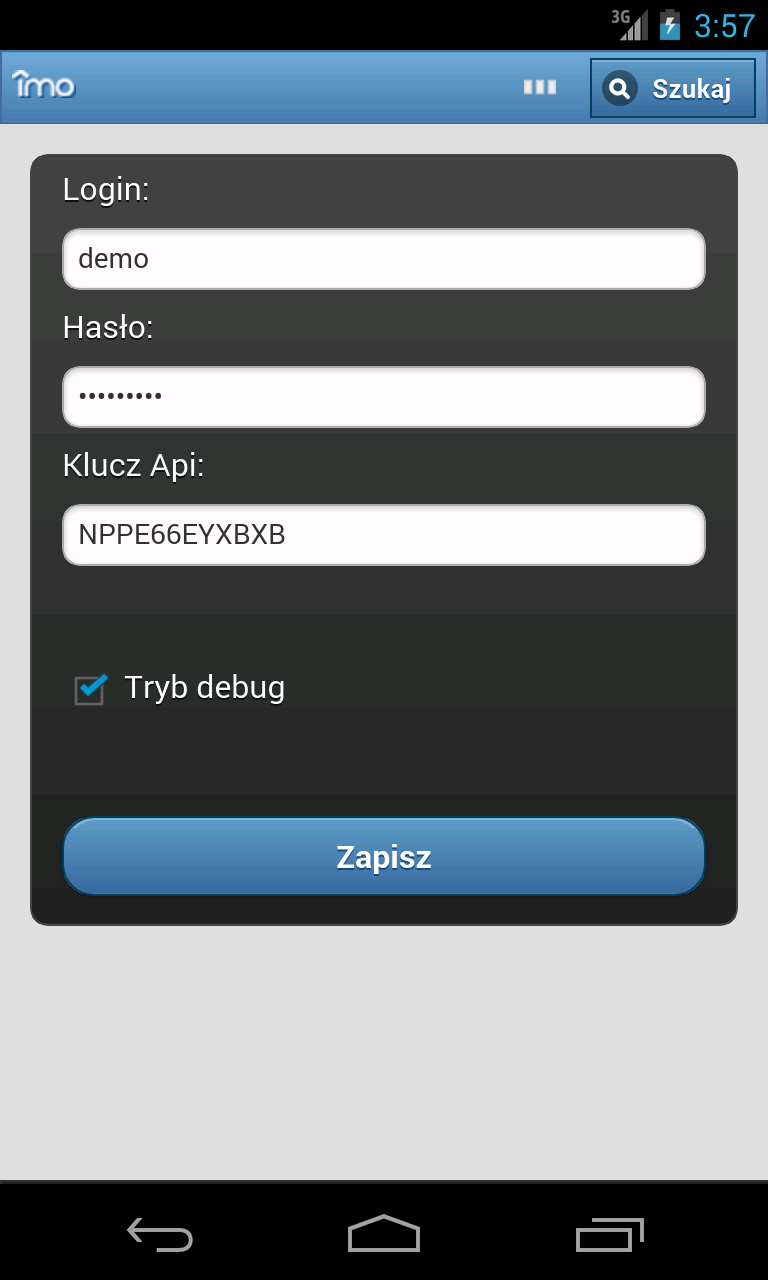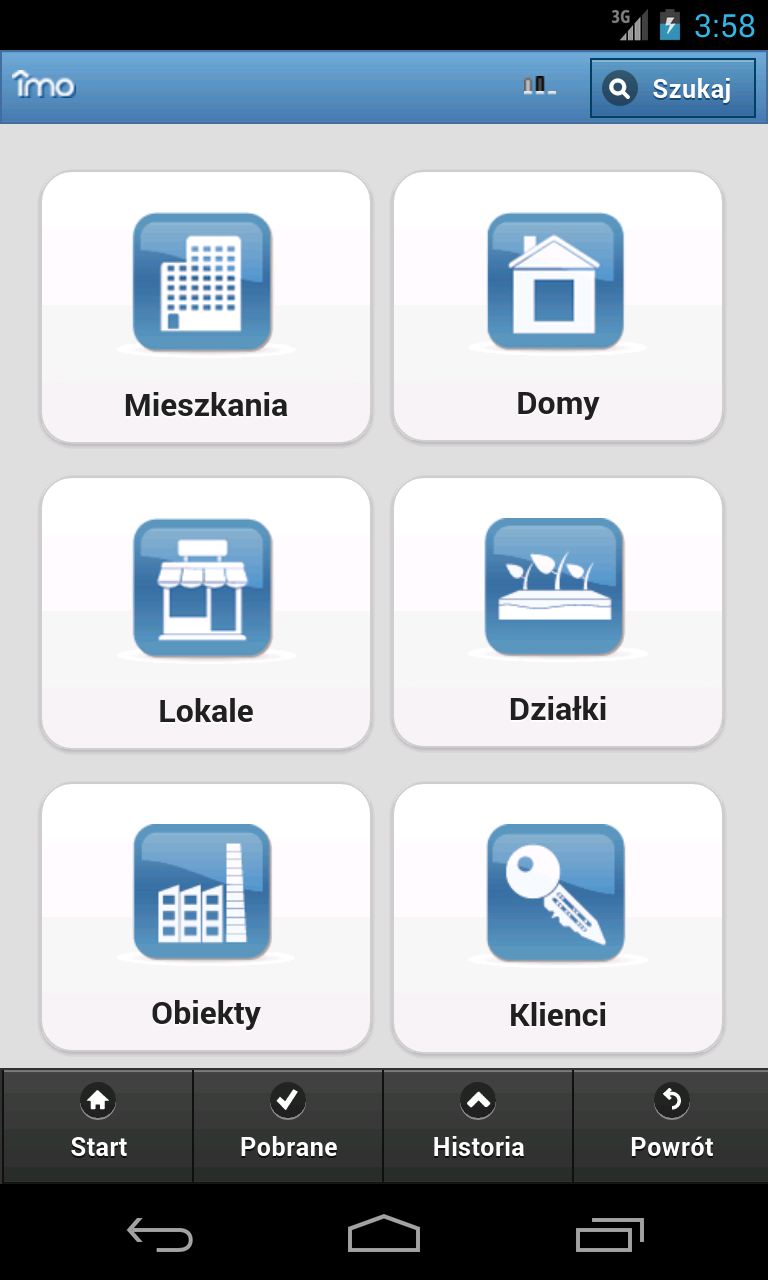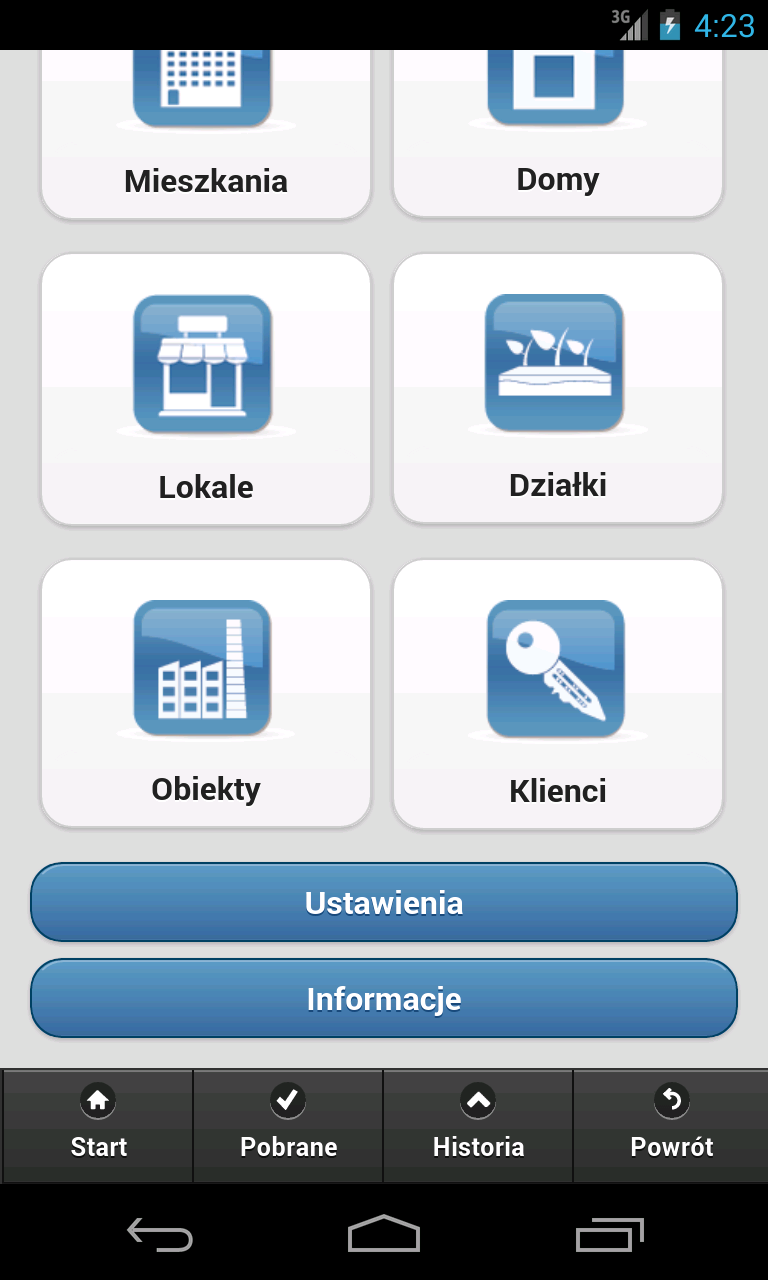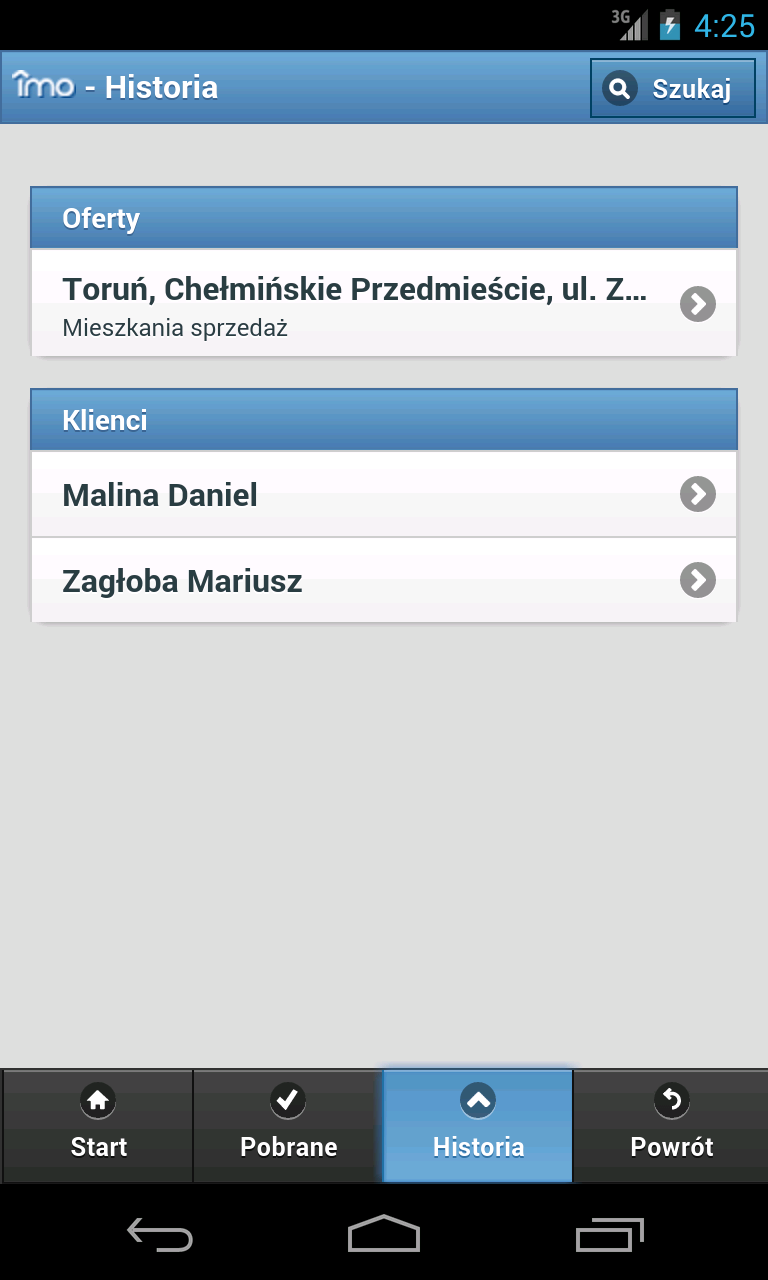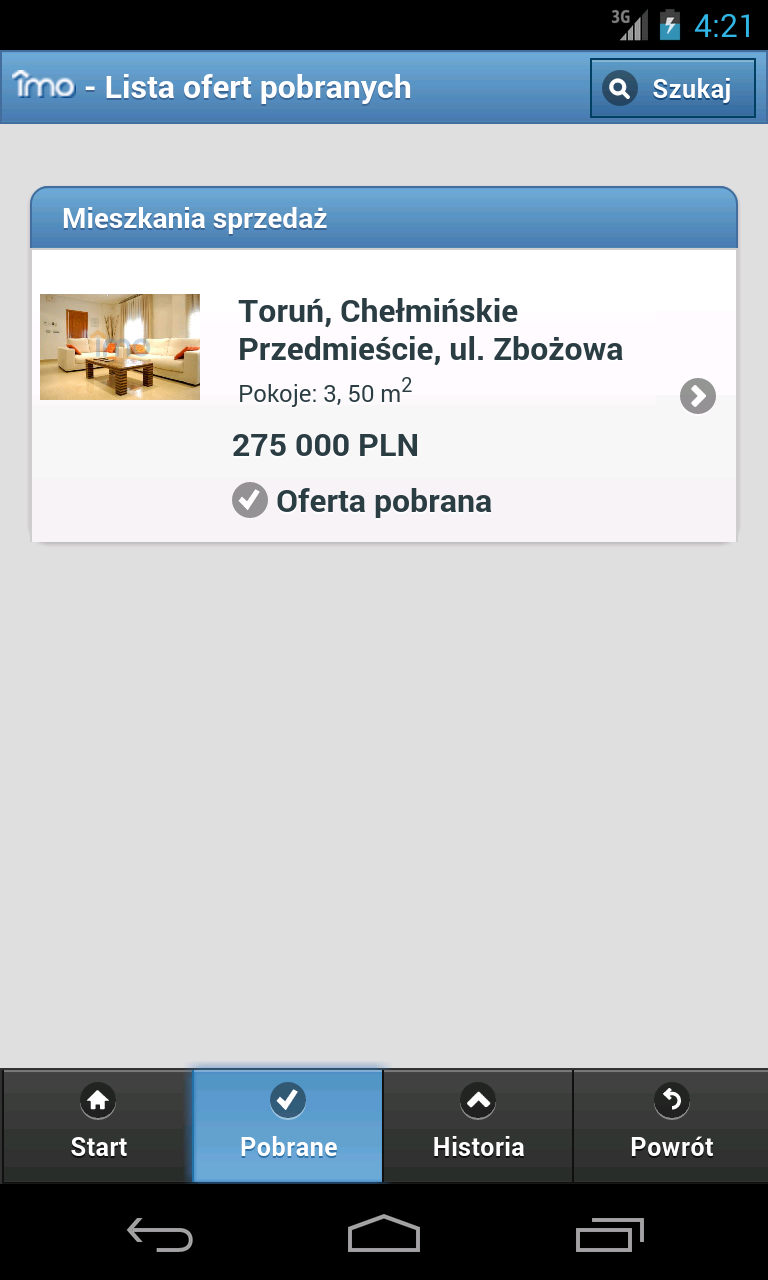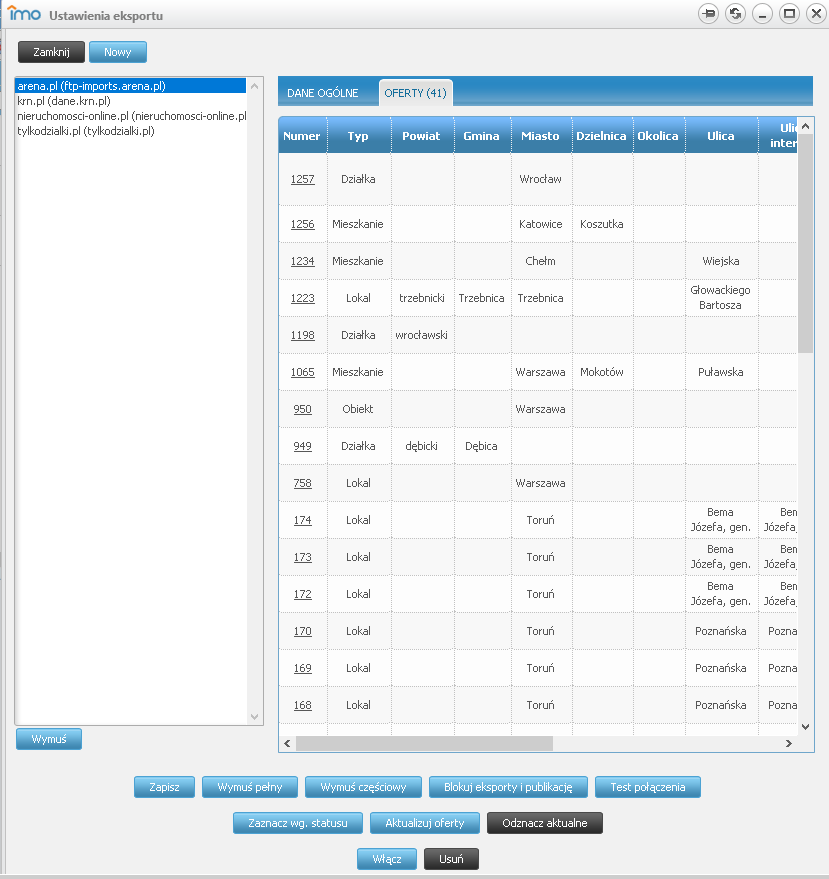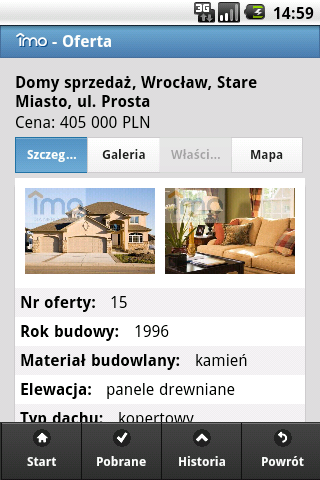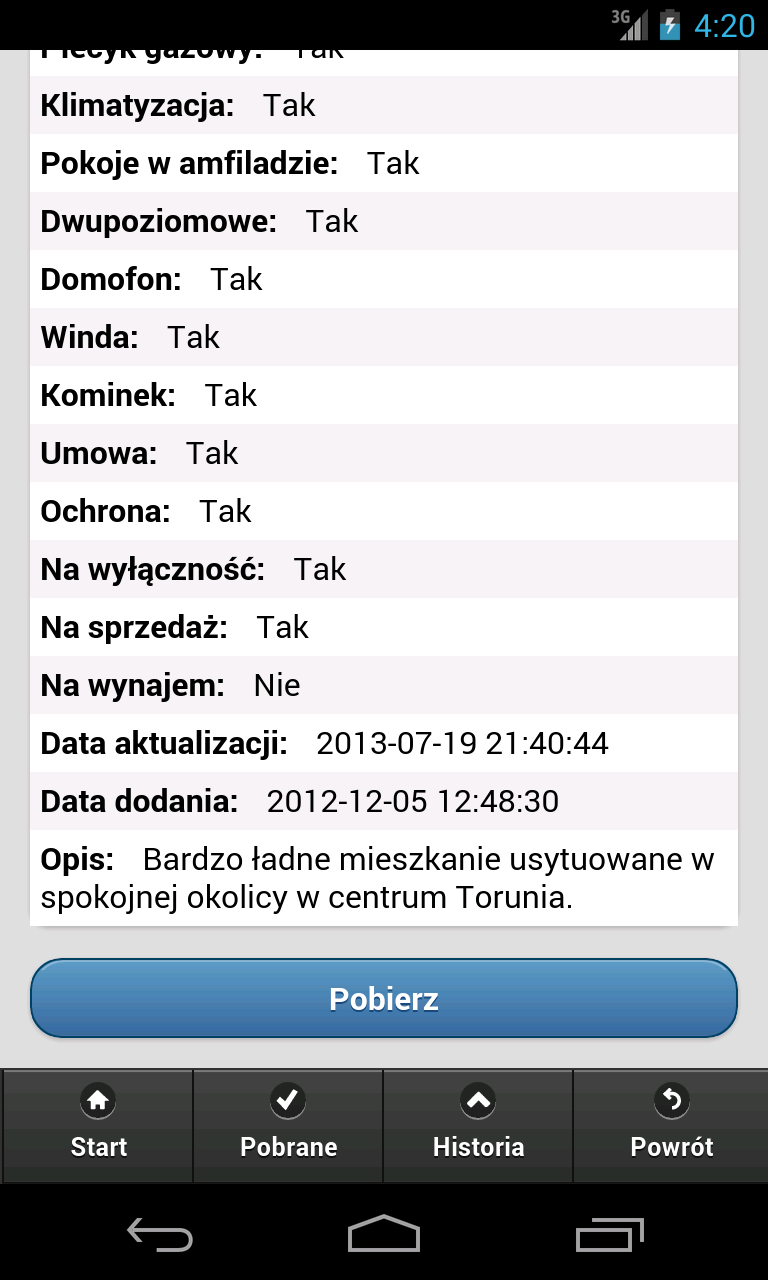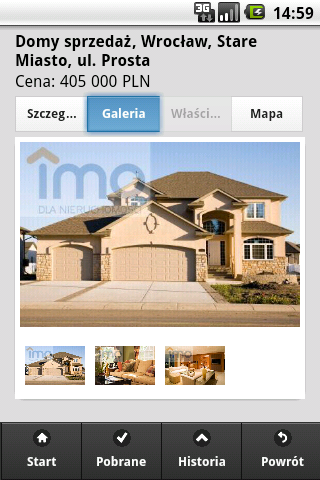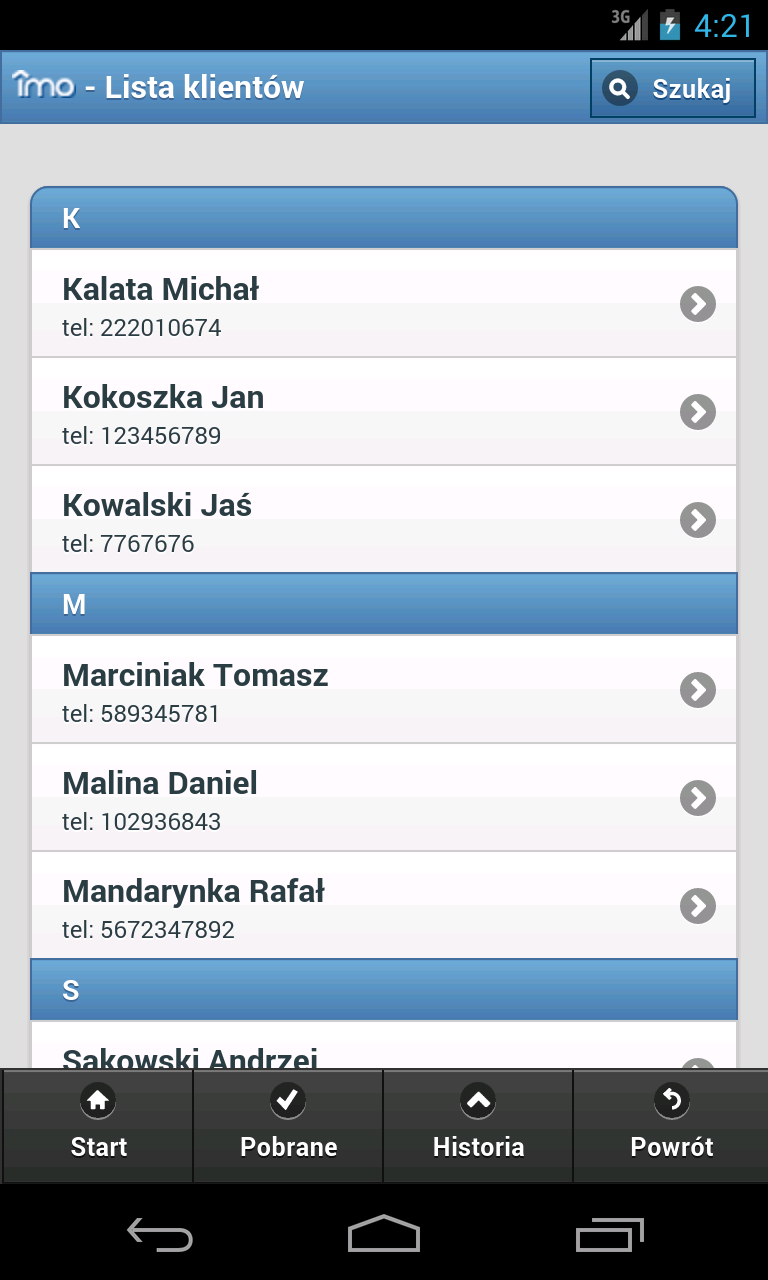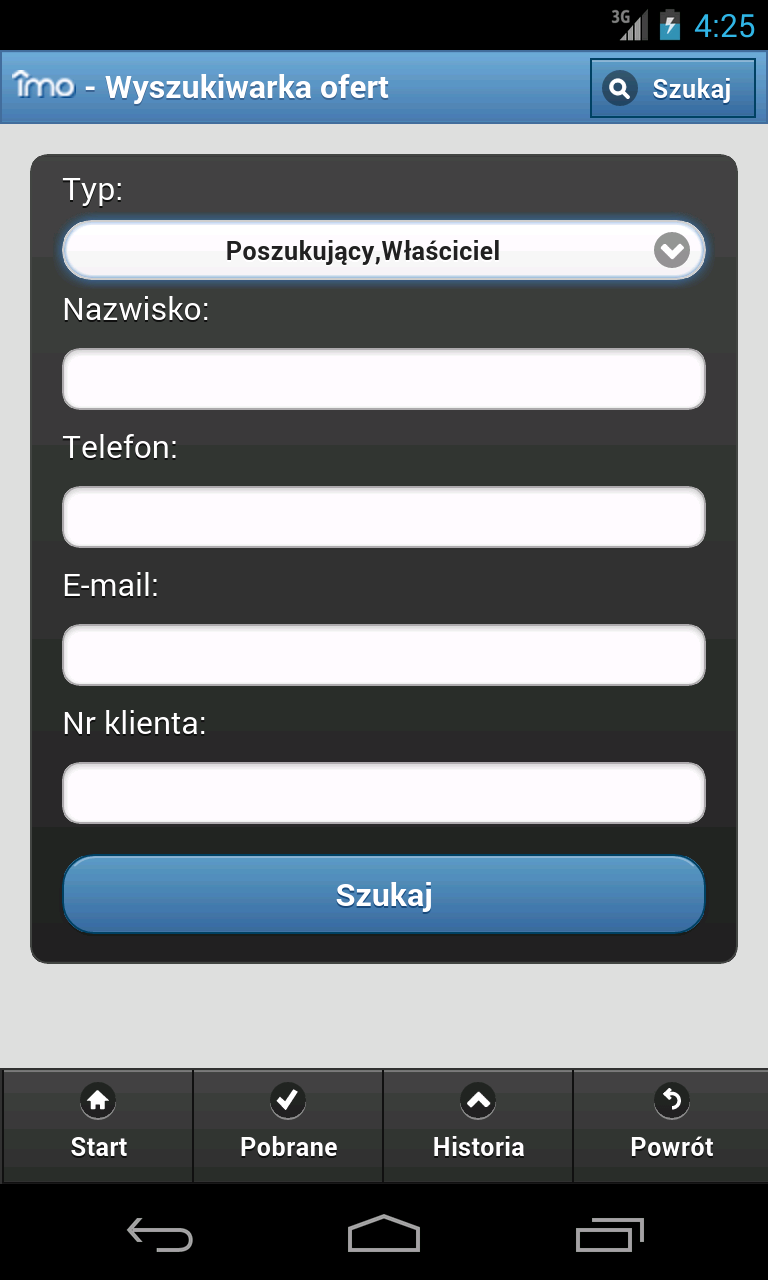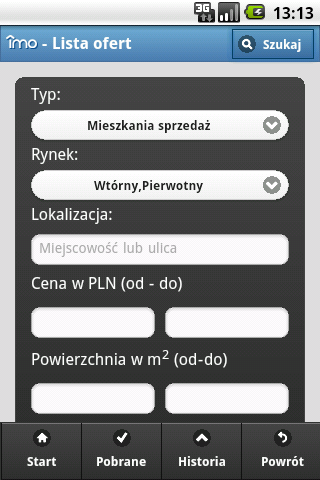IMO - Instrukcja IMO Mobile: Różnice pomiędzy wersjami
| Linia 3: | Linia 3: | ||
==Instalacja oraz logowanie się do aplikacji== | ==Instalacja oraz logowanie się do aplikacji== | ||
[[Plik:logowanie444444.png|100px|thumb|right|Rysunek 1 Logowanie do programu]] | [[Plik:logowanie444444.png|100px|thumb|right|Rysunek 1 Logowanie do programu]] | ||
| − | ([https://play.google.com/store/apps/details?id=pl.possible.imomobile&hl=pl Aplikacja mobilna IMO]) jest dostępna do pobrania | + | ([https://play.google.com/store/apps/details?id=pl.possible.imomobile&hl=pl Aplikacja mobilna IMO]) jest dostępna do pobrania z Google Play. |
| − | + | Aplikacja jest przystosowana do wszystkich urządzeń mobilnych z zainstalowanym systemem Android, np.: smartfony i tablety Samsung, wybrane modele urządzeń marek: HTC, Sony, LG, ZTE, Motorola. | |
Po zainstalowaniu i uruchomieniu aplikacji pojawi się okno logowania (Rysunek 1) | Po zainstalowaniu i uruchomieniu aplikacji pojawi się okno logowania (Rysunek 1) | ||
| − | Do zalogowania w aplikacji potrzebne są login i hasło do | + | Do zalogowania w aplikacji mobilnej IMO potrzebne są login i hasło służące do logowania w programie IMO oraz klucz API. Domyślnie ustawiony klucz API pozwala połączyć się z wersją demonstracyjną bazy programu. W celu uzyskania dostępu do własnej bazy biura nieruchomości należy wysłać zamówienie do firmy Possible z poziomu programu IMO (menu Pomoc -> Helpdesk - pomoc techniczna). W odpowiedzi zostanie wygenerowany klucz, który umożliwi dostęp do własnej bazy ofert. |
==Główne okno programu== | ==Główne okno programu== | ||
Wersja z 20:21, 28 mar 2014
Instrukcja aplikacji mobilnej IMO
Spis treści
Instalacja oraz logowanie się do aplikacji
(Aplikacja mobilna IMO) jest dostępna do pobrania z Google Play. Aplikacja jest przystosowana do wszystkich urządzeń mobilnych z zainstalowanym systemem Android, np.: smartfony i tablety Samsung, wybrane modele urządzeń marek: HTC, Sony, LG, ZTE, Motorola.
Po zainstalowaniu i uruchomieniu aplikacji pojawi się okno logowania (Rysunek 1)
Do zalogowania w aplikacji mobilnej IMO potrzebne są login i hasło służące do logowania w programie IMO oraz klucz API. Domyślnie ustawiony klucz API pozwala połączyć się z wersją demonstracyjną bazy programu. W celu uzyskania dostępu do własnej bazy biura nieruchomości należy wysłać zamówienie do firmy Possible z poziomu programu IMO (menu Pomoc -> Helpdesk - pomoc techniczna). W odpowiedzi zostanie wygenerowany klucz, który umożliwi dostęp do własnej bazy ofert.
Główne okno programu
Aplikacja umożliwia pośrednikowi przeglądanie swojej bazy ofert i klientów online oraz offline - bez dostępu do Internetu. Nie jest możliwa edycja już istniejących ofert/klientów lub dodawania nowych.
Po zalogowaniu do aplikacji pojawi się główne okno z przyciskami wyboru kategorii ofert (mieszkania, domy, lokale, działki, obiekty) oraz przycisk do listy klientów poszukujących i właścicieli (Rysunek 2)
W górnej części okna aplikacji zawsze widoczne są przyciski:
- Start - umożliwia powrót do pulpitu aplikacji,
- Wyszukiwarka ofert
- Wyszukiwarka Klientów
- Pobrane - lista ofert, które zostały pobrane i mogą być przeglądane w trybie offline,
- Historia - historia przeglądanych klientów i ofert pobranych do pamięci urządzenia (Rysunek 9),
- Ustawienia - możliwość zmiany osoby zalogowanej, ustawień synchronizacji oraz wysłania zgłoszenia błędu do producenta aplikacji.
Przeglądanie ofert
Aby wyświetlić listę ofert należy w głównym oknie aplikacji (Rysunek 2) wybrać kategorię ofert. Po wybraniu pojawi się lista najnowszych ofert (Rysunek 3) w postaci 5 najnowszych ofert sprzedaży i 5 najnowszych ofert wynajmu w danej kategorii. Aby przejść do listy wszystkich ofert należy skorzystać z wyszukiwarki. Jeżeli oferta znajdująca się na liście została pobrana do trybu offline pod ofertą pojawi się dopisek "Oferta pobrana" (Rysunek 3). Po wybraniu oferty otworzy się okno zawierające jej szczegóły (Rysunek 4a).Okno szczegółów oferty zawiera 4 zakładki:
- Szczegóły - zawiera pola pobrane z zakładki "Ogólne" w programie IMO wraz z opisem ogólnym oferty,
- Galeria - wyświetla miniaturki zdjęć dodanych do oferty. Po stuknięciu w miniaturkę wyświetli się podgląd zdjęcia w większym rozmiarze (Rysunek 5),
- Właściciel - zawiera dane właściciela oferty oraz lokalizację sprzedawanej nieruchomości. Domyślnie można podejrzeć tylko dane właściciela oferty, której jest się agentem prowadzącym. Ponadto, aby zakładka była aktywna w danych właściciela musi być uzupełnione pole "nazwisko" w programie IMO,
- Mapa - wyświetla lokalizację nieruchomości na mapie.
Aby zapisać ofertę w pamięci urządzenia w celu późniejszego przeglądania jej w trybie offline należy wejść na zakładkę "Szczegóły" i wcisnąć niebieski przycisk "Pobierz" znajdujący się pod opisem oferty (Rysunek 4b). Usuwanie oferty z pamięci urządzenia wykonuje się analogicznie za pomocą czarnego przycisku "Usuń z urządzenia".
W przypadku ofert aplikacja synchronizuje dane (pola, opis, zdjęcia) przez Internet w czasie rzeczywistym, umożliwiając śledzenie na bieżąco zmian wprowadzonych do programu.
Wyszukiwanie oferty oraz klienta
W celu wyszukania konkretnej oferty/klienta należy wcisnąć przycisk "Szukaj", następnie wybrać "Oferty" lub "Klienci". W zależności od dokonanego wyboru pojawi się odpowiednia wyszukiwarka (Rysunek 6 i 7). Po wpisaniu odpowiednich kryteriów wyszukiwania należy wcisnąć przycisk "Szukaj", aby zobaczyć listę ofert lub klientów spełniających warunki wyszukiwania.
Lista klientów
Aby przejść do listy klientów należy wcisnąć przycisk "Klienci" w głównym oknie aplikacji (Rysunek 1). Alfabetyczna lista klientów wyświetli klientów poszukujących i właścicieli nieruchomości (Rysunek 8). Klient pojawi się na liście tylko wtedy gdy w programie IMO uzupełniono minimalnie nazwisko oraz jedno z następujących pól: E-mail, Telefon, Telefon komórkowy, Miasto, Ulica lub Kraj. Po wybraniu konkretnej osoby można podejrzeć dostępne dane teleadresowe. W odróżnieniu od danych właściciela dostępnych z poziomu widoku oferty, w widoku klienta widoczne są dane adresowe właściciela, a nie posiadanej przez niego nieruchomości. Przyciski dostępne w widoku klienta w zależności od danych uzupełnionych w programie IMO:
- Zadzwoń i SMS - jeśli uzupełnione pole Telefon lub Telefon komórkowy to aplikacja umożliwia wykonanie połączenia z klientem lub napisanie wiadomości tekstowej na numer widoczny w danych klienta (jeśli klient ma wpisane 2 telefony to priorytet w aplikacji ma numer z pola Telefon komórkowy),
- E-mail - jeśli uzupełnione pole "E-mail" to aplikacji umożliwia wysłanie wiadomości E-mail na adres widoczny w danych klienta,
- Mapa - jeśli uzupełniony adres to można sprawdzić lokalizację na mapie.
Dane właścicieli i klientów poszukujących nie są synchronizowane w czasie rzeczywistym (zarówno na liście klientów jak i w zakładce "Właściciel" w widoku oferty). Synchronizacja danych klientów jest wykonywana tylko podczas startu aplikacji. Wobec tego, aby lista klientów oraz ich dane zostały odświeżone należy ponownie uruchomić aplikację. W tym celu należy kliknąć przycisk "Start" a następnie przycisk "Powrót" i ponownie uruchomić aplikację.