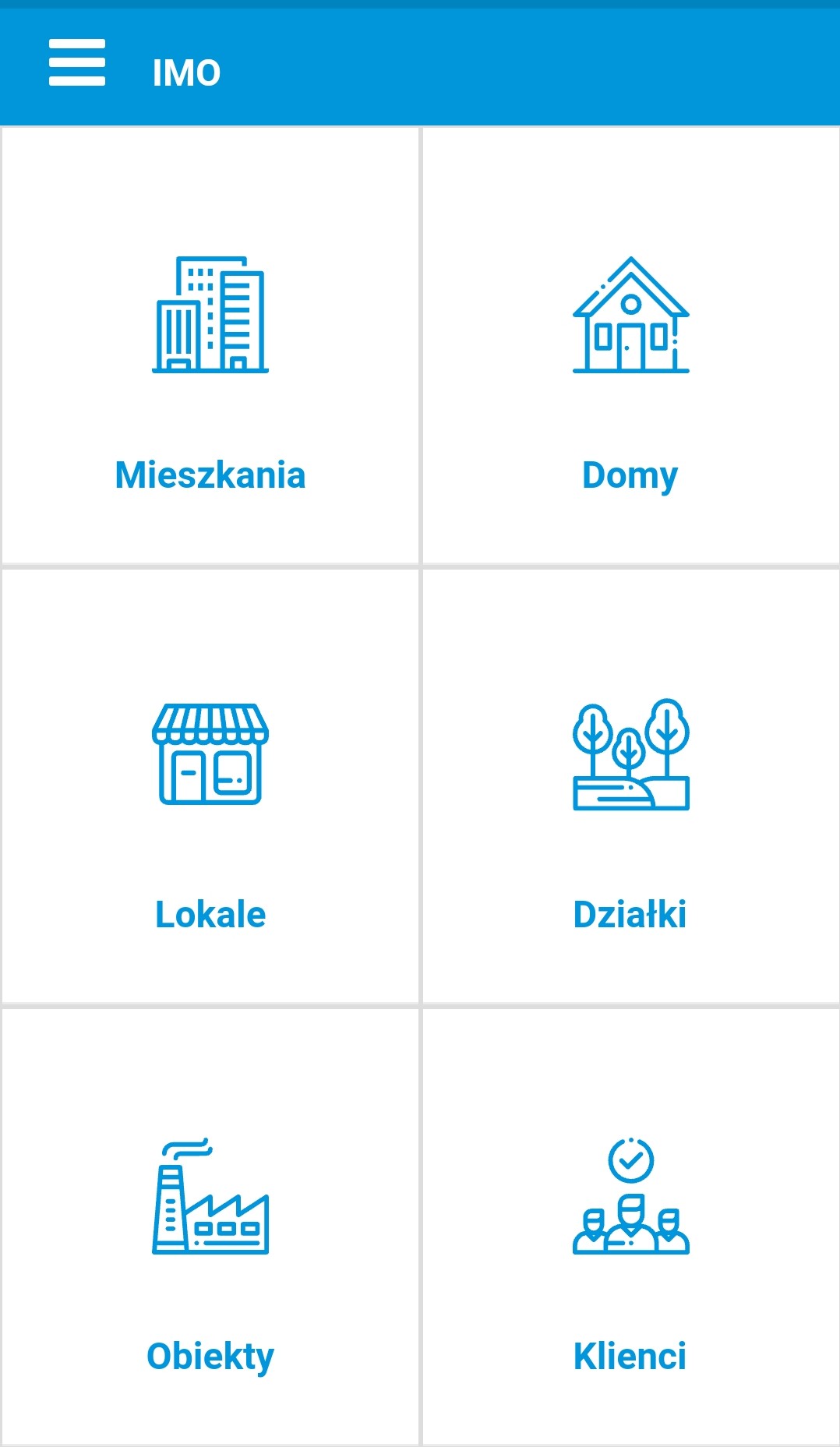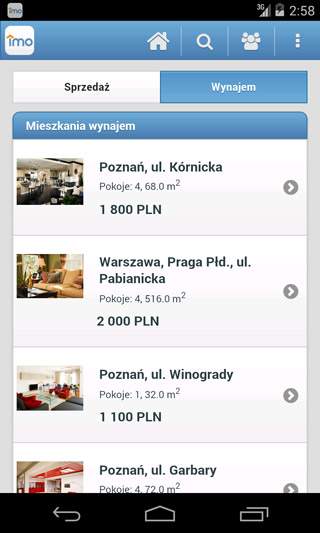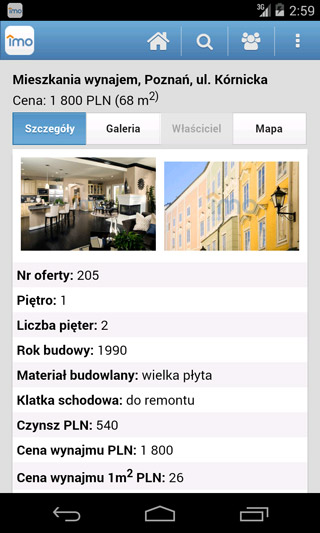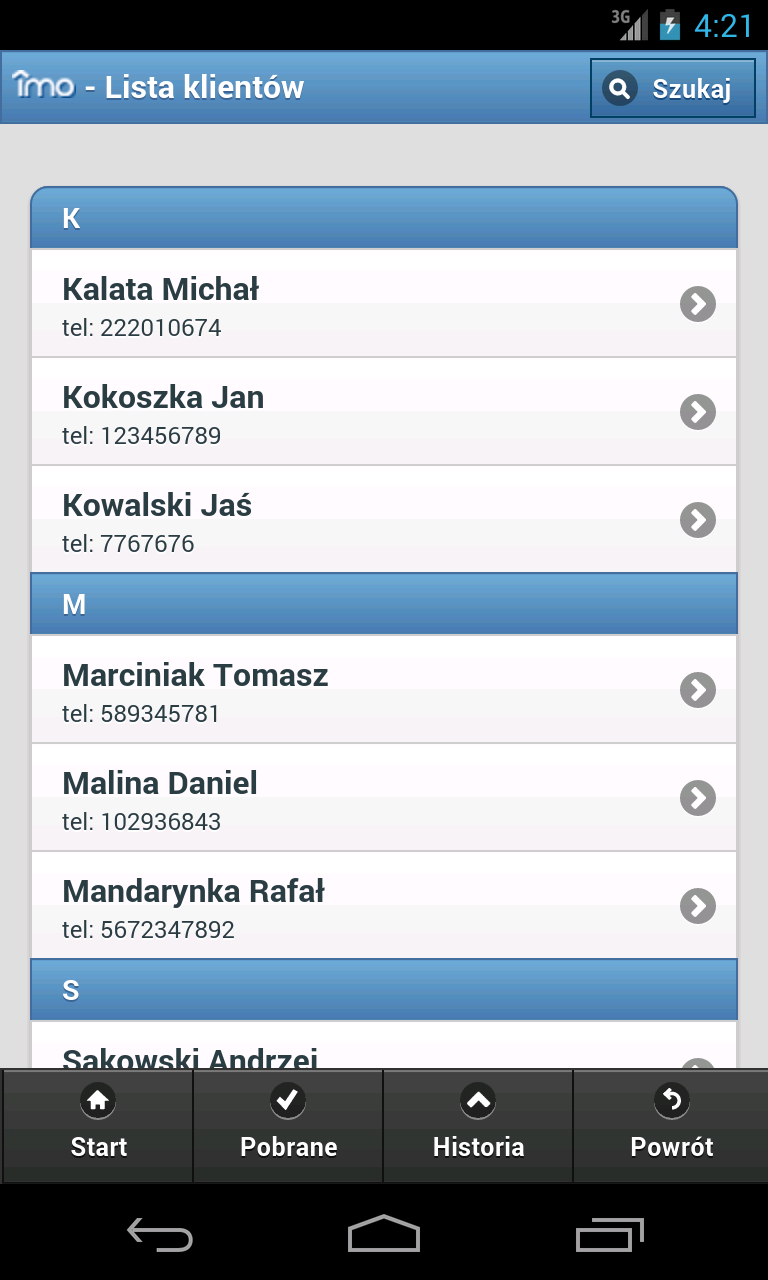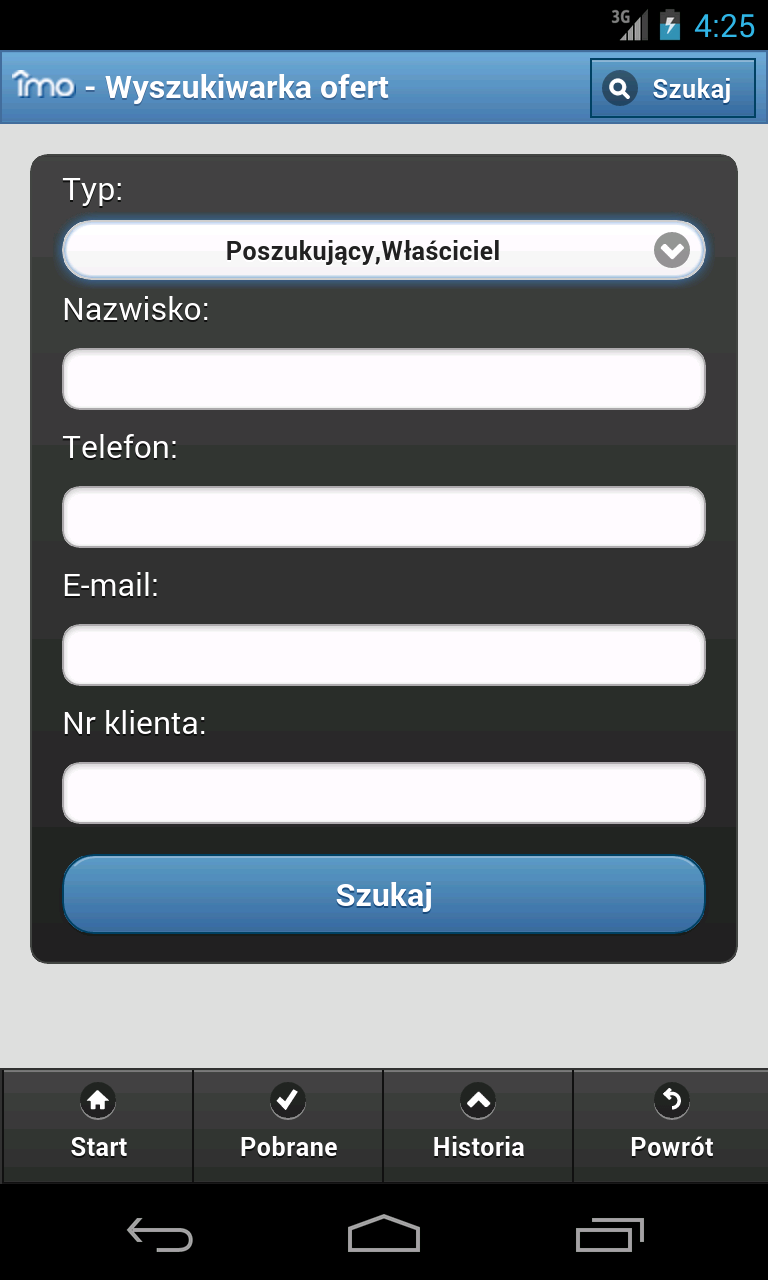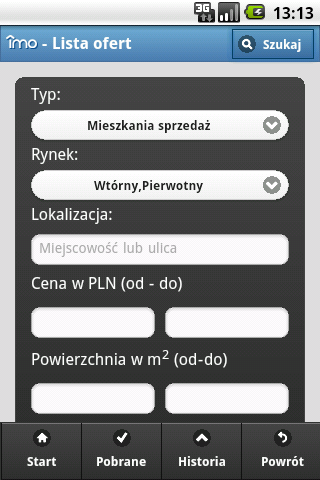IMO - Instrukcja IMO Mobile: Różnice pomiędzy wersjami
(→Przeglądanie ofert) |
|||
| Linia 42: | Linia 42: | ||
| − | + | ==Pobieranie i synchronizacja danych== | |
Istnieją dwa sposoby pobierania/usuwania ofert do/z pamięci urządzenia: | Istnieją dwa sposoby pobierania/usuwania ofert do/z pamięci urządzenia: | ||
# poprzez aplikację mobilną IMO za pomocą niebieskiego przycisku "Pobierz" znajdującego się pod opisem oferty w zakładce "Szczegóły". Usuwanie oferty z pamięci urządzenia wykonuje się analogicznie za pomocą czarnego przycisku "Usuń z urządzenia". | # poprzez aplikację mobilną IMO za pomocą niebieskiego przycisku "Pobierz" znajdującego się pod opisem oferty w zakładce "Szczegóły". Usuwanie oferty z pamięci urządzenia wykonuje się analogicznie za pomocą czarnego przycisku "Usuń z urządzenia". | ||
Wersja z 22:10, 28 mar 2014
Instrukcja aplikacji mobilnej IMO
Spis treści
Instalacja oraz logowanie
Aplikacja mobilna IMO jest dostępna do pobrania z Google Play. Aplikacja jest przystosowana do wszystkich urządzeń mobilnych z zainstalowanym systemem Android, np.: smartfony i tablety Samsung, wybrane modele urządzeń marek: HTC, Sony, LG, ZTE, Motorola.
Po zainstalowaniu i uruchomieniu aplikacji zostanie nawiązane połączenie z bazą demonstracyjną i pojawi się pulpit aplikacji (Zdjęcie 1).
Do połączenia z własną bazą używa się: login i hasło służące do logowania w programie IMO oraz klucz API. Aby uzyskać klucz API należy wysłać zamówienie do firmy Possible z poziomu programu IMO (menu Pomoc -> Helpdesk - pomoc techniczna). W odpowiedzi zostanie wygenerowany klucz.
Aby zalogować się na własne konto należy wybrać w nagłówku aplikacji przycisk ![]() => Ustawienia => Ustawienia konta, a następnie wpisać swoje dane autoryzacyjne.
=> Ustawienia => Ustawienia konta, a następnie wpisać swoje dane autoryzacyjne.
Pulpit aplikacji
Aplikacja umożliwia pośrednikowi przeglądanie swojej bazy ofert i klientów online oraz offline - bez dostępu do Internetu. Obecna wersja aplikacji nie umożliwia dodawania lub edycji danych.
Pulpit aplikacji (Zdjęcie 1) zawiera przyciski wyboru kategorii ofert (mieszkania, domy, lokale, działki, obiekty) oraz przycisk prowadzący do listy klientów poszukujących i właścicieli.
W nagłówku aplikacji (Zdjęcie 2) zawsze widoczne są przyciski:
- Start - umożliwia powrót do pulpitu aplikacji,
- Wyszukiwarka ofert,
- Wyszukiwarka klientów,
- Pobrane - lista ofert, które zostały pobrane i mogą być przeglądane w trybie offline,
- Historia - historia przeglądanych klientów i ofert pobranych do pamięci urządzenia,
- Ustawienia - możliwość zmiany osoby zalogowanej, ustawień czasu cyklu synchronizacji danych oraz wysłania zgłoszenia błędu do producenta aplikacji.
Przeglądanie ofert
Aby wyświetlić listę ofert należy wybrać kategorię na pulpicie aplikacji (Zdjęcie 1). Lista ofert (Zdjęcie 3) jest posortowana według numerów w kierunku malejącym. Ponadto podzielona jest na dwie zakładki według typu transakcji: sprzedaż i wynajem. Obecna wersja aplikacji mobilnej nie obsługuje transakcji zamiany. Oferty pobrane do pamięci urządzenia są oznaczane na liście dopiskiem "Oferta pobrana".
Widok szczegółów oferty zawiera 4 zakładki (Zdjęcie 4):
- Szczegóły - zawiera 2 pierwsze zdjęcia oferty, jej parametry oraz opis tekstowy. Pod opisem znajduje się przycisk pobierania/usuwania oferty z pamięci urządzenia,
- Galeria - zawiera wszystkie dostępne zdjęcia oferty. Stuknięcie w miniaturkę spowoduje wyświetlenie zdjęcia w większym rozmiarze,
- Właściciel - (aktywna, tylko gdy w danych właściciela uzupełnione jest przynajmniej pole "Nazwisko) zawiera dane kontaktowe właściciela oraz dokładny adres nieruchomości. Adres zamieszkania właściciela dostępny jest z poziomu listy klientów.
- Mapa - wyświetla lokalizację nieruchomości na mapie.
Pobieranie i synchronizacja danych
Istnieją dwa sposoby pobierania/usuwania ofert do/z pamięci urządzenia:
- poprzez aplikację mobilną IMO za pomocą niebieskiego przycisku "Pobierz" znajdującego się pod opisem oferty w zakładce "Szczegóły". Usuwanie oferty z pamięci urządzenia wykonuje się analogicznie za pomocą czarnego przycisku "Usuń z urządzenia".
- poprzez program IMO:
- pojedynczo - za pomocą pola "Zapisz w aplikacji mobilnej"
- grupowo - poprzez zaznaczenie ofert na liście i wybranie opcji "Zapisz/usuń zaznaczone w aplikacji mobilnej" z menu kontekstowego dostępnego po kliknięciu prawym przyciskiem myszy na liście ofert.
W przypadku ofert aplikacja synchronizuje dane (pola, opis, zdjęcia) przez Internet w czasie rzeczywistym, umożliwiając śledzenie na bieżąco zmian wprowadzonych do programu.
Wyszukiwanie oferty oraz klienta
W celu wyszukania konkretnej oferty/klienta należy wcisnąć przycisk "Szukaj", następnie wybrać "Oferty" lub "Klienci". W zależności od dokonanego wyboru pojawi się odpowiednia wyszukiwarka (Rysunek 6 i 7). Po wpisaniu odpowiednich kryteriów wyszukiwania należy wcisnąć przycisk "Szukaj", aby zobaczyć listę ofert lub klientów spełniających warunki wyszukiwania.
Lista klientów
Aby przejść do listy klientów należy wcisnąć przycisk "Klienci" w głównym oknie aplikacji (Rysunek 1). Alfabetyczna lista klientów wyświetli klientów poszukujących i właścicieli nieruchomości (Rysunek 8). Klient pojawi się na liście tylko wtedy gdy w programie IMO uzupełniono minimalnie nazwisko oraz jedno z następujących pól: E-mail, Telefon, Telefon komórkowy, Miasto, Ulica lub Kraj. Po wybraniu konkretnej osoby można podejrzeć dostępne dane teleadresowe. W odróżnieniu od danych właściciela dostępnych z poziomu widoku oferty, w widoku klienta widoczne są dane adresowe właściciela, a nie posiadanej przez niego nieruchomości. Przyciski dostępne w widoku klienta w zależności od danych uzupełnionych w programie IMO:
- Zadzwoń i SMS - jeśli uzupełnione pole Telefon lub Telefon komórkowy to aplikacja umożliwia wykonanie połączenia z klientem lub napisanie wiadomości tekstowej na numer widoczny w danych klienta (jeśli klient ma wpisane 2 telefony to priorytet w aplikacji ma numer z pola Telefon komórkowy),
- E-mail - jeśli uzupełnione pole "E-mail" to aplikacji umożliwia wysłanie wiadomości E-mail na adres widoczny w danych klienta,
- Mapa - jeśli uzupełniony adres to można sprawdzić lokalizację na mapie.
Dane właścicieli, klientów poszukujących i pobranych ofert nie są synchronizowane w czasie rzeczywistym. Synchronizacja danych wykonywana jest podczas uruchomienia aplikacji oraz cyklicznie w trakcie pracy aplikacji minimalnie co 15 minut. Aby wymusić synchronizację danych należy ponownie uruchomić aplikację. W tym celu należy kliknąć przycisk "Start" w aplikacji, a następnie przycisk "Wstecz" na urządzeniu.