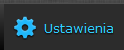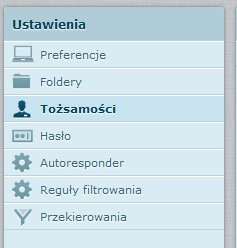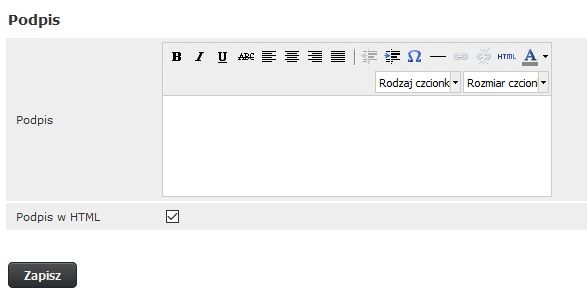Personalizacja podpisu w IMO Poczcie: Różnice pomiędzy wersjami
Z Wiki IMO
(Utworzono nową stronę "W celu spersonalizowania podpisu należy wejść w opcję ‘Ustawienia’ widoczną w prawym górnym rogu widoku poczty (pod ‘Wyloguj’; Rysunek 1). Następnie z lis...") |
|||
| Linia 1: | Linia 1: | ||
| − | W celu spersonalizowania podpisu należy wejść w opcję ‘Ustawienia’ widoczną w prawym górnym rogu widoku poczty (pod ‘Wyloguj’; Rysunek 1). Następnie z listy dostępnych opcji należy wejść w ‘Tożsamości’, wskazać swój profil i w polu 'Podpis' wprowadzić treść wizytówki według potrzeb. Wprowadzony tekst można dowolnie formatować przy użyciu dostępnych w tym miejscu narzędzi jak również wprowadzać tam logo firmowe. | + | [[Plik:Podpis -1 -ustawienia.png|124px|thumb|right|Rysunek 1. Widok przycisku ustawień]]W celu spersonalizowania podpisu należy wejść w opcję ‘Ustawienia’ widoczną w prawym górnym rogu widoku poczty (pod ‘Wyloguj’; Rysunek 1). Następnie z listy dostępnych opcji należy wejść w ‘Tożsamości’, wskazać swój profil i w polu 'Podpis' wprowadzić treść wizytówki według potrzeb. Wprowadzony tekst można dowolnie formatować przy użyciu dostępnych w tym miejscu narzędzi jak również wprowadzać tam logo firmowe. |
| − | Aby wprowadzić tego typu plik graficzny należy otworzyć go na swoim komputerze, skopiować go (np. zaznaczając go całego i wybierając opcję ‘Kopiuj’ z menu ‘Edycja’) i wkleić w pole tekstowe opisu przy pomocy kliknięcia prawym przyciskiem myszki i wybrania opcji ‘Wklej’ (jeśli jest nieaktywna można spróbować za pomocą skrótu klawiszowego Ctrl + V). Logo dodane do podpisu można dowolnie przestawiać i zmieniać jego rozmiar. | + | |
| + | [[Plik:Podpis - 2 - tożsamości.png|left|200px|thumb|Rysunek 2. 'Tożsamości' w ustawieniach]]Aby wprowadzić tego typu plik graficzny należy otworzyć go na swoim komputerze, skopiować go (np. zaznaczając go całego i wybierając opcję ‘Kopiuj’ z menu ‘Edycja’) i wkleić w pole tekstowe opisu przy pomocy kliknięcia prawym przyciskiem myszki i wybrania opcji ‘Wklej’ (jeśli jest nieaktywna można spróbować za pomocą skrótu klawiszowego Ctrl + V). Logo dodane do podpisu można dowolnie przestawiać i zmieniać jego rozmiar. | ||
| + | [[Plik:Podpis - 3 - podpis.png|right|200px|thumb|Rysunek 3. Widok pola podpisu]] | ||
Wersja z 13:15, 2 lis 2015
W celu spersonalizowania podpisu należy wejść w opcję ‘Ustawienia’ widoczną w prawym górnym rogu widoku poczty (pod ‘Wyloguj’; Rysunek 1). Następnie z listy dostępnych opcji należy wejść w ‘Tożsamości’, wskazać swój profil i w polu 'Podpis' wprowadzić treść wizytówki według potrzeb. Wprowadzony tekst można dowolnie formatować przy użyciu dostępnych w tym miejscu narzędzi jak również wprowadzać tam logo firmowe.