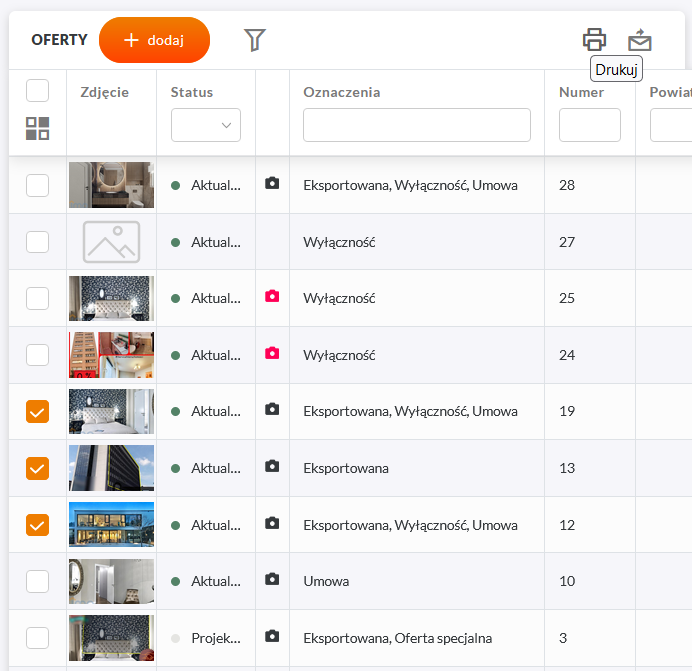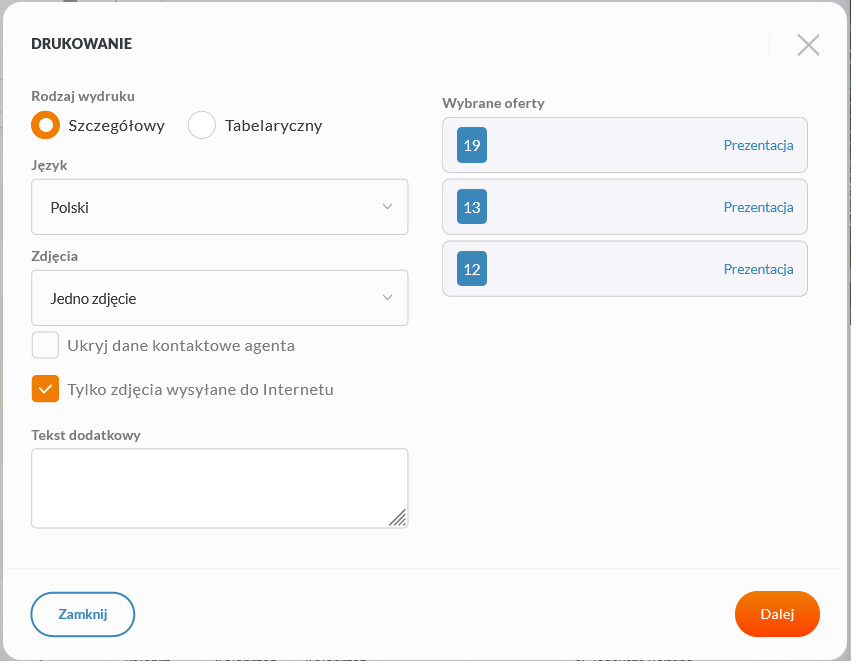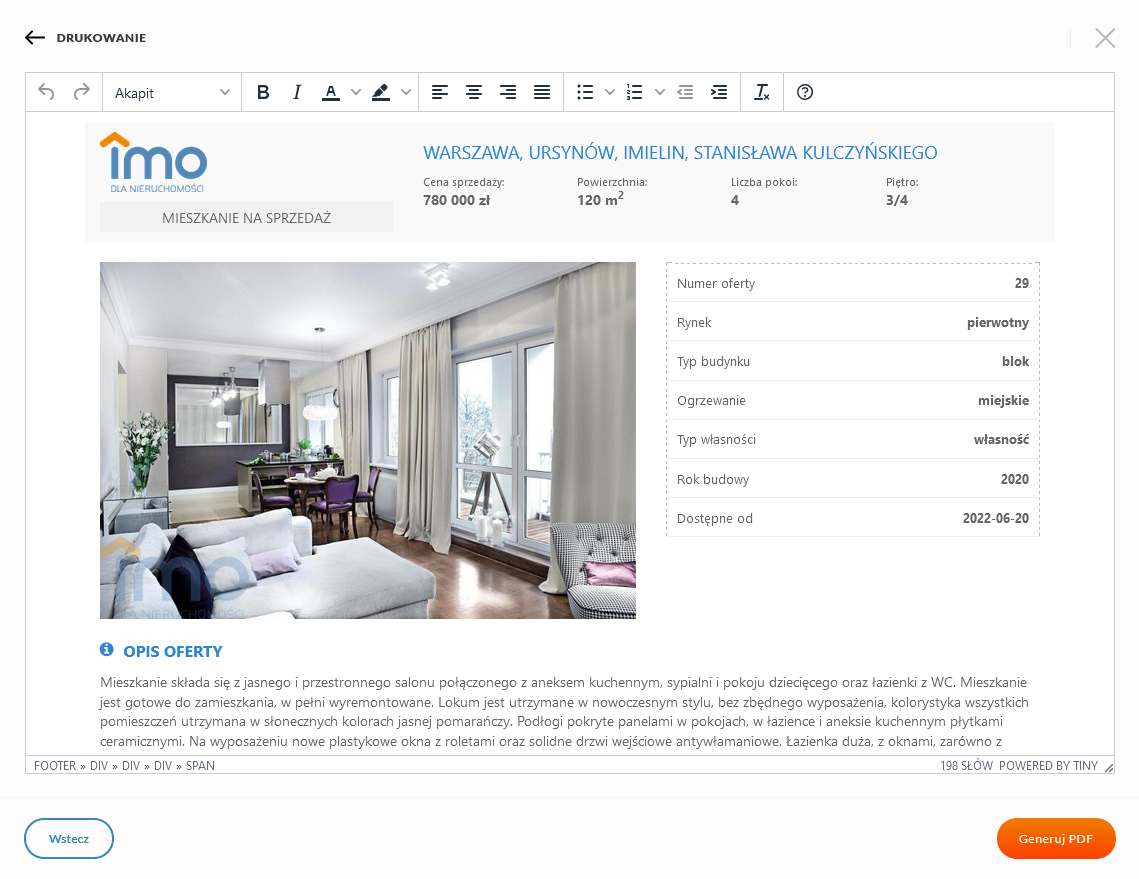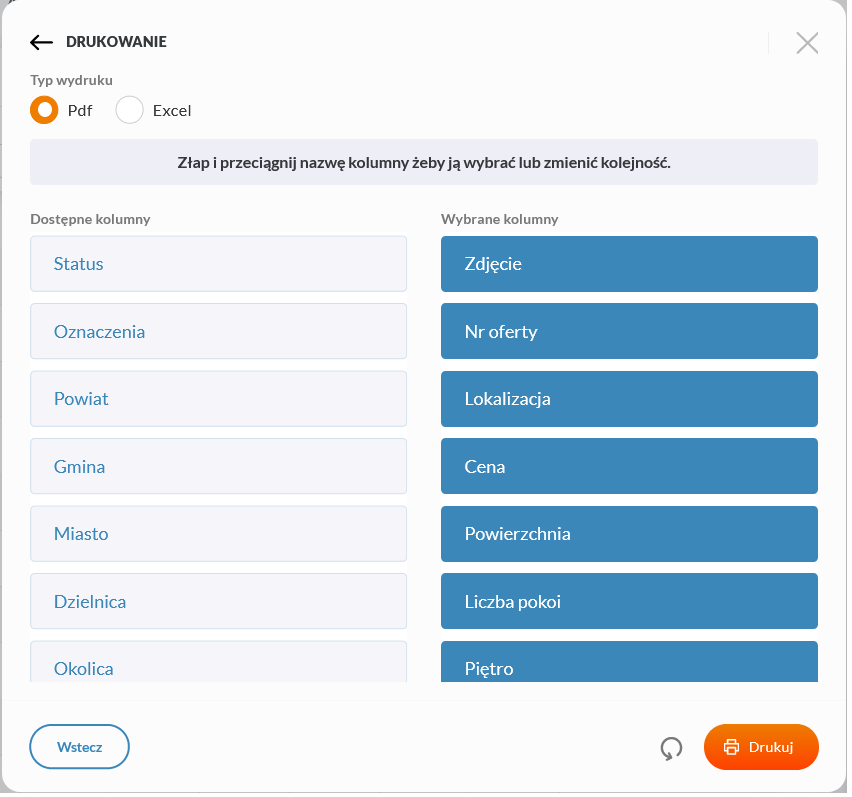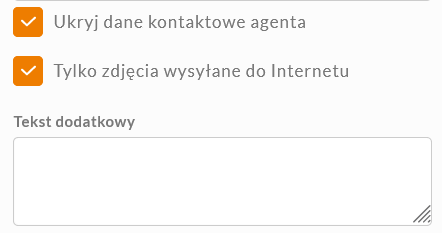Wydruki: Różnice pomiędzy wersjami
(→Rodzaje wydruków) |
|||
| (Nie pokazano 3 wersji utworzonych przez 2 użytkowników) | |||
| Linia 1: | Linia 1: | ||
| + | |||
==Wydruki ofert== | ==Wydruki ofert== | ||
| − | [[Plik: | + | [[Plik:Drukowanie z listy ofert.png|thumb|left|150px|Rysunek 1. Zaznaczanie oferty na liście]] |
| − | [[Plik: | + | [[Plik:Inicjowanie wydruku.png|thumb|right|150px|Rysunek 2. Drukowanie oferty - wybór rodzaju wydruku]] |
| − | Aby wydrukować | + | Aby wydrukować ofertę należy je zaznaczyć na liście ofert (oferty można drukować pojedynczo lub po kilka sztuk) (Rysunek 1). |
| − | Następnie należy kliknąć w ikonkę drukarki w górnym menu nad listą ofert, aby uruchomić | + | Następnie należy kliknąć w ikonkę drukarki w górnym menu nad listą ofert, aby uruchomić menadżera wydruków. Pozwoli on nam na wybranie rodzaju wydruku i zakresu danych w nowym oknie (Rysunek 2). |
| − | Drukowanie oferty dostępne jest również z poziomu okna szczegółów oferty. Wystarczy wówczas wybrać | + | Drukowanie oferty dostępne jest również z poziomu okna szczegółów oferty. Wystarczy wówczas wybrać ikonkę drukarki znajdującą się na pasku narzędzi. |
| − | |||
| − | |||
| − | |||
| − | |||
| − | + | [[IMO_-_Instrukcja_dla_użytkownika|powrót do menu]] | |
| − | + | ||
| − | + | ||
| − | + | ==Rodzaje wydruków - wydruk szczegółowy i tabelaryczny== | |
| − | + | [[Plik:Wydruk szczegółowy ofert.png|thumb|left|150px|Rysunek 3. Wydruk szczegółowy oferty]] | |
| − | + | [[Plik:Wydruk tabelaryczny.png|thumb|right|150px|Rysunek 4. Wydruk tabelaryczny]] | |
| − | + | W programie IMO możemy wybrać między dwoma rodzajami wydruku: | |
| − | + | * szczegółowy - pozwala na wygenerowanie dokumentu do druku wraz z informacjami dotyczącymi między innymi ceny sprzedaży, powierzchni, liczby pokoi, pięter etc. Wydruk ten generuje niezbędne informacje potrzebne do identyfikacji oferty oraz pozwala na dołączenie do wydruku zdjęć przypisanych do oferty (Rysunek 3). | |
| − | [[Plik: | + | * tabelaryczny - pozwala na wygenerowanie wydruku oferty wraz z informacjami, które chcemy przedstawić klientowi (Rysunek 4). W tym rodzaju wydruku możemy zamieścić dowolne pola z oferty w ustalonej przez nas kolejności. Schemat pól zdefiniowany przez użytkownika jest przechowywany przez program – przy następnym wydruku będzie on taki, jak go wcześniej ustawiliśmy. |
| − | + | ||
| − | + | ||
| − | + | ||
| − | |||
| − | |||
| + | Wydruk szczegółowy umożliwia wybranie liczby zdjęć, które zostaną wydrukowane wraz z wybraną przez nas ofertą. Dostępne są trzy możliwości: | ||
| + | * jedno zdjęcie - program IMO dołączy do wydruku tylko jedno zdjęcie, które jest wyświetlane jako pierwsze zdjęcie w ofercie zaznaczone jako eksportowane. | ||
| + | * wszystkie zdjęcia - do wydruku zostaną dodane wszystkie zdjęcia przypisane do oferty, które są zaznaczone jako eksportowane. | ||
| + | * wpisz liczbę zdjęć - program pozwala na zdefiniowanie liczby zdjęć, które mają zostać wzięte pod uwagę przy wygenerowaniu wydruku. Pod uwagę są brane zdjęcia, które są zaznaczone jako eksportowane. Kolejność zdjęć jest zgodna z kolejnością zdjęć prezentowanych w ofercie. | ||
| + | [[Plik:Dodatkowe opcje wydruku.png|thumb|right|150px|Rysunek 5. Dodatkowe opcje wydruku wspólne dla wydruku szczegółowego i tabelarycznego]] | ||
| + | Moduł wydruku pozwala na ukrycie danych kontaktowych osoby prezentującej wydrukowaną lub wygenerowaną w postaci pliku .pdf lub .xls. ofertę. Pozwala również na podgląd wybranych do wydruku ofert. Wystarczy najechać na jej numer i kliknąć w niego by program otworzył ofertę w nowym oknie. | ||
| − | + | Dodatkową opcją jest możliwość uwzględnienia w wydruku wszystkich przypisanych zdjęć do oferty - nie tylko zdjęć oznaczonych do publikacji. Aby zdjęcia nie zaznaczono do publikacji zostały pokazane w wydruku należy odznaczyć opcję "Tylko zdjęcia wysyłane do Internetu". | |
| − | + | Użytkownik ma również możliwość dołączenia do wydruku dodatkowego tekstu, wystarczy uzupełnić pole "Tekst dodatkowy" aby wpisać tam swoje uwagi. | |
| − | |||
| − | |||
| − | |||
| − | |||
[[IMO_-_Instrukcja_dla_użytkownika|powrót do menu]] | [[IMO_-_Instrukcja_dla_użytkownika|powrót do menu]] | ||
| − | == | + | ==Wydruk pojedynczej oferty== |
| − | + | [[Plik:Wydruk pojedynczej oferty.png|thumb|left|150px|Rysunek 6. Położenie w ofercie ikony odpowiedzialnej za wydruk oferty]] | |
| − | + | Moduł wydruku pozwala również na wydrukowanie pojedynczej oferty po jej wcześniejszym otwarciu. Wystarczy przejść do paska narzędzi w widoku szczegółowym oferty i wybrać ikonę drukarki. Naciśniecie jej spowoduje uruchomienie kreatora wydruku, który jest identyczny jak ten uruchamiany z poziomu listy ofert. | |
| − | + | ||
| − | + | ||
| − | + | ||
| − | + | ||
| − | + | ||
| − | + | ||
[[IMO_-_Instrukcja_dla_użytkownika|powrót do menu]] | [[IMO_-_Instrukcja_dla_użytkownika|powrót do menu]] | ||
Aktualna wersja na dzień 16:48, 11 lut 2023
Wydruki ofert
Aby wydrukować ofertę należy je zaznaczyć na liście ofert (oferty można drukować pojedynczo lub po kilka sztuk) (Rysunek 1).
Następnie należy kliknąć w ikonkę drukarki w górnym menu nad listą ofert, aby uruchomić menadżera wydruków. Pozwoli on nam na wybranie rodzaju wydruku i zakresu danych w nowym oknie (Rysunek 2).
Drukowanie oferty dostępne jest również z poziomu okna szczegółów oferty. Wystarczy wówczas wybrać ikonkę drukarki znajdującą się na pasku narzędzi.
Rodzaje wydruków - wydruk szczegółowy i tabelaryczny
W programie IMO możemy wybrać między dwoma rodzajami wydruku:
- szczegółowy - pozwala na wygenerowanie dokumentu do druku wraz z informacjami dotyczącymi między innymi ceny sprzedaży, powierzchni, liczby pokoi, pięter etc. Wydruk ten generuje niezbędne informacje potrzebne do identyfikacji oferty oraz pozwala na dołączenie do wydruku zdjęć przypisanych do oferty (Rysunek 3).
- tabelaryczny - pozwala na wygenerowanie wydruku oferty wraz z informacjami, które chcemy przedstawić klientowi (Rysunek 4). W tym rodzaju wydruku możemy zamieścić dowolne pola z oferty w ustalonej przez nas kolejności. Schemat pól zdefiniowany przez użytkownika jest przechowywany przez program – przy następnym wydruku będzie on taki, jak go wcześniej ustawiliśmy.
Wydruk szczegółowy umożliwia wybranie liczby zdjęć, które zostaną wydrukowane wraz z wybraną przez nas ofertą. Dostępne są trzy możliwości:
- jedno zdjęcie - program IMO dołączy do wydruku tylko jedno zdjęcie, które jest wyświetlane jako pierwsze zdjęcie w ofercie zaznaczone jako eksportowane.
- wszystkie zdjęcia - do wydruku zostaną dodane wszystkie zdjęcia przypisane do oferty, które są zaznaczone jako eksportowane.
- wpisz liczbę zdjęć - program pozwala na zdefiniowanie liczby zdjęć, które mają zostać wzięte pod uwagę przy wygenerowaniu wydruku. Pod uwagę są brane zdjęcia, które są zaznaczone jako eksportowane. Kolejność zdjęć jest zgodna z kolejnością zdjęć prezentowanych w ofercie.
Moduł wydruku pozwala na ukrycie danych kontaktowych osoby prezentującej wydrukowaną lub wygenerowaną w postaci pliku .pdf lub .xls. ofertę. Pozwala również na podgląd wybranych do wydruku ofert. Wystarczy najechać na jej numer i kliknąć w niego by program otworzył ofertę w nowym oknie.
Dodatkową opcją jest możliwość uwzględnienia w wydruku wszystkich przypisanych zdjęć do oferty - nie tylko zdjęć oznaczonych do publikacji. Aby zdjęcia nie zaznaczono do publikacji zostały pokazane w wydruku należy odznaczyć opcję "Tylko zdjęcia wysyłane do Internetu".
Użytkownik ma również możliwość dołączenia do wydruku dodatkowego tekstu, wystarczy uzupełnić pole "Tekst dodatkowy" aby wpisać tam swoje uwagi.
Wydruk pojedynczej oferty
Moduł wydruku pozwala również na wydrukowanie pojedynczej oferty po jej wcześniejszym otwarciu. Wystarczy przejść do paska narzędzi w widoku szczegółowym oferty i wybrać ikonę drukarki. Naciśniecie jej spowoduje uruchomienie kreatora wydruku, który jest identyczny jak ten uruchamiany z poziomu listy ofert.