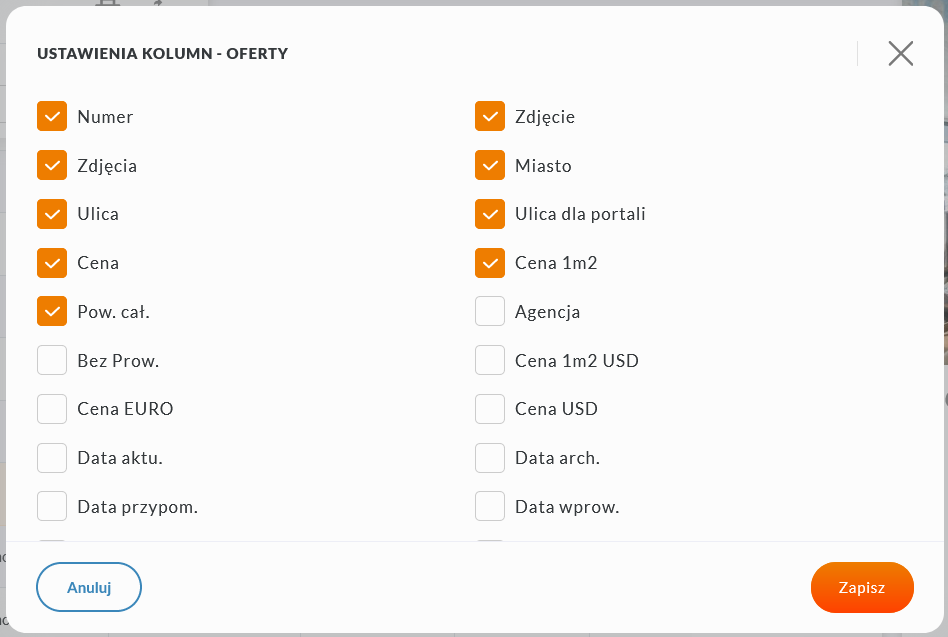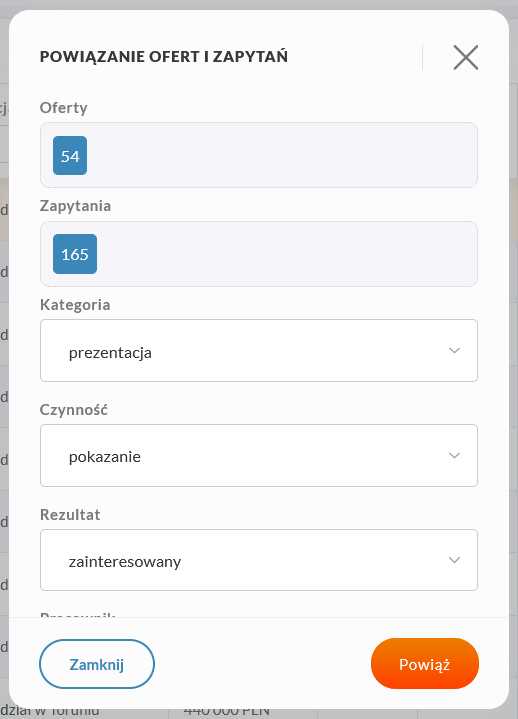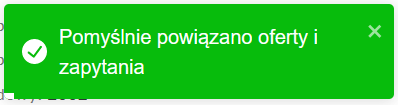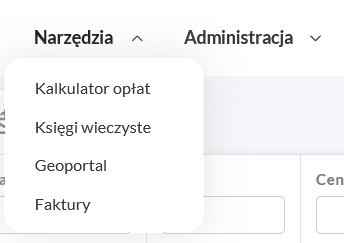Główne menu programu
Dzięki głównemu menu programu, użytkownik ma możliwość zarządzania danymi, jak również dostosowywania programu do własnych potrzeb za pośrednictwem opcji, jakie umieszczone zostały w poszczególnych zakładkach.
Spis treści
[ukryj]Ustawienia kolumn
Każda osoba po zalogowaniu może sprecyzować wygląd kolumn dla poszczególnych działów, które mają się pojawiać na listach. Użytkownicy programu mogą też dostosowywać do własnych potrzeb kolejność kolumn oraz ich szerokość. Aby wybrać kolumny, z których chcemy korzystać należy otworzyć menu podręczne wyświetlane na liście ofert/zapytań a następnie wybrać pozycję "Ustawienia kolumn".Po wybraniu tej opcji pojawi się okienko (Rysunek 2), w którym możemy zaznaczyć interesujące nas kolumny, a następnie, aby zachować zmiany, wcisnąć przycisk ‘Zapisz’.
Przypisywanie ofert do zapytań
W Programie IMO istnieje możliwość łatwego przypisania ofert do klientów poszukujących nieruchomości w celu określenia na przykład historii kontaktów. Wystarczy zaznaczyć ofertę lub oferty ( tzw. ptaszkiem z lewej strony tabelki – pierwsza kolumna w głównym oknie programu) oraz zapytanie/klienta poszukującego nieruchomości, którego dotyczyć będzie operacja. Następnie należy wybrać z menu podręcznego dostępnego na liście ofert/zapytań opcję "Powiąż zaznaczone". Szczegóły na temat powiązania oferty z zapytaniem lub zapytania z ofertą będą widoczne w zakładce "Działania" dostępnej po przejściu do wskazanej oferty lub zapytania (informacja o powiązaniu pokazuje się w obydwu miejscach).
Wybór funkcji powiązań spowoduje pokazanie okienka powiązania, które umożliwia dopisanie szczegółów takich jak: kategoria (charakter), rodzaj czynności, rezultat, kto wykonał daną czynność, kiedy to zrobił lub kiedy ma to zrobić. Jest również miejsce na notatkę lub wprowadzenie ewentualnie poniesionych kosztów. W przypadku szczegółów oferty lub zapytania wszystkie wymienione wcześniej pola dostępne są w zakładce "Działania".
Aby dokończyć operację powiązania wybranych ofert i zapytań wystarczy wcisnąć przycisk 'Powiąż'. Poprawne wykonanie czynności poskutkuje dodaniem odpowiednich wpisów w zakładce "Działania"(Rysunek 4).
Wyszukiwanie klientów
W karcie 'Właściciele i poszukujący' w głównym menu programu dostępna jest również 'Lista właścicieli poszukujących' ('Narzędzia' -> 'Lista klientów'). Uprawnienie jakie powinno być nadane grupie, aby agent należący do danej grupy mógł taką zakładkę widzieć to 'Dodawanie, edycja, odczyt właściciela'.
Okienko 'Lista właścicieli poszukujących' pozwala na szybkie wyszukiwanie danego klienta wg danych personalnych wszystkich klientów zapisanych przy ofertach i zapytaniach w programie IMO. W tym miejscu należy zaznaczyć, że klientem w tym znaczeniu jest osoba, która zgłosiła ofertę (jest właścicielem oferty – zakładka 'Właściciel' w szczegółach oferty) lub zapytanie (jest poszukującym w zapytaniu – zakładka 'Poszukujący' w szczegółach zapytania). W górnej części okienka dostępne są podstawowe pola, wg których można przeszukiwać listę zapisanych klientów. Podczas wypełnienia interesujących nas pól program na bieżąco odfiltruje przedstawione dane, aby uzyskać pożądany rezultat. Jeśli wypełnimy przykładowo pola 'Imię' oraz fragment numeru telefonu w polu 'Telefon' program przefiltruje wszystkich zapisanych klientów i na liście wyświetli tylko te osoby, które mają np. na imię Adam oraz w ich numerze telefonu występuje wpisany przez nas wzorzec. Warto tu zaznaczyć, że filtrowanie według pola 'Telefon' uwzględnia wartości wpisane w pola 'Telefon', 'Telefon komórkowy' oraz 'Telefon praca' zarówno w szczegółach ofert, jak i zapytań. Pola 'Imię', 'Nazwisko', 'E-mail' oraz daty są dopasowywane z dokładnością do znaku.
Aby wyłączyć filtrowanie i zobaczyć pełną listę wszystkich klientów należy wybrać opcję "Usuń filtry", która pojawia się pod polami wyszukiwania w chwili zawężania kryteriów wyświetlanych rekordów..
Po dwukrotnym kliknięciu w danego klienta powinno otworzyć się okno z wszystkimi danymi klienta, które posiadając odpowiednie uprawnienienia można edytować. Ten sam efekt można również osiągnąć klikając w przycisk "Edytuj", który jest wyświetlany przy wybranym wpisie w ostatniej kolumnie zatytułowanej "Opcje". Wybranie pierwszej ikony w tej kolumnie wyświetli wszystkie oferty oraz zapytania, których dany klient jest właścicielem (Rysunek 5). Po kliknięciu w numer oferty/zapytania otworzy się nam okno z szczegółami danej oferty/zapytania.
Wyszukiwarka ksiąg wieczystych oraz Geoportal
Projekt GEOPORTAL.GOV.PL udostępnienia:
1. opracowania i dane geoprzestrzenne, w tym dane o charakterze katastralnym (zawierające informacje dotyczące geometrii działek ewidencyjnych);
2. opracowania ortofotomap lotniczych i satelitarnych.oraz dodatkowo:
- mapy sozologiczne wykonane w skali 1:50 000; - mapy hydrograficzne wykonane w skali 1:50 000; - mapy topograficzne rastrowe w skali 1:10 000, 1:25 000, 1:50 000, 1:100 000; - dane o przebiegu granic jednostek podziału terytorialnego państwa; - dane z państwowego rejestru nazw geograficznych.
Natomiast wyszukiwarka ksiąg wieczystych odsyła nas do strony: przegladarka-ekw.ms.gov.pl/eukw_prz/KsiegiWieczyste/wyszukiwanieKW, która umożliwia nam odszukanie księgi wieczystej, której numer posiadamy.