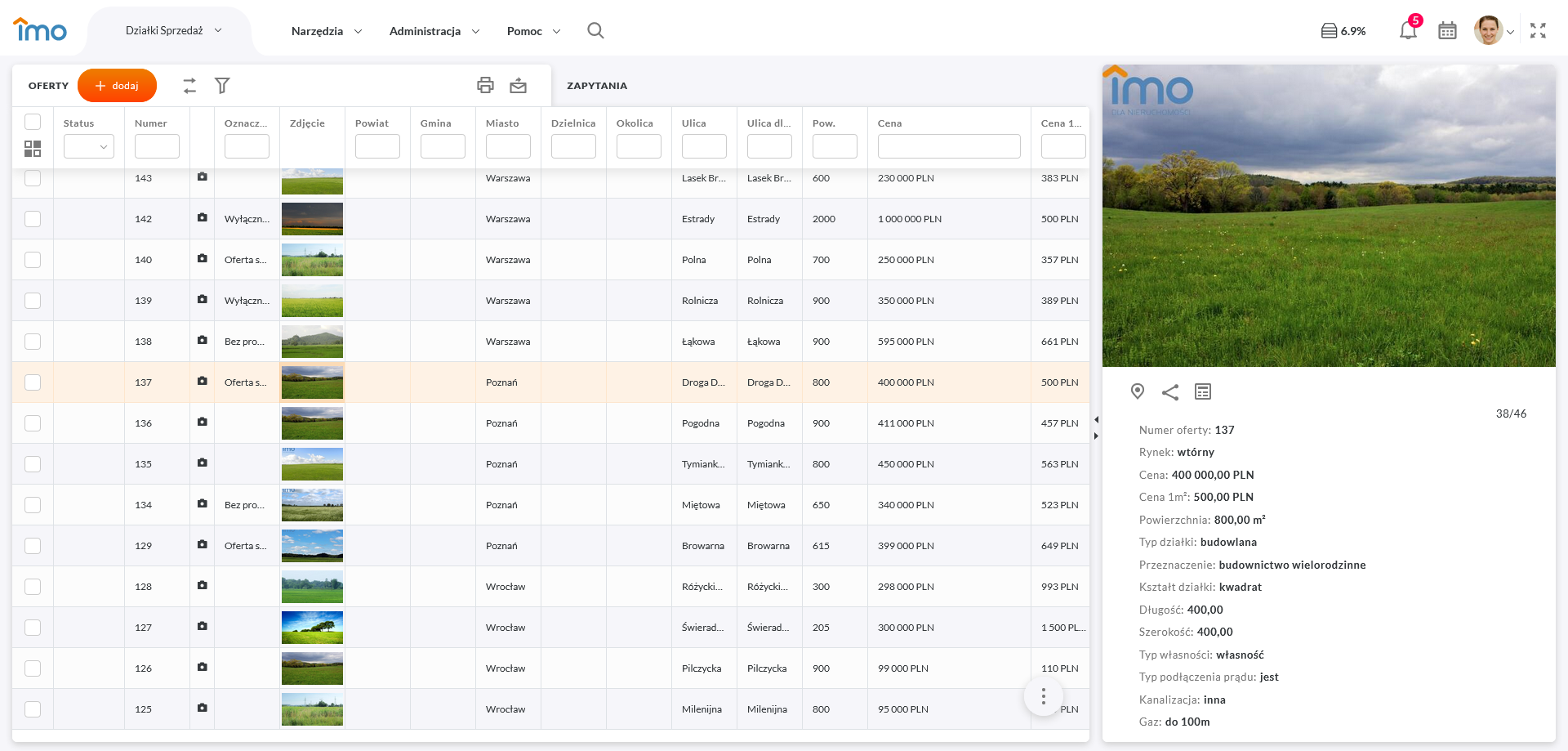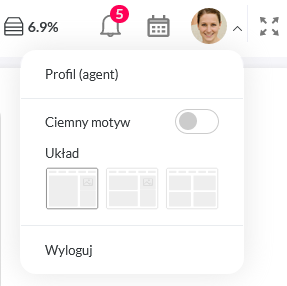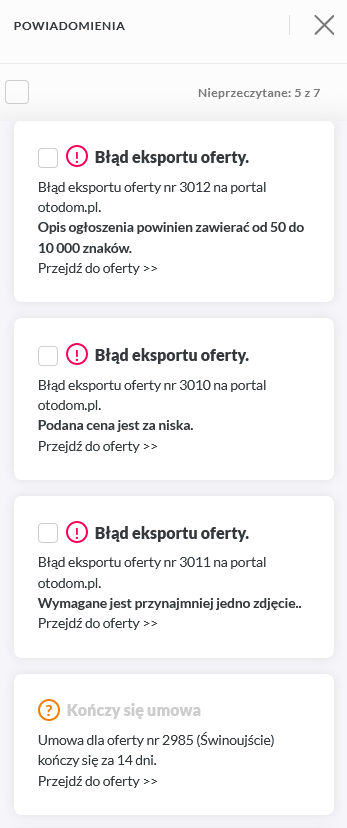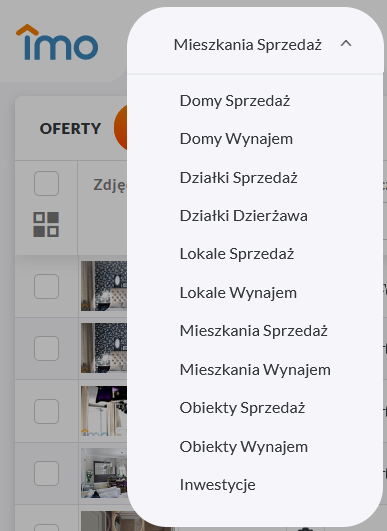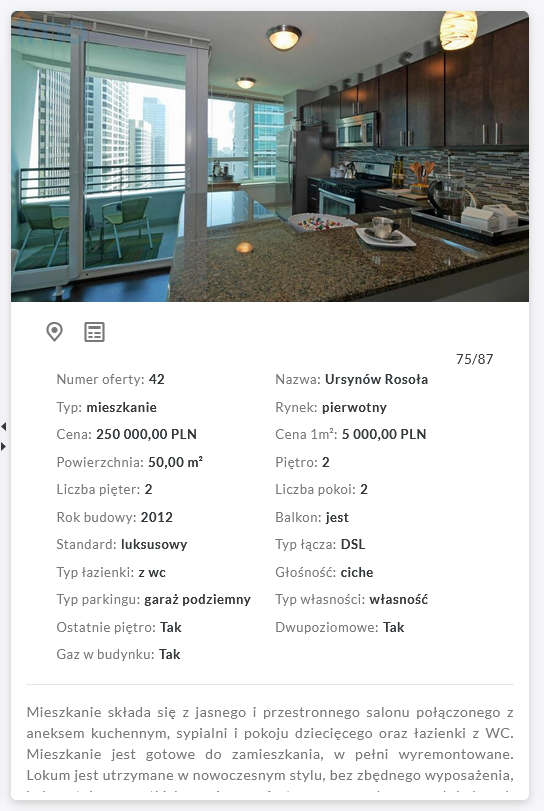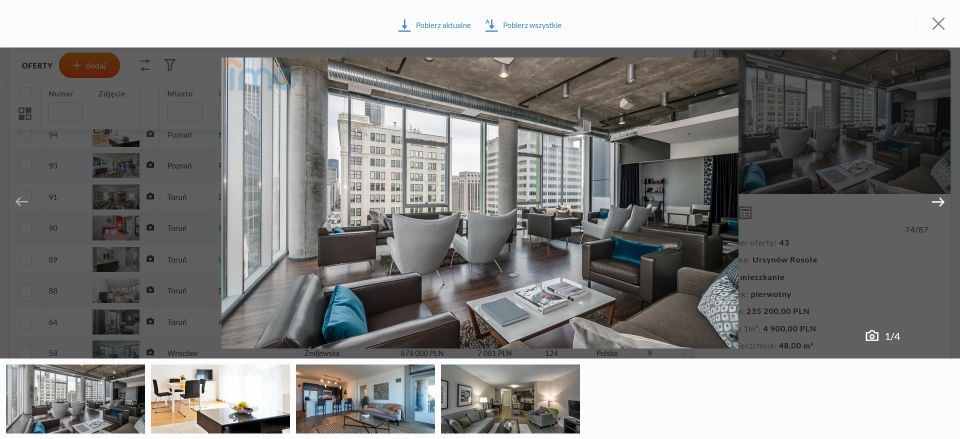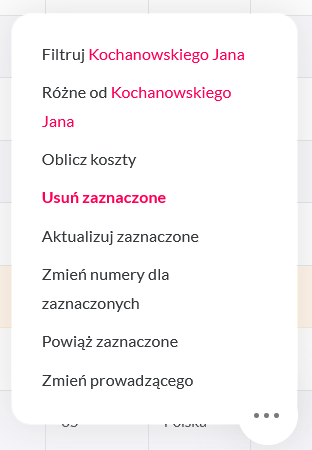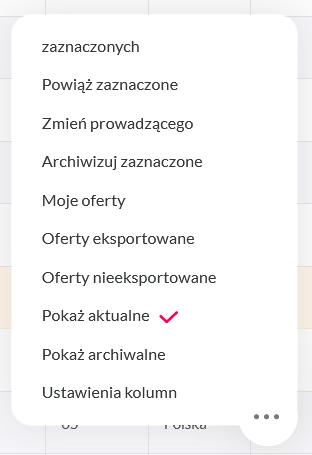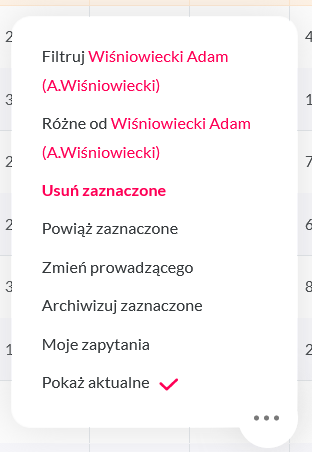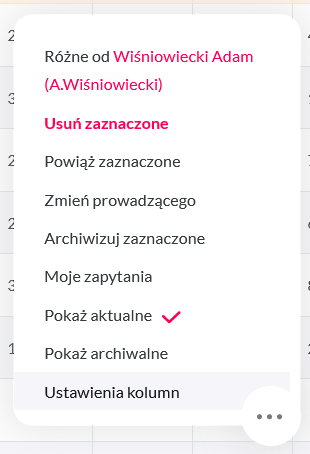Główne okno programu
Po zalogowaniu do programu IMO zawsze pojawia się główne okno programu (Rysunek 1), aplikacja natomiast ustawia się na dział, w którym użytkownik pracował w trakcie poprzedniej sesji. Domyślnie wyróżniamy następujące działy: Domy Sprzedaż/Wynajem, Działki Sprzedaż/Dzierżawa, Lokale Sprzedaż/Wynajem, Mieszkania Sprzedaż/Wynajem, Obiekty Sprzedaż i Wynajem oraz Inwestycje – przy pierwszym logowaniu do programu jako domyślny ustawiony został dział Mieszkania Sprzedaż.
Pod ikoną dzwoneczka ![]() użytkownik znajdzie powiadomienia systemowe dotyczące błędów w eksportowanych ofertach lub też powiadomienia na temat wydarzeń w kalendarzu czy też kończącej się umowy z klientem. Ilość nieprzeczytanych powiadomień określanych jest cyfrą nad dzwoneczkiem
użytkownik znajdzie powiadomienia systemowe dotyczące błędów w eksportowanych ofertach lub też powiadomienia na temat wydarzeń w kalendarzu czy też kończącej się umowy z klientem. Ilość nieprzeczytanych powiadomień określanych jest cyfrą nad dzwoneczkiem  .
.
Główny widok domyślnie został podzielony na 2 części: część prezentującą kartę ofert i zapytań (klientów poszukujących nieruchomości) oraz część drugą czyli podgląd wskazanej oferty lub zapytania. Użytkownik ma możliwość zmiany domyślnego wyglądu programu za pomocą zdefiniowanych układów różniących się podziałem i przeznaczonym miejscem na prezentację zdefiniowanych danych.
Prócz domyślnego wyglądu program może zostać podzielony na 3 części (pierwsza z ofertami, druga część z zapytaniami a trzecia z podglądem wskazanej oferty lub zapytania) czy też na 4 części (oferty oraz zapytania prezentowane są w osobnych częściach tak samo jako podgląd wskazanej oferty oraz zapytania). Dodatkowo użytkownik ma możliwość włączenia dla oprogramowania ciemnego motywu. Zmianę ustawień wykonujemy poprzez rozwinięcie menu podręcznego przy ikonie profilu agenta w prawym górnym rogu (Rysunek 2).
Istnieje możliwość wprowadzania dowolnych zmian w wysokości i szerokości poszczególnych części okna, za pomocą przeciągania jego wewnętrznych krawędzi. Na tych samych krawędziach umieszczone zostały małe strzałki, stosuje się je w celu wyłączenia/włączenia wyświetlania niektórych części okna, co skutkuje rozszerzeniem/zmniejszeniem obszaru pozostałych. Układ kolumn jest osobny dla każdego działu, jeśli chce się go zachować należy przejść do menu podręcznego dla ofert i zapytań a następnie wybrać pozycję 'Ustawienia kolumn' - tam wystarczy wybrać przycisk 'Zapisz' - działa on dla aktywnego działu (Rysunek 3).
Spis treści
[ukryj]Edycja kolumn
Pierwszą kolumną jest kolumna zaznaczeń, za pomocą której możemy zaznaczać wybrane oferty i je wydrukować, przenieść do archiwum czy też powiązać z zapytaniem (klientem poszukującym). W przeciwieństwie do innych kolumn, kolumny tej nie można ukryć ani wyłączyć.
W przypadku reszty, użytkownik może dowolnie zmieniać szerokość wybranych kolumn oraz ich kolejność czy też widoczność, a następnie zapisać stworzony przez siebie układ. Należy pamiętać, aby zatwierdzić zmiany w ustawieniach przed przejściem do innego działu lub przed wylogowaniem się z programu. W celu zapisania ustawień należy przejść do menu podręcznego dla ofert i zapytań a następnie wybrać pozycję 'Ustawienia kolumn'. Program zapamięta ustawienia przypisane temu działowi. Analogicznie postępuje się w przypadku wprowadzania i zatwierdzania zmian w pozostałych działach. Każdy z agentów może skonfigurować własny widok kolumn.
Użytkownik w każdej chwili może wyłączyć/włączyć widoczność lub zmienić wielkość części okna związanej z ofertami, klientami poszukującymi czy podglądem ofert i zapytań. Aby to zrobić należy zatrzymać kursor myszki nad przyciskiem (kształt strzałeczki) znajdującym się na krawędzi i kliknąć lewym klawiszem myszki w jedną ze strzałek lub też dopasować element do swoich preferencji przeciągając krawędź do pożądanych rozmiarów.
Wybór kategorii
Do przemieszczania się pomiędzy kategoriami obiektów służy zakładka powyżej listy ofert (Rysunek 4). Wybranie kategorii pozwala przegląć oferty oraz zapytania dla wskazanego działu.
Lista ofert i zapytań
Po liście ofert lub zapytań można poruszać się kursorami (strzałeczkami) dostępnymi na klawiaturze. Jeśli dana oferta/zapytanie zostanie podświetlona na liście, po krótkiej chwili pod listą ofert/zapytań w okienku podglądu szczegółów dostępne będą podstawowe informacje na temat wybranej pozycji z listy. Używając klawiaturowej 'spacji' można podświetloną ofertę/zapytanie zaznaczyć na liście, spowoduje to zaznaczenie danej oferty/zapytania widoczne w pierwszej kolumnie na liście. Ponowne wciśnięcie 'spacji' odznaczy ofertę/zapytanie. Aby otworzyć podświetloną na liście ofertę lub zapytanie wraz z jej szczegółami należy dwukrotnie kliknąć przyciskiem myszy na konkretnej ofercie lub nacisnąć 'Enter'.
Okienko podglądu szczegółów oferty
W zależności od wybranego układu okno z podglądem oferty będzie pokazywane z prawej strony (układ pierwszy - domyślny oraz układ drugi) lub poniżej listy ofert (układ trzeci) w programie IMO. Szczegóły prezentowane w tej części programu będą przedstawiać parametry oferty zaznaczonej na głównej liście. Wyświetlane są w tutaj tylko podstawowe informacje o ofercie. Ponadto umieszczone zostały tutaj ikonki, które pozwalają między innymi otworzyć okienko z mapką, w którym zaznaczona będzie lokalizacja oferty, kalkulator opłat i naliczania prowizji oraz informację o pozycji ogłoszenia na liście.
Galeria zdjęć
W programie IMO istnieje możliwość przejrzenia wszystkich zdjęć oferty bez konieczności wchodzenia do jej szczegółów. Na liście wszystkich ofert wybierz ofertę, która posiada zdjęcia, a następnie kliknij w prezentowaną miniaturę zdjęcia by uruchomić galerię (Rysunek 6).
Galeria dostępna w programie IMO wyposażona jest w następujące funkcje:
- przewijanie miniaturek w celu znalezienia interesującego nas zdjęcia,
- zapisanie na dysku lokalnego komputera przeglądanego zdjęcia (zdjęcie jest zapisywane w pliku z rozszerzeniem *.jpg),
- zapisanie na dysku komputera wszystkich zdjęć dostępnych w galerii (zdjęcia zapisane zostaną w spakowanym archiwum *.zip – wszystkie zdjęcia będą zapisane w formacie *.jpg),
- możliwość pojedynczego przeglądania zdjęć w galerii poprzez kliknięcie lewym przyciskiem myszy na zdjęciu.
Zdjęcia pobierane z galerii zapisywane są bez znaków wodnych, czyli w formie takiej, w jakiej zostały dodane do galerii. Znak wodny w programie IMO jest opcjonalny i może nie dotyczyć galerii. Aby zakończyć pracę z galerią należy wybrać przycisk 'Zamknij' w prawym górnym rogu.
Pasek akcji dla listy ofert
W pasku akcji poniżej głównego menu znajdują się przyciski odpowiadające poszczególnym funkcjom, z których możemy korzystać podczas pracy z programem IMO. I tak od lewej:
Pasek akcji dla listy ofert umożliwia:
1. Dodaj – otwiera formularz dodawania oferty z możliwością wyboru kategorii.
2. Dopasuj - dopasuj do wybranej oferty zapytania spełniające kryteria.
3. Filtry - umożliwia uruchomienie okna filtrów w celu wyselekcjonowania pożądanych ofert.
4. Drukuj - umożliwia wygenerowanie pliku .PDF lub .XLS z jedną lub wieloma ofertami.
5. Wyślij - umożliwia wysłanie wiadomości mailowej z ofertą do klienta, bezpośrednio z programu IMO pod warunkiem prawidłowo skonfigurowanej skrzynki w programie.
Po wybraniu/zaznaczeniu oferty, uzyskujemy również dodatkowe opcje ukryte w menu podręcznym na liście ofert. Należą do nich między: szybkie filtrowanie po zaznaczonym rekordzie, obliczenie kosztów dla danej nieruchomości, możliwość usunięcia oferty, możliwość zaktualizowania oferty, możliwość zmiany numeru oferty, powiązania wybranej oferty z zapytaniami, zmiana prowadzącego oferty, archiwizacja oferty, wyświetlenie ofert przypisanych do agenta, wyświetlenie na liście ofert aktualnych lub archiwalnych oraz przejście do ustawień kolumn.
Pasek akcji dla listy zapytań
Pasek akcji dla listy zapytań zbudowany jest analogicznie do paska akcji umieszczonego nad listą ofert.
Pasek akcji dla listy zapytań umożliwia:
1. Dodaj – otwiera formularz dodawania zapytania z możliwością wyboru kategorii.
2. Dopasuj - dopasuj do wybranego zapytania ofertę spełniające kryteria.
3. Filtry - umożliwia uruchomienie okna filtrów w celu wyselekcjonowania pożądanych zapytań.
Po wybraniu/zaznaczeniu zapytania, uzyskujemy również dodatkowe opcje ukryte w menu podręcznym na liście zapytań. Należą do nich między: szybkie filtrowanie po zaznaczonym rekordzie, możliwość usunięcia zapytania, powiązanie wybranego zapytania z ofertami, zmiana prowadzącego zapytanie, archiwizacja zapytania, wyświetlenie zapytań przypisanych do agenta, wyświetlenie na liście zapytań aktualnych lub archiwalnych oraz przejście do ustawień kolumn.