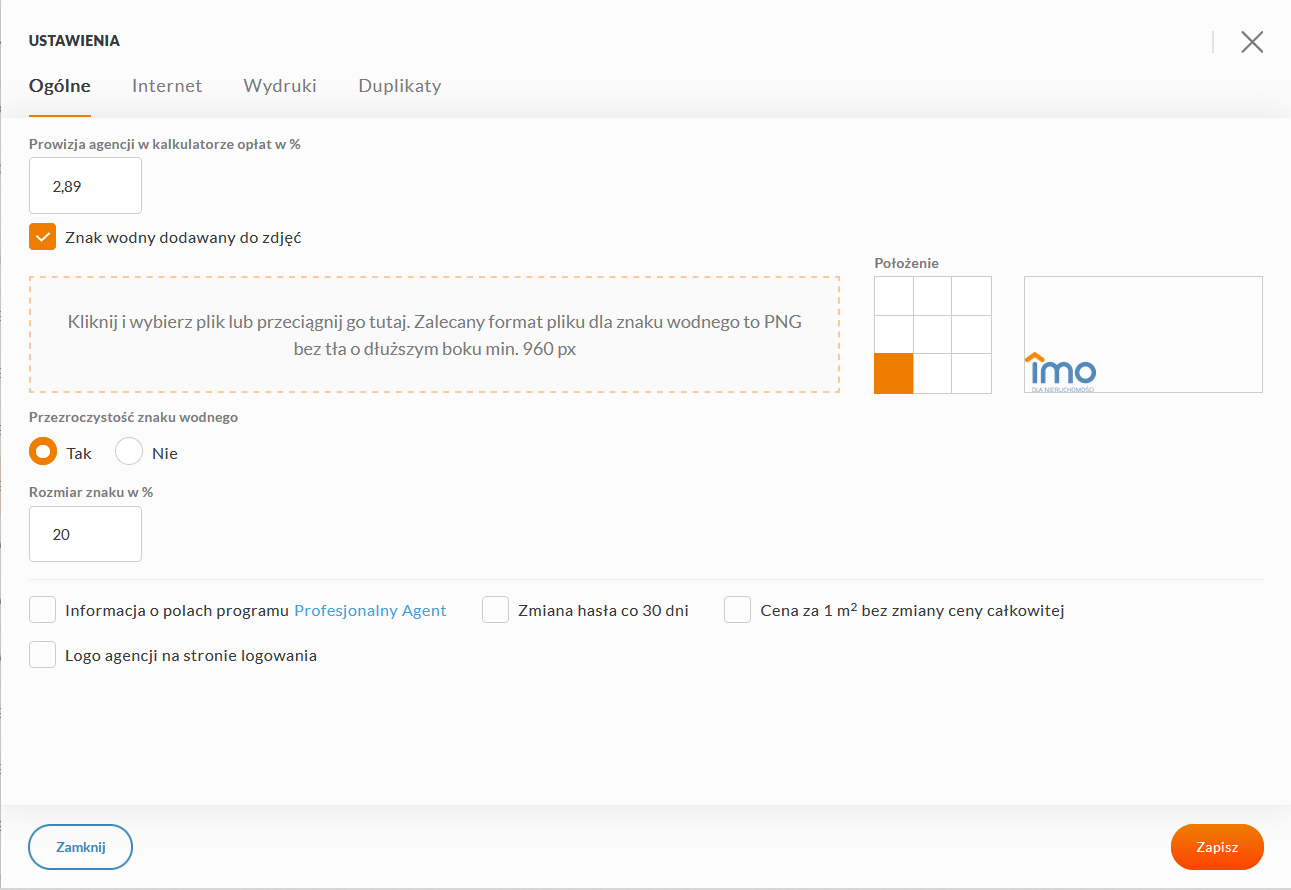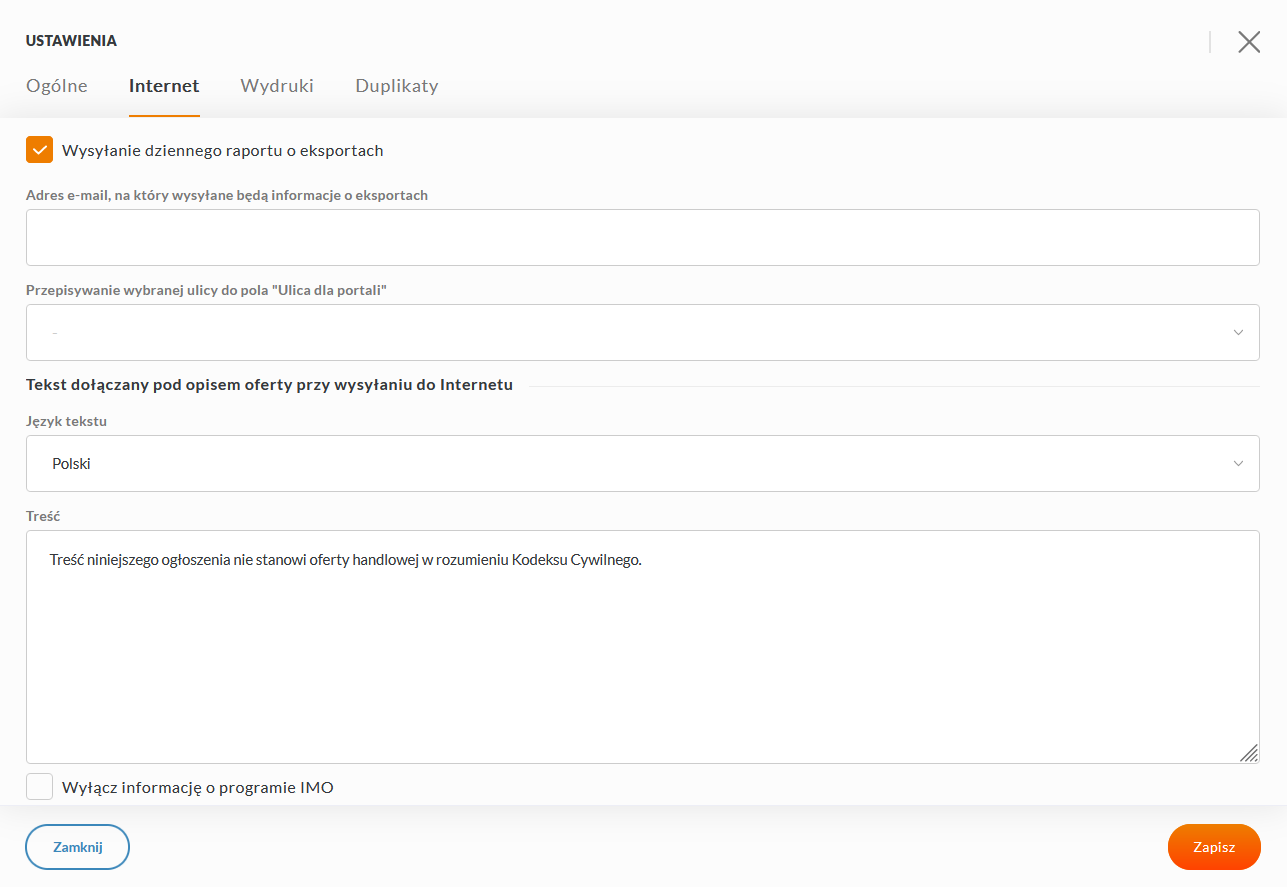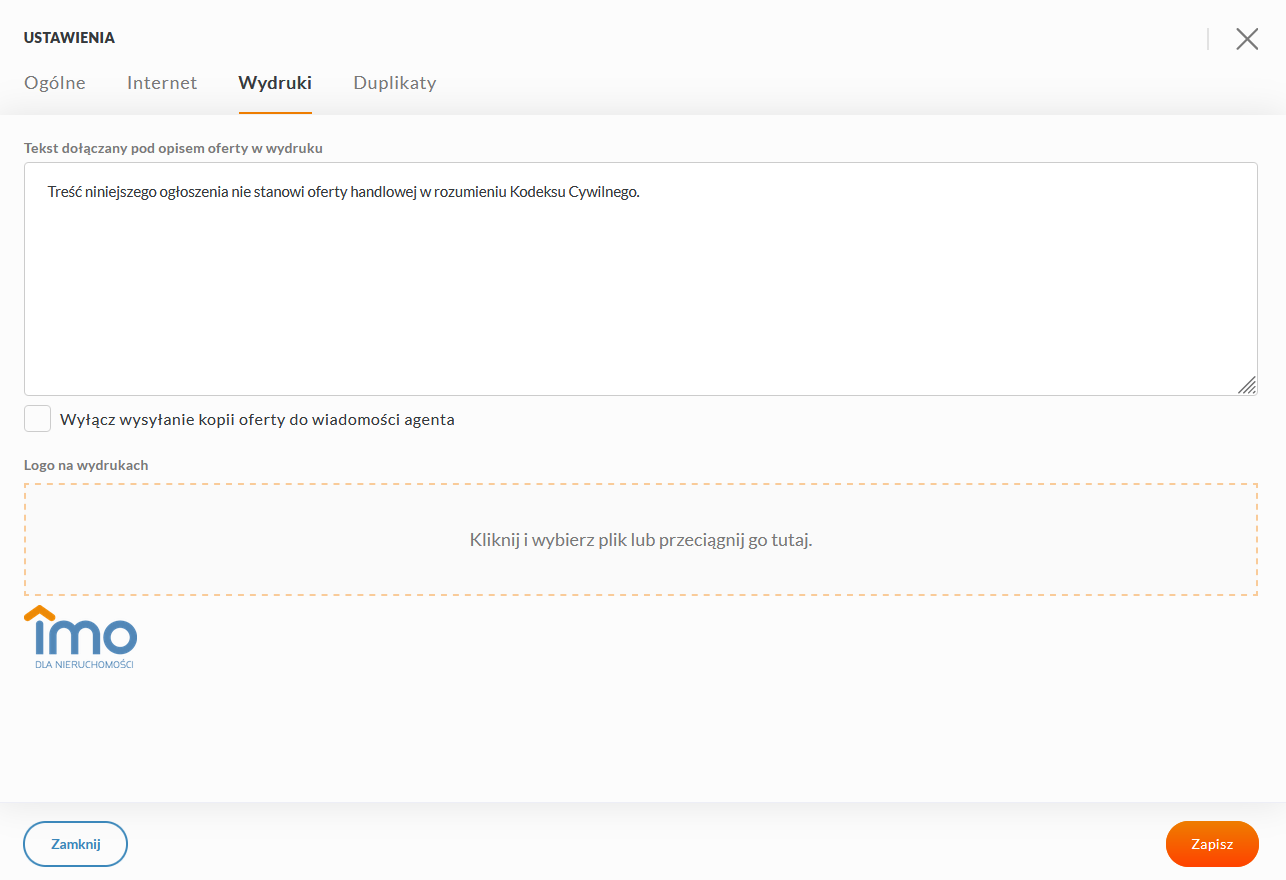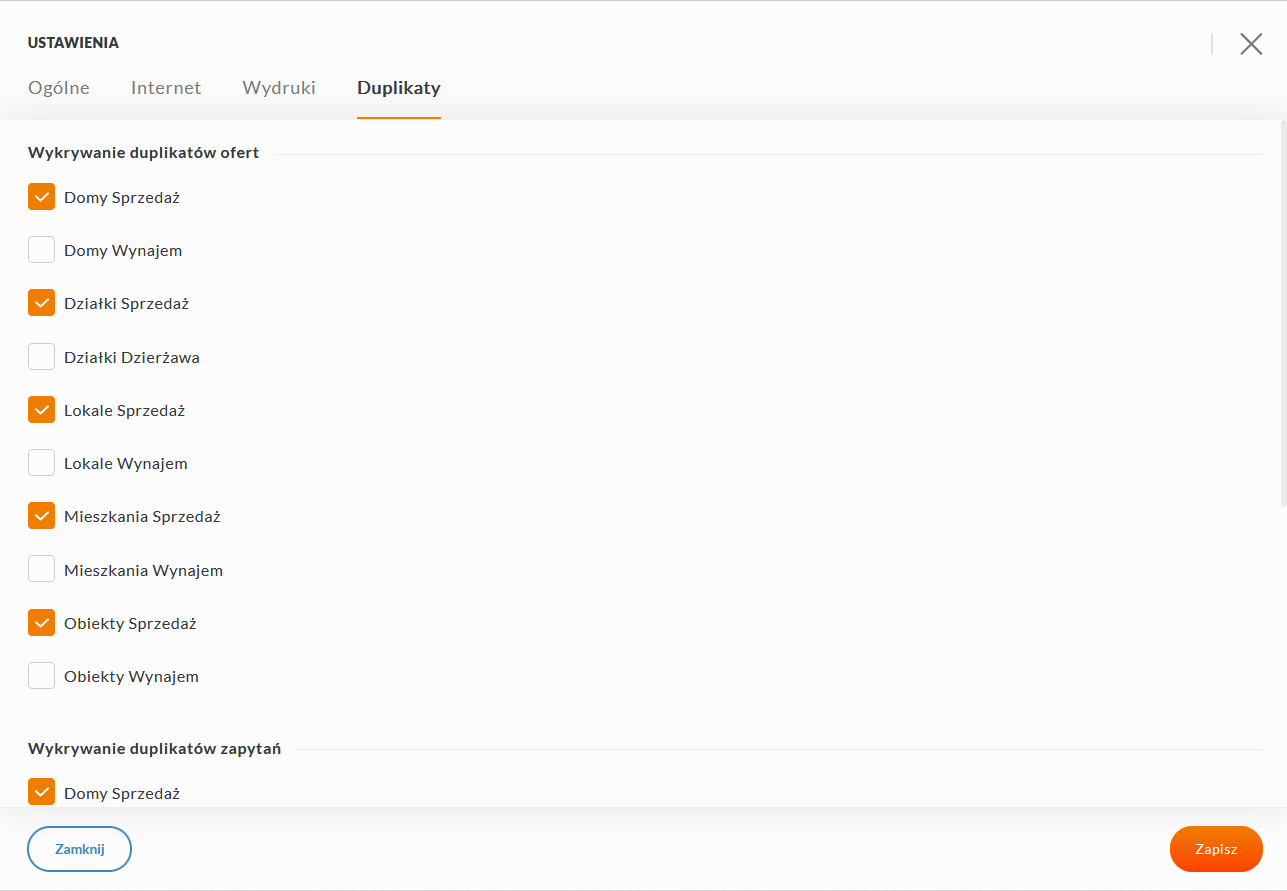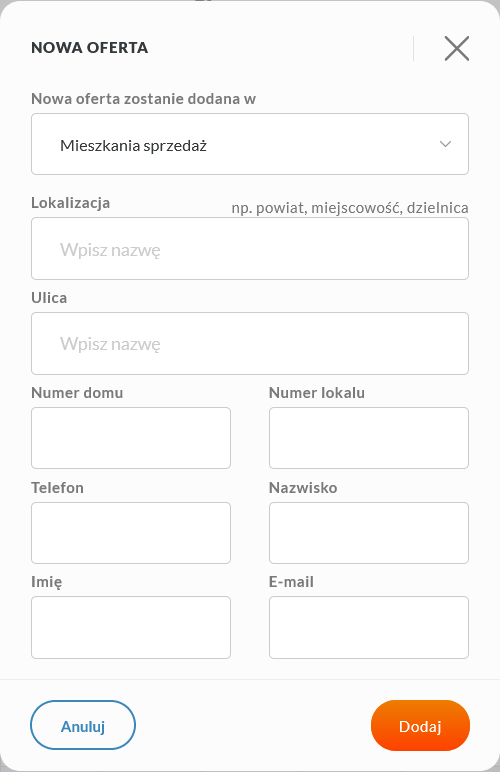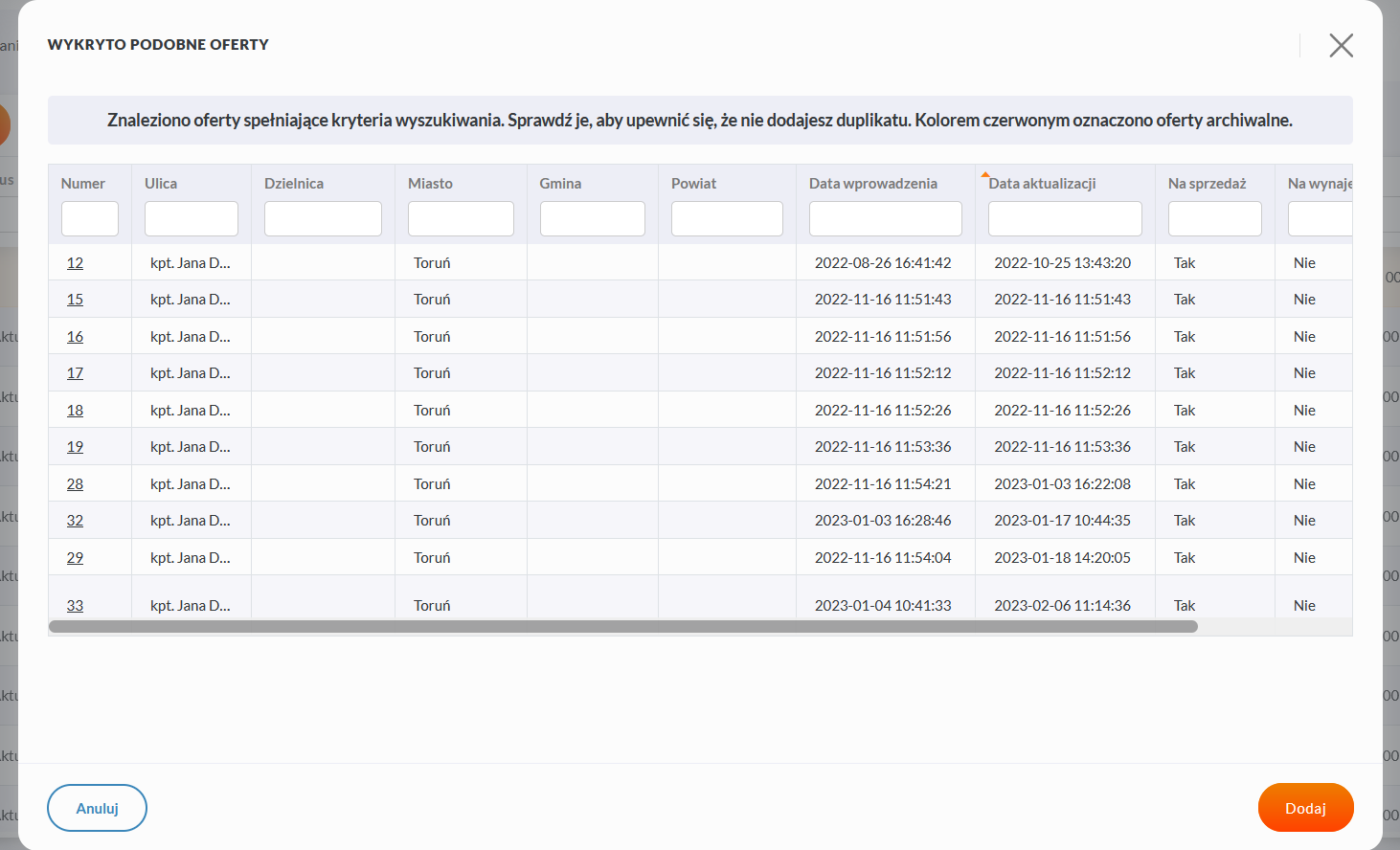Ustawienia programu
Spis treści
[ukryj]Okienko ustawień programu
W menu ‘Ustawienia’ (Rysunek 1) mamy możliwość zmiany i konfiguracji podstawowych parametrów programu IMO. Okienko ustawień zostało podzielone na cztery główne zakładki. Są to:
- Ogólne,
- Internet,
- Wydruki,
- Duplikaty.
Zakładka "Ogólne"
Na zakładce "Ogólne" (Rysunek 2) Administrator programu lub Agent z odpowiednimi uprawnieniami może m. in.:
- Ustawić wysokość prowizji dla kalkulatora opłat,
- Dodać logo dla znaku wodnego, który będzie automatycznie dodawany do zdjęć przy ofertach oraz określić jego położenie względem zdjęcia, a także przełączyć jego transparentność względem tła lub też ustalić jego wielkość (Rysunek 2a)
Uwaga: znak wodny jest dodawany do zdjęć, które będą dopiero dodane do ofert – samo ustawienie znaku wodnego nie powoduje dodanie go do zdjęć istniejących już przy ofertach,
- Zaznaczyć opcję "Informacja o polach programu Profesjonalny Agent" która skutkuje wyświetlaniem informacji o braku uzupełnionych pól branych pod uwagę w programie "Profesjonalny Agent" organizowanym przez portal Nieruchomości-Online.pl,
- Wprowadzić wymuszanie zmiany hasła przez użytkowników co 30 dni,
- Ustawić możliwość podawania ceny za 1m2 bez przeliczania ceny całkowitej (domyślnie ustawione jest, że zmiana ceny 1m2 powoduje ponowne przeliczenie ceny całkowitej, i na odwrót),
- Ustawić własne logo agencji podczas logowania do programu IMO.
Zakładka "Internet"
Zakładka "Internet" (Rysunek 3) posiada takie opcje, jak:
- Wysyłanie raportu o dokonanych eksportach na adres e-mail,
- Wybranie działów, dla których automatycznie przepisywane będzie pole "Ulica Internet" z pola "Ulica",
- Określić dodatkowy tekst, jaki będzie dołączany do opisu w momencie eksportu oferty,
- Wyłączyć informację o fakcie, że oferta została wysłana z programu IMO.
Zakładka "Wydruki"
Kolejna zakładką w okienku "Ustawień" są "Wydruki" (Rysunek 4), w której Administrator może:
- ustalić stały tekst automatycznie dodawany do opisu każdej oferty,
- wyłączyć/włączyć wysyłanie kopii oferty do wiadomości agenta,
- ustawić logo dla generowanych poprzez program wydruków.
Jeśli w programie wprowadzonych jest więcej agencji i mają zaznaczone opcje osobnych ustawień znaku wodnego oraz wydruków wówczas opisywane wyżej ustawienia nie mają zastosowania dla ofert i wydruków agencji z osobnymi ustawieniami.
Dodatkowo w zakładce tej figuruje pole "Wyłącz wysyłanie kopii oferty do wiadomości agenta", którego zaznaczenie powoduje, że opcja "Wyślij kopię do mnie" widoczne w oknie przygotowania do wysyłki oferty mailem jest niezaznaczona.
Zakładka "Duplikaty"
W okienku "Ustawienia" umieszczona została również zakładka "Duplikaty". W zakładce "Duplikaty" (Rysunek 5) Administrator programu może uruchomić mechanizm, który będzie wymuszał podanie wskazanych przez program danych podczas wprowadzania nowych ofert lub zapytań do bazy, w celu sprawdzenia, czy podobna oferta lub zapytanie nie zostało dodane wcześniej np. przez innego pracownika Agencji. Mechanizm duplikatów można uruchomić dla rożnych działów, zarówno dla ofert jak i zapytań. Oczywiście po dokonaniu wszelkich zmian ważną rzeczą jest zapisanie na koniec całej konfiguracji. Na Rysunku 6 pokazane zostało przykładowe okienko jakie pokaże się Agentowi podczas dodawania nowej oferty. Po wypełnieniu poszczególnych pól i wybraniu przycisku ‘Dodaj’ program przejrzy wszystkie oferty istniejące w bazie i jeśli nie znajdzie podobnych otworzy okienko szczegółów oferty.
Jeśli program IMO natrafi na oferty będące prawdopodobnymi duplikatami wprowadzanej oferty pojawi się okienko widoczne na Rysunku 7.
Po przejrzeniu listy znalezionych duplikatów (każdą ofertę możemy otworzyć w nowym okienku) i upewnieniu się, że wprowadzona oferta jest podobna, lecz nie jest duplikatem, użytkownik może dodać ją do bazy wciskając przycisk "Dodaj".