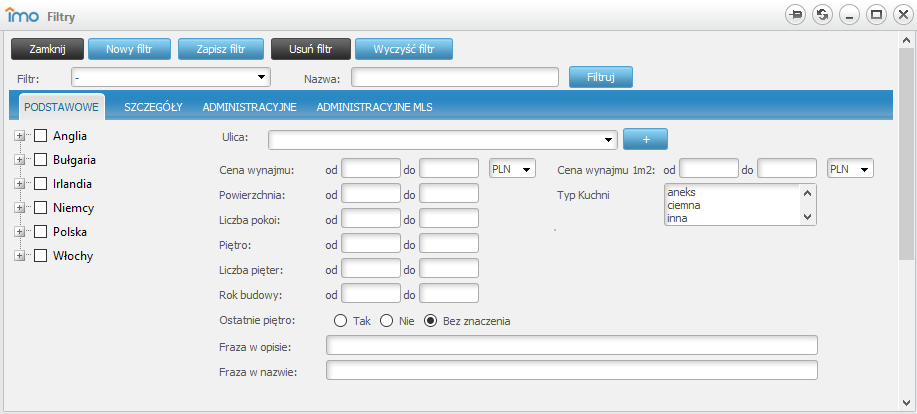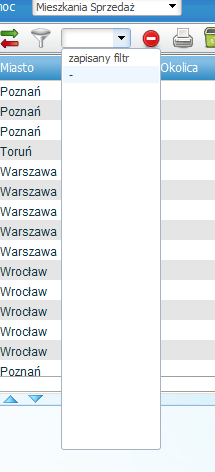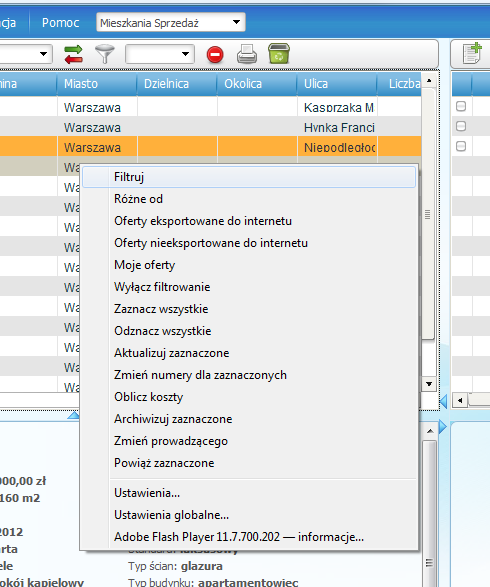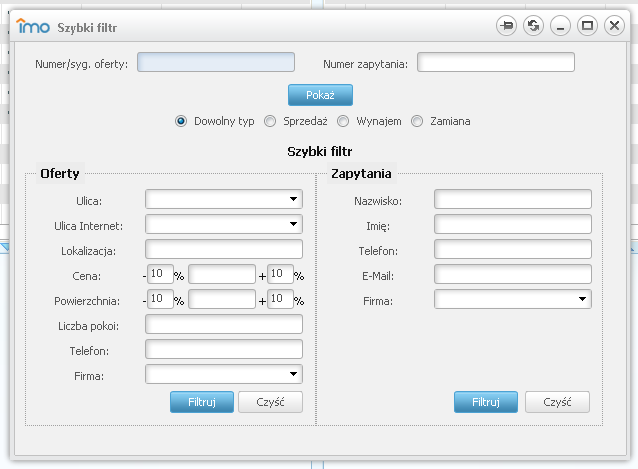Filtrowanie: Różnice pomiędzy wersjami
(→Filtr szczegółowy) |
(→Filtr szczegółowy) |
||
| Linia 5: | Linia 5: | ||
[[Plik:filtr.png|thumb|170px|Rysunek 1. Filtr szczegółowy]] | [[Plik:filtr.png|thumb|170px|Rysunek 1. Filtr szczegółowy]] | ||
| − | Program IMO umożliwia filtrowanie na trzy sposoby: dwa szybkie filtry i jeden filtr rozbudowany. Zaawansowany filtr możemy uruchomić poprzez kliknięcie lewym klawiszem myszki na ikonie lejka w górnym menu (zarówno po stronie ofert jak i zapytań). Po naciśnięciu ikonki pojawi się okno wyposażone w trzy główne zakładki: parametry podstawowe, szczegółowe i administracyjne (Rysunek 1). Po wybraniu interesujących nas kryteriów filtrowania należy wcisnąć przycisk „Filtruj”. | + | Program IMO umożliwia filtrowanie na trzy sposoby: dwa szybkie filtry i jeden filtr rozbudowany. Zaawansowany filtr możemy uruchomić poprzez kliknięcie lewym klawiszem myszki na ikonie lejka w górnym menu (zarówno po stronie ofert jak i zapytań). Po naciśnięciu ikonki pojawi się okno wyposażone w trzy główne zakładki: parametry podstawowe, szczegółowe i administracyjne (Rysunek 1). Pierwsza zakładka, zgodnie z nazwą, odpowiada za podstawowe parametry dotyczące ofert (zapytań). W drugiej zakładce znajdują się parametry pozwalające na dużo bardziej szczegółowe filtrowanie. Trzecia zakładka zawiera parametry administracyjne oferty - agenta, który wprowadził, aktualizował lub prowadzi ofertę, zakreślanie ram czasowych tych zdarzeń, status ofert a także wyszukiwanie po danych właściciela oraz po numerach ofert. Po wybraniu interesujących nas kryteriów filtrowania należy wcisnąć przycisk „Filtruj”. |
[[Plik:filtr_ikona.png]] | [[Plik:filtr_ikona.png]] | ||
Wersja z 14:13, 17 lis 2014
Filtr szczegółowy
Program IMO umożliwia filtrowanie na trzy sposoby: dwa szybkie filtry i jeden filtr rozbudowany. Zaawansowany filtr możemy uruchomić poprzez kliknięcie lewym klawiszem myszki na ikonie lejka w górnym menu (zarówno po stronie ofert jak i zapytań). Po naciśnięciu ikonki pojawi się okno wyposażone w trzy główne zakładki: parametry podstawowe, szczegółowe i administracyjne (Rysunek 1). Pierwsza zakładka, zgodnie z nazwą, odpowiada za podstawowe parametry dotyczące ofert (zapytań). W drugiej zakładce znajdują się parametry pozwalające na dużo bardziej szczegółowe filtrowanie. Trzecia zakładka zawiera parametry administracyjne oferty - agenta, który wprowadził, aktualizował lub prowadzi ofertę, zakreślanie ram czasowych tych zdarzeń, status ofert a także wyszukiwanie po danych właściciela oraz po numerach ofert. Po wybraniu interesujących nas kryteriów filtrowania należy wcisnąć przycisk „Filtruj”.
Zapisanie ustawień filtra
Filtr można zapisać tak, aby w przyszłości łatwo przejść do wyników wyszukiwania po tych samych kryteriach. Przykładowo szukając ofert dla konkretnego klienta warto zapisać filtr, a następnie jednym ruchem znaleźć oferty korzystając z pola filtrów, Rysunek2 . Warunkiem koniecznym, aby filtr mógł zostać zapisany jest podanie minimum jego nazwy.
Szybkie filtry
W programie IMO dostępne są również tzw. szybkie filtry. Jednym z takich filtrów jest filtr dostępny z poziomu menu kontekstowego. Aby przefiltrować oferty lub zapytania dostępne na liście wystarczy w tym celu kliknąć na wybranym parametrze, w wybranej kolumnie prawym przyciskiem myszy i z rozwiniętego menu wybrać pozycję 'Filtruj' (Rysunek 3 ). Na przykład (klikamy prawym klawiszem na dzielnicę Wilanów i wybieramy 'Filtruj' z menu, na liście pozostaną jedynie oferty z dzielnicy Wilanów.
Szybki filtr dostępny z poziomu menu kontekstowego działa na podobnej zasadzie dla każdej wartości dostępnej na liście ofert lub zapytań. Mogą to być zarówno elementy lokalizacji oferty, np. powiaty, gminy, miasta, dzielnice, itd., jak i ilość pokoi, liczba pięter, cena 1 m2, itd.
Drugi ze sposobów na szybkie filtrowanie, to kombinacja klawiszy Alt+f. Skrót klawiaturowy pozwala nam przefiltrować oferty według kilku podstawowych parametrów (UWAGA: różnią się one w poszczególnych działach). Standardowo są to pola: lokalizacja, powierzchnia i cena (Rysunek ).
Pole 'Lokalizacja' odpowiada jednocześnie za pola: Powiat, Gmina, Miasto, Dzielnica i Okolica, czyli program jednocześnie przeszukuje wszystkie z wymienionych pól. Jeśli chodzi o pole 'Cena', to program pokaże nam oferty o cenie wartości wpisanej i powiększonej oraz pomniejszonej o wartości wpisane w pola "+" i "-". Domyślnie jest to 10% (czyli jeśli wpiszemy 100 000, to pokaże nam oferty o cenie do 90000 do 110 000). Podobnie jest z powierzchnią . Jeśli poszukujemy konkretnej oferty lub zapytania możemy wpisać jej numer w rubrykę 'Numer oferty' (w przypadku zapytań odpowiednio 'Numer zapytania') i wcisnąć przycisk z klawiatury 'Enter' lub przycisk w okienku Szybkiego Filtra 'Pokaż', natomiast jeśli wypełnimy, co najmniej jedną z rubryk znajdujących się poniżej etykiety 'Szybki filtr', powinniśmy skorzystać z przycisków 'Filtruj' odpowiednio po stronie ofert lub zapytań. Wybranie przycisku 'Pokaż' nie przyniesie w takim przypadku żądanego skutku. Jeśli znamy konkretny numer oferty lub zapytania możemy go wpisać w odpowiednie pole i wcisnąć klawisz ‘Enter’ dostępny z klawiatury lub wcisnąć przycisk ‘Pokaż’. W przypadku, kiedy wpiszemy numer oferty lub zapytania, które nie istnieje już w bazie, program IMO poinformuje nas o tym wyświetlając odpowiedni komunikat (Rysunek 4 ).