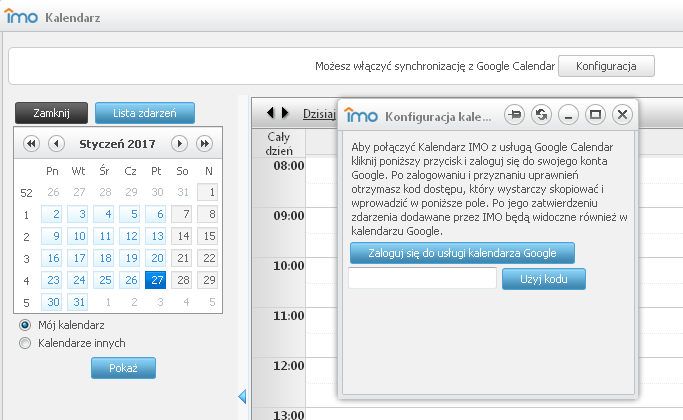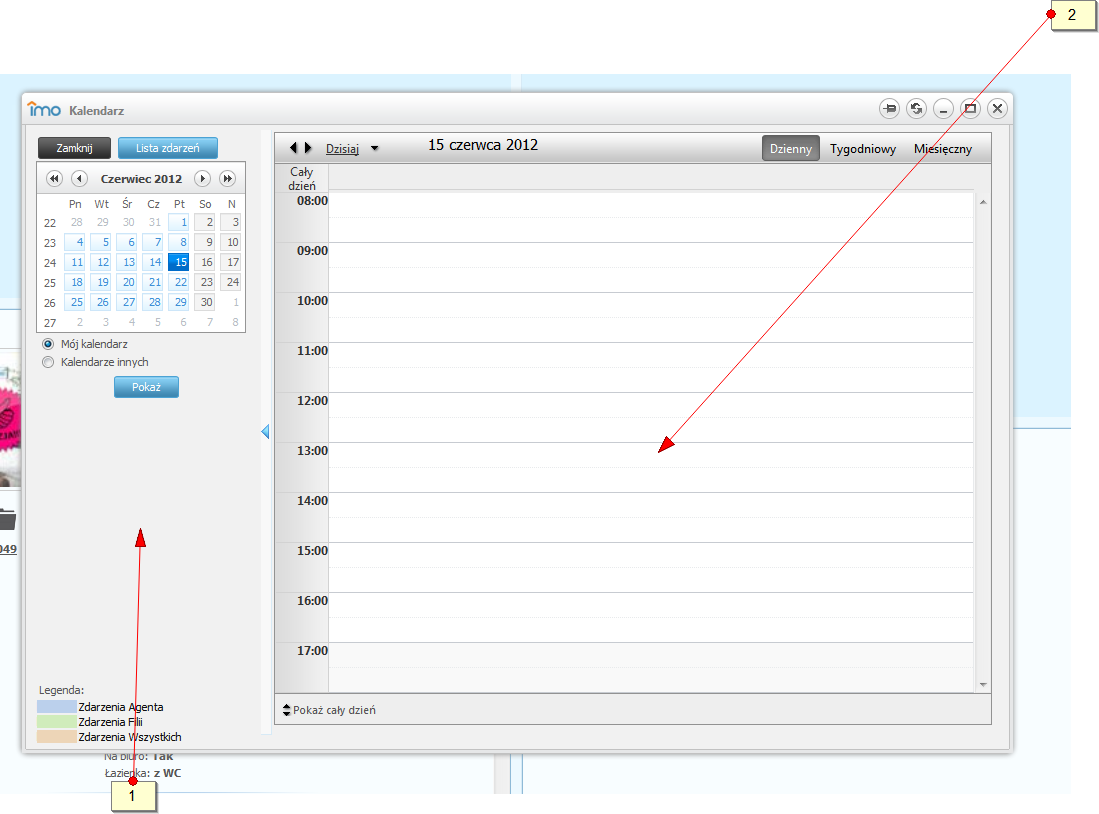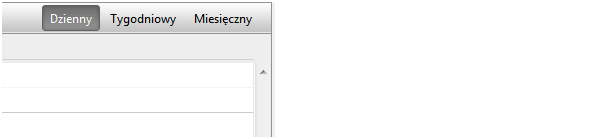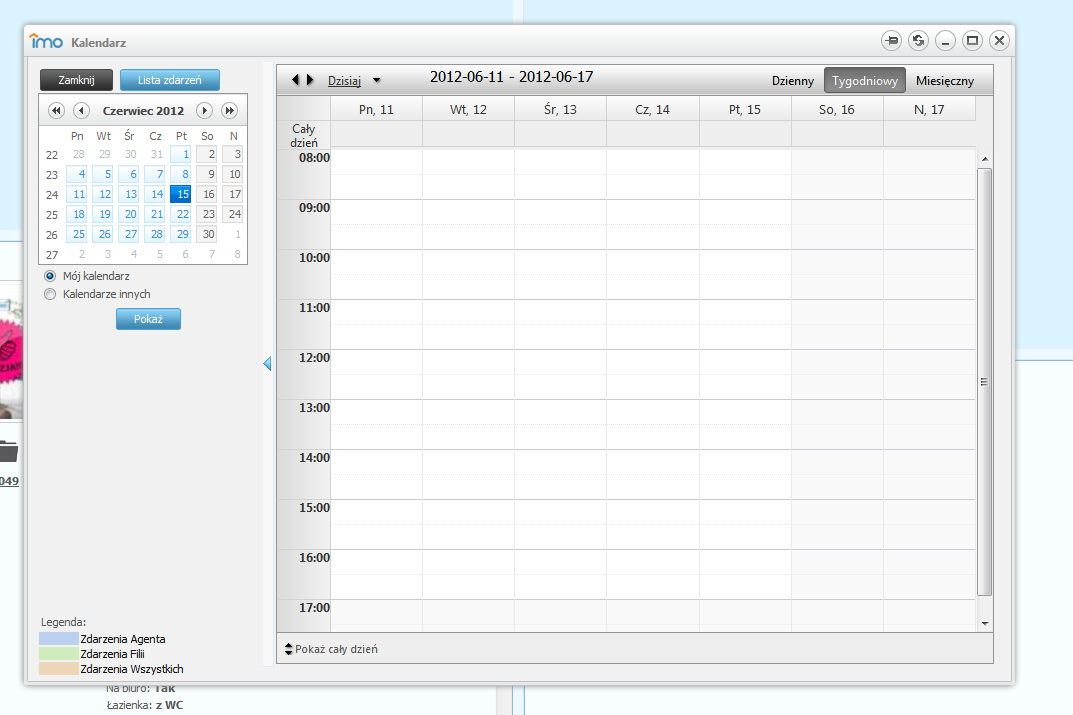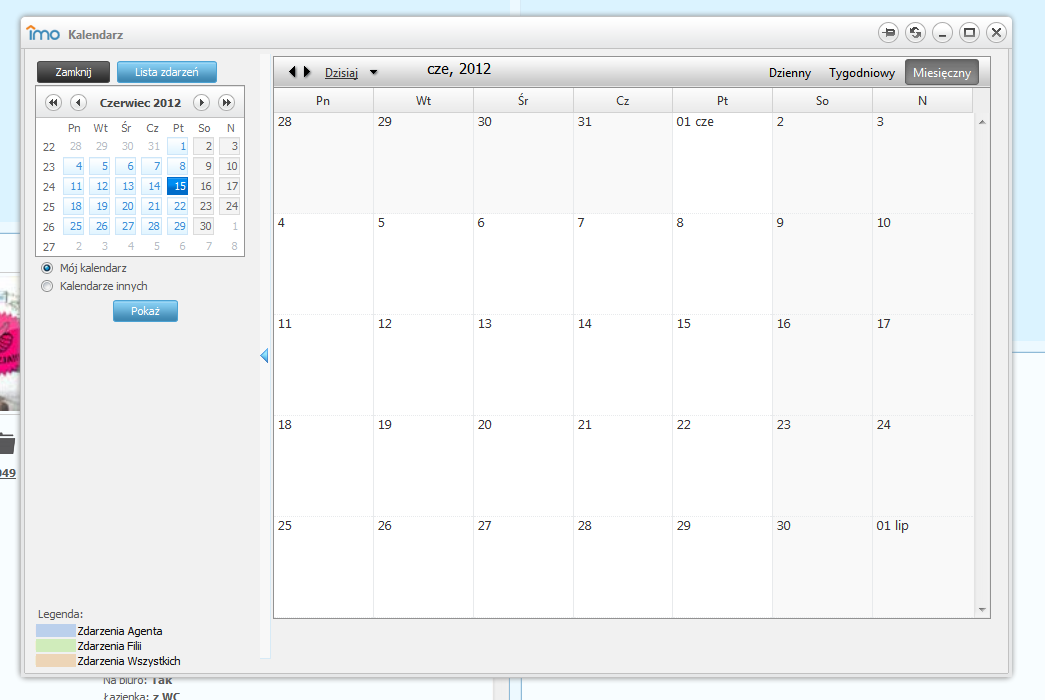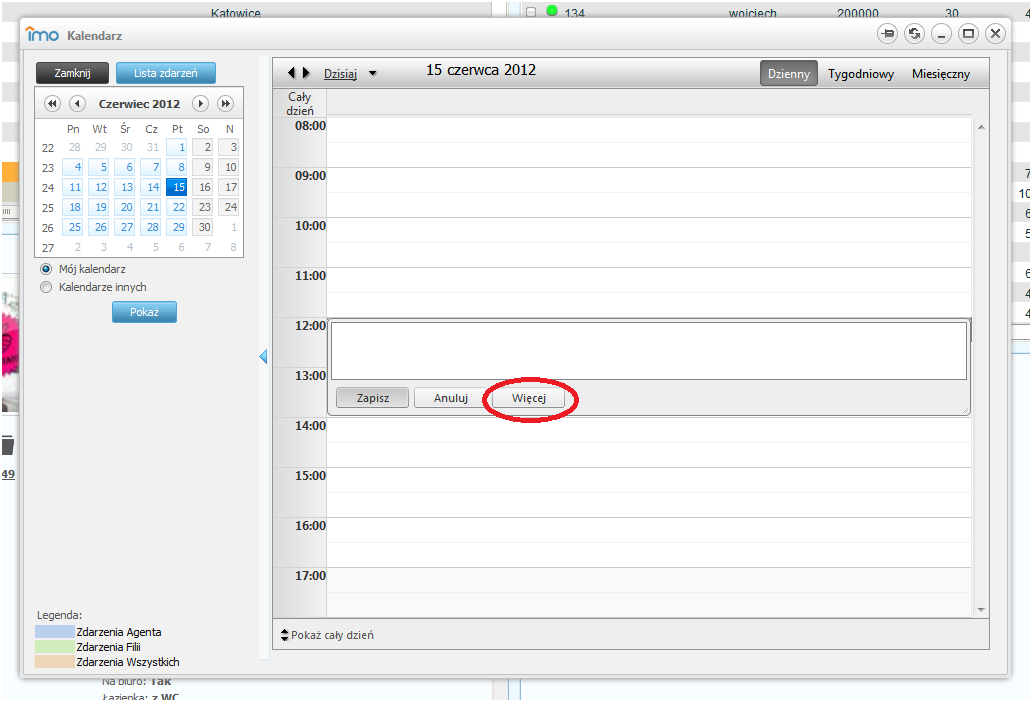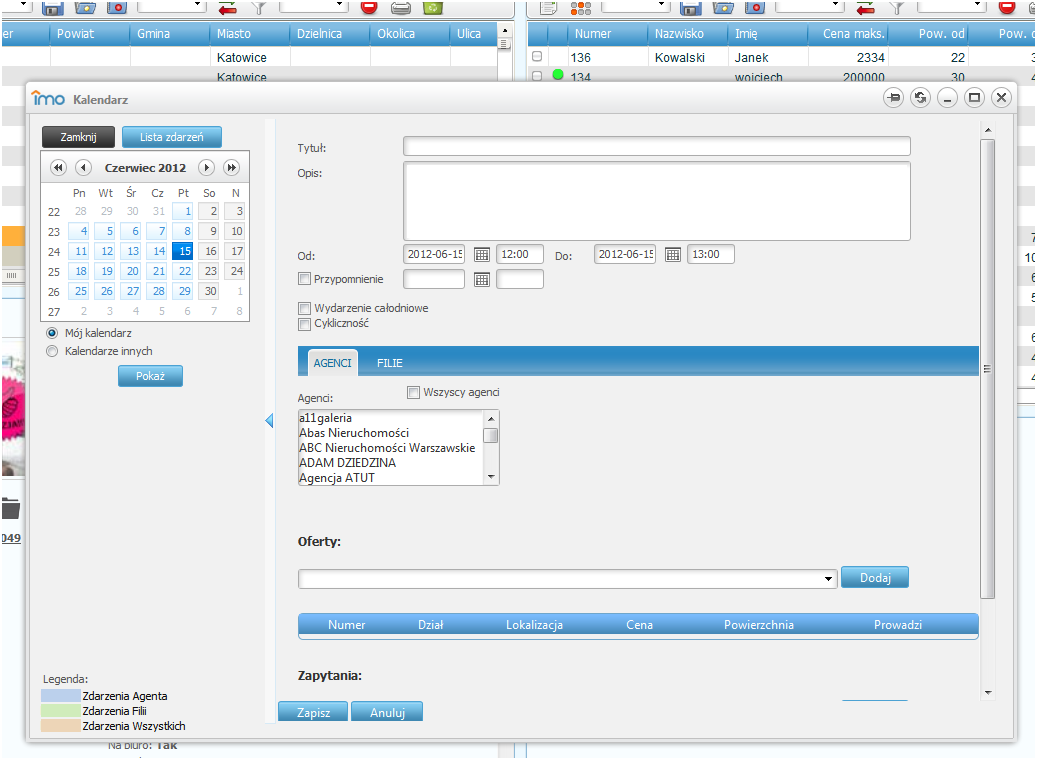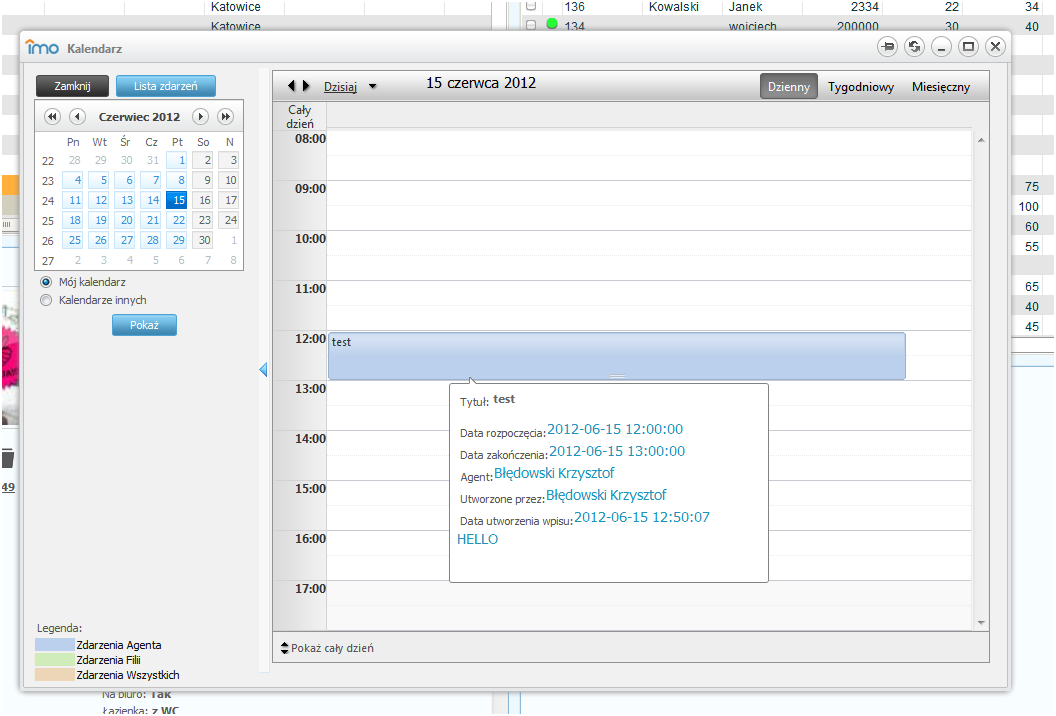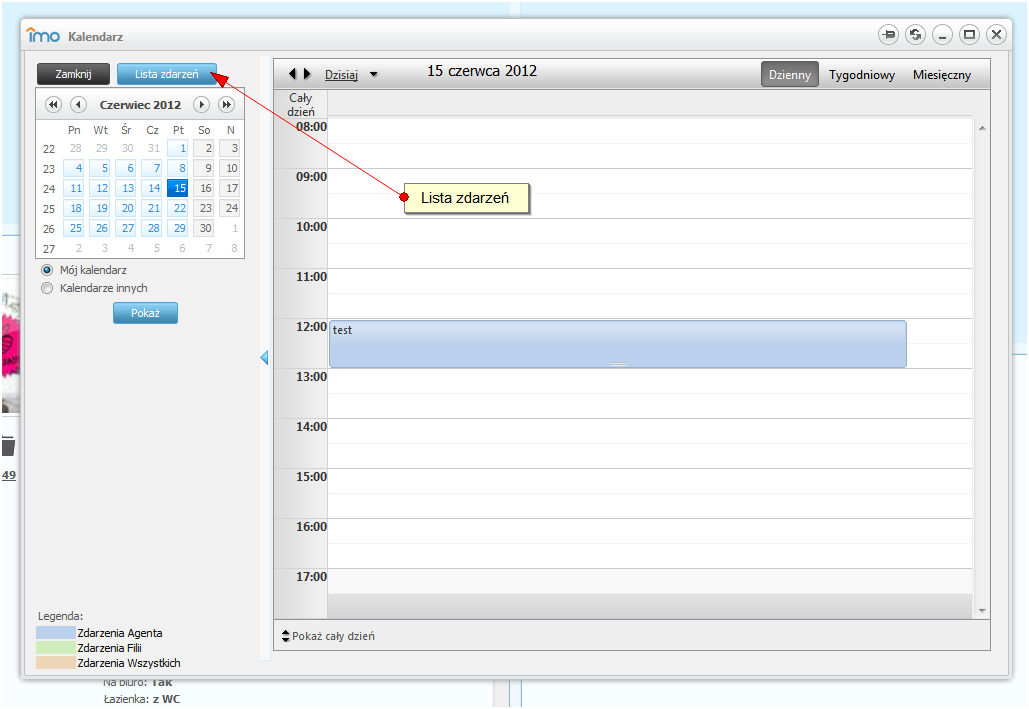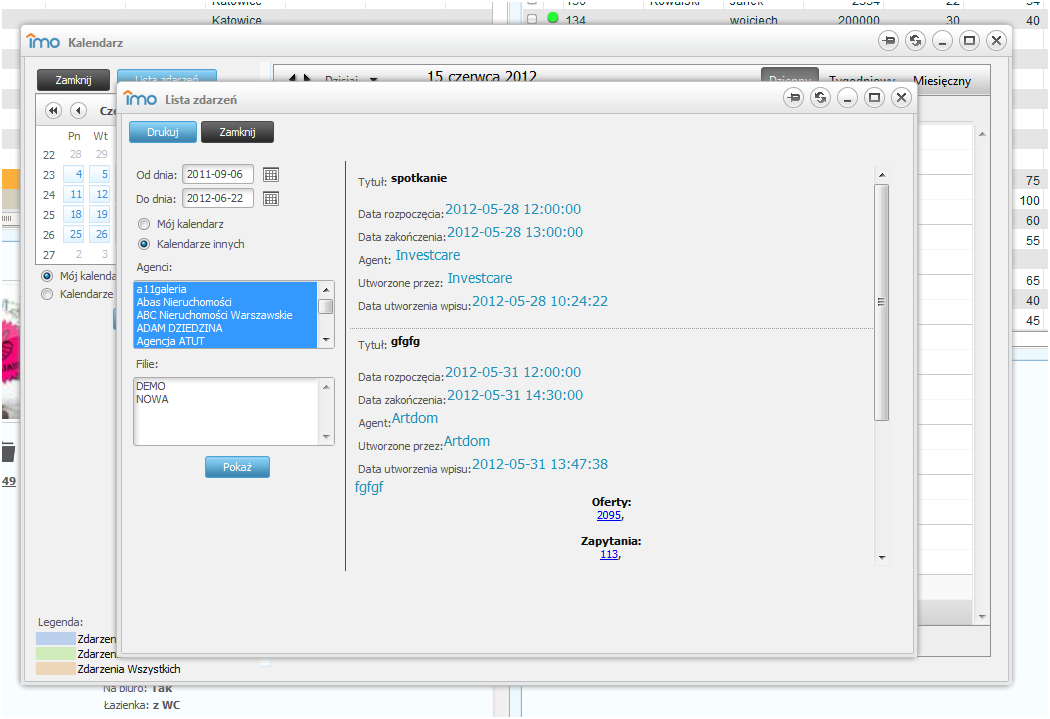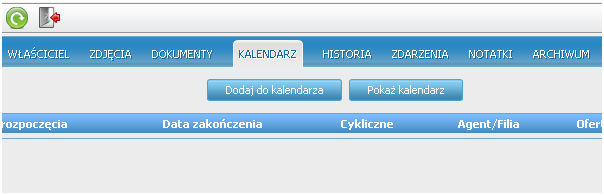Główne menu programu: Różnice pomiędzy wersjami
(→Kalendarz) |
(→Kalendarz) |
||
| Linia 44: | Linia 44: | ||
Po jej wybraniu domyślnie uzyskujemy dostęp do wykazu wszystkich zdarzeń (Rysunek )[[Plik:lista_zdarzen1.png|thumb|200px|left|Lista zdarzeń]], jakie będą miały miejsce w ciągu najbliższego tygodnia. Możemy sprecyzować warunki wyboru zdarzeń określając czas jakiego mają dotyczyć używając pól „Od dnia”, „Do dnia” poprzez wybór ikony kalendarza. Jeżeli posiadamy odpowiednie uprawnienia administracyjne możemy również dokonać podglądu kalendarzy innych agentów lub innych filii agencji. Klikając na numery zapytań lub ofert dołączonych do zdarzenia przeniesiemy się do widoku szczegółowego danej oferty/zapytania. Przeglądane zdarzenia można wydrukować używając przycisku ‘Drukuj’. | Po jej wybraniu domyślnie uzyskujemy dostęp do wykazu wszystkich zdarzeń (Rysunek )[[Plik:lista_zdarzen1.png|thumb|200px|left|Lista zdarzeń]], jakie będą miały miejsce w ciągu najbliższego tygodnia. Możemy sprecyzować warunki wyboru zdarzeń określając czas jakiego mają dotyczyć używając pól „Od dnia”, „Do dnia” poprzez wybór ikony kalendarza. Jeżeli posiadamy odpowiednie uprawnienia administracyjne możemy również dokonać podglądu kalendarzy innych agentów lub innych filii agencji. Klikając na numery zapytań lub ofert dołączonych do zdarzenia przeniesiemy się do widoku szczegółowego danej oferty/zapytania. Przeglądane zdarzenia można wydrukować używając przycisku ‘Drukuj’. | ||
| − | Zdarzenia można dodawać do kalendarza również z poziomu szczegółów ofert lub zapytań. Do tego celu służą odpowiednie zakładki w szczegółach ofert/zapytań o nazwie 'Kalendarz'. Poniżej widoczne są zakładki odpowiednio w szczegółach oferty i zapytania (Rysunek , Rysunek ). | + | Zdarzenia można dodawać do kalendarza również z poziomu szczegółów ofert lub zapytań. Do tego celu służą odpowiednie zakładki w szczegółach ofert/zapytań o nazwie 'Kalendarz'. Poniżej widoczne są zakładki odpowiednio w szczegółach oferty i zapytania (Rysunek , Rysunek )[[Plik:dodawanie_do_kalendarza_oferta.png|thumb|200px|Dodawanie wpisów do kalendarza z poziomu oferty]]. |
Wersja z 14:49, 9 paź 2012
Dzięki głównemu menu programu (Rysunek ), użytkownik ma możliwość zarządzania danymi, jak również dostosowywania programu do własnych potrzeb za pośrednictwem opcji, jakie umieszczone zostały w poszczególnych zakładkach.
Spis treści
Kalendarz
Program IMO posiada wbudowaną funkcję kalendarza, do którego każdy użytkownik może wprowadzać najistotniejsze informacje i zdarzenia dotyczące ofert i zapytań. Kalendarz ten ma za zadanie wspomagać organizację pracy każdego agenta korzystającego z IMO dzięki licznym funkcjom w jakie został rozbudowany. Informacje na ich temat zawarte zostały w rozdziale - Kalendarz.
Podstawowy widok kalendarza przedstawiono na Rysunku....
Agent korzystający z kalendarza może widok dzienny przełączyć na widok tygodniowy (Rysunek ) lub miesięczny (Rysunek ) korzystając z funkcji w prawym górnym rogu okienka (Rysunek ).
Domyślnym widokiem kalendarza jest podział godzinowy aktualnego dnia z wyszczególnieniem godzin pracy agencji (8-18). Wybierając w lewym dolnym rogu okienka opcję 'Pokaż cały dzień' udostępnione zostaną pozostałe godziny aktualnej doby (Rysunek ).
![]()
W widoku tygodniowym nadal widoczny jest podział na godziny danego dnia oraz informacja o zasięgu czasowym danego tygodnia. Odpowiednimi kolorami wyszczególnione zostały soboty oraz niedziele.
W górnym pasku z informacją o aktualnie wybranym dniu lub tygodniu, w zależności od widoku, dostępne są przyciski nawigacyjne pozwalające na zmianę widoku kalendarza na kolejny lub poprzedni dzień (tydzień lub miesiąc). Możliwy jest zawsze powrót do dnia obecnego poprzez wciśnięcie na napis 'Dzisiaj'.
Aby dodawać, modyfikować lub usuwać własne zdarzenia w kalendarzu nie są wymagane żadne uprawnienia. Domyślnie każdy agent może organizować kalendarz tylko dla siebie, natomiast dostępne są również uprawnienia, które rozszerzają możliwości kalendarza:
- Kalendarz – Dodawanie wpisów dla innych,
- Kalendarz – Modyfikacja wpisów innych,
- Kalendarz – Podgląd kalendarzy innych,
- Kalendarz – Usuwanie wpisów innych.
W okienku szczegółów zdarzenia agent może wpisać tytuł zdarzenia, krótki opis, zakres czasowy trwania danego zdarzenia, zaznaczyć czy zdarzenie jest całodniowe lub/i cykliczne oraz podpiąć pod nowe zdarzenie oferty lub zapytania z nim związane. Jedną z funkcjonalności, wspomagającą pracę agenta jest funkcja „przypomnienie”. Po zaznaczeniu pola wyboru uzyskujemy dostęp do okna, w którym określamy datę i czas przypomnienia. Komunikat o danym zdarzeniu zostanie wysłany na adresy e-mail agentów biorących w nim udział z tolerancją +/- 15 minut od godziny wskazanej w przypomnieniu.
Rozwijane listy z ofertami lub zapytaniami działają na podobnej zasadzie, jak w szczegółach ofert i zapytań – dostępnych jest pierwszych kilku początkowych klientów, jeśli jednak na liście brakuje danego klienta można z klawiatury wpisać jego imię, nazwisko lub numer id, wówczas program automatycznie dopasuje dostępne wpisy w bazie. Zapisanie wypełnionego zdarzenia poprzez przycisk 'Dodaj' spowoduje zamknięcie okienka szczegółów zdarzenia oraz powrót do kalendarza, na którym zaznaczone zostaną odpowiednio dodane wpisy (Rysunek ). Odpowiednimi kolorami zaznaczone zostały zdarzenia aktualnego Agenta, zdarzenia filii, o ile taka istnieje w bazie, oraz zdarzenia dotyczące wszystkich. Oczywiście, aby móc zobaczyć konkretne zdarzenia konieczne jest posiadanie odpowiednich uprawnień opisanych na początku rozdziału. Ciekawą funkcją kalendarza jest okienko z podstawowymi informacjami na temat danego zdarzenia, które dostępne będzie po chwilowym przytrzymaniu kursora myszki nad wybranym zdarzeniem. Jeśli dodamy do naszego kalendarza więcej zdarzeń, wszystkie zostaną również pokazane(kolor żółty) w miesięcznym widoku kalendarza w lewym górnym rogu okienka. Użytkownik programu ma do dyspozycji również funkcję „lista zdarzeń” (Rysunek ). Po jej wybraniu domyślnie uzyskujemy dostęp do wykazu wszystkich zdarzeń (Rysunek ), jakie będą miały miejsce w ciągu najbliższego tygodnia. Możemy sprecyzować warunki wyboru zdarzeń określając czas jakiego mają dotyczyć używając pól „Od dnia”, „Do dnia” poprzez wybór ikony kalendarza. Jeżeli posiadamy odpowiednie uprawnienia administracyjne możemy również dokonać podglądu kalendarzy innych agentów lub innych filii agencji. Klikając na numery zapytań lub ofert dołączonych do zdarzenia przeniesiemy się do widoku szczegółowego danej oferty/zapytania. Przeglądane zdarzenia można wydrukować używając przycisku ‘Drukuj’. Zdarzenia można dodawać do kalendarza również z poziomu szczegółów ofert lub zapytań. Do tego celu służą odpowiednie zakładki w szczegółach ofert/zapytań o nazwie 'Kalendarz'. Poniżej widoczne są zakładki odpowiednio w szczegółach oferty i zapytania (Rysunek , Rysunek ).
Wybranie przycisku 'Dodaj do kalendarza' spowoduje otworzenie nowego okienka z kalendarzem ustawionym automatycznie w trybie dodawania nowego zdarzenia (z pełnymi szczegółami zdarzenia) (Rysunek ). Zasięg czasowy domyślnie obejmować będzie godzinę zegarową zaczynając od pierwszej połowy godziny czasu aktualnego. Oznacza to, ze jeśli aktualny czas to godzina 10:20, to zasięg nowego zdarzenia obejmie godziny 10:30 – 11:30, jeśli aktualna godzina, to 11:47, wówczas zdarzenie określone zostanie domyślnie na 12:00 – 13:00. Oczywiście w szczegółach zdarzenia będzie można określić inny zasięg czasowy. Automatycznie również zostanie podpięta do zdarzenia oferta, z poziomu której otwarty został kalendarz.
Analogiczny sposób dodawania nowego zdarzenia do kalendarza wygląda w przypadku szczegółów zapytań. Domyślny agent, dla którego dodawane będzie nowe zdarzenie to agent aktualnie zalogowany, jednak w przypadku posiadania odpowiednich uprawnień można będzie określić nowe zdarzenie dla innego agenta dostępnego w Agencji. Do nowego zdarzenia automatycznie również podpięte zostanie zapytanie.
Dodane do kalendarza zdarzenia można oczywiście modyfikować w miarę potrzeb. Modyfikacja konkretnego zdarzenia w kalendarzu polega na dwukrotnym kliknięciu na nim lewym przyciskiem myszy. O ile możliwe będzie modyfikowanie wybranego zdarzenia (posiadać będziemy odpowiednie uprawnienia), wówczas po dwukrotnym kliknięciu otworzy nam się okienko szczegółów zdarzenia identyczne do tego, w którym dodawaliśmy nowe zdarzenie. Po wprowadzeniu żądanych zmian zapisujemy zdarzenie wciskając przycisk 'Aktualizuj' i powracamy do głównego okna kalendarza (Rysunek ).
Z poziomu okienka kalendarza, w ogólnym widoku podglądu zdarzeń możemy zmienić zakres czasowy trwania zdarzenia odpowiednio rozciągając dolną krawędź wybranego zdarzenia (Rysunek ).
Istnieje również możliwość przesunięcia zapisanego wcześniej zdarzenia pod względem czasowym w danym widoku. Należy w tym celu 'uchwycić' zdarzenie, czyli wcisnąć lewy przycisk myszy umieszczając wcześniej kursor nad zdarzeniem i określić nowe ramy czasowe przeciągając je odpowiednio.
Modyfikacja własnych zdarzeń nie wymaga w programie żadnych uprawnień, natomiast jeśli będziemy posiadali możliwość podglądu zdarzeń określonych dla innych agentów, a grupa, do której należymy nie będzie posiadała uprawnienia na modyfikację zdarzeń w kalendarzach innych agentów, wówczas po dwukliku na takim zdarzeniu ujrzymy komunikat, taki, jak na powyżej zamieszczonym rysunku (Rysunek ). Posiadając uprawnienie na modyfikowanie zdarzeń innych agentów program IMO pozwala nam modyfikować je w sposób wcześniej już opisany.
W kalendarzu programowym możliwe jest również usuwanie zdarzeń, które zostały dodane. Każdy agent nie posiadający odpowiednich uprawnień może dowolnie modyfikować kalendarz, w tym również usuwać zdarzenia dotyczące tylko jego osoby. Możliwe jest nadanie odpowiednich uprawnień, o których była mowa w poprzednich rozdziałach, osoba która je posiada może również oglądać kalendarze innych agentów oraz usuwać zdarzenia w nich umieszczone.
Repozytorium dokumentów
W głównym menu programu IMO dostępne jest repozytorium dokumentów. Jest to miejsce, gdzie Agenci z odpowiednimi uprawnieniami mogą pobierać, dodawać, modyfikować lub usuwać dokumenty przydatne w codziennej pracy Agenta. Na rysunku poniżej widoczne jest okienko jakie zobaczy Agent posiadający pełny dostęp do repozytorium dokumentów (Rysunek ).
Uprawnienia jakie decydują o wyglądzie i funkcjach dostępnych w okienku repozytorium dokumentów to:
- Repozytorium dokumentów – Dodawanie dokumentów,
- Repozytorium dokumentów – Dostęp,
- Repozytorium dokumentów – Modyfikacja dokumentów,
- Repozytorium dokumentów – Usuwanie dokumentów,
Brak, któregokolwiek uprawnienia spowoduje ograniczenie funkcjonalności, z których można korzystać w repozytorium.
Po wybraniu przycisku ‘Dodaj’ w lewym górnym narożniku otworzy się nowe okienko, w którym Agent dodający nowy dokument będzie mógł określić jego nazwę, dodać opis, zdefiniować słowa kluczowe dla dokumentu oraz wybrać z lokalnego dysku komputera plik z dokumentem (Rysunek ). Analogicznie wygląda okienko edycji dokumentów, nie posiada jednak możliwości wyboru dokumentu z lokalnego dysku komputera.
Formularz wprowadzania ofert
W programie znajdują się wzory formularzy wprowadzania ofert. Dokumenty te mają postać plików PDF, które można pobrać i wydrukować. Gotowe wzory umożliwiają przekazywanie danych o nieruchomościach na sprzedaż i wynajem. Poprawnie wypełniony dokument zawiera dane o ofercie, które agent może wprowadzić do bazy w programie IMO.
Ustawienia kolumn
Każda osoba po zalogowaniu może sprecyzować wygląd kolumn dla poszczególnych działów, które mają się pojawiać na listach. Użytkownicy programu mogą też dostosowywać do własnych potrzeb kolejność kolumn oraz ich szerokość. Aby wybrać kolumny, z których chcemy korzystać należy zatrzymać kursor myszki nad menu IMO, wtedy automatycznie zostanie ono rozwinięte, a następnie lewym klawiszem myszki wybrać opcję ‘Ustawienia kolumn’.Po wybraniu tej opcji pojawi się okienko (Rysunek ), w którym możemy zaznaczyć interesujące nas kolumny, a następnie, aby zachować zmiany, wcisnąć przycisk ‘Zapisz’.
Przypisywanie ofert do zapytań
W Programie IMO istnieje możliwość łatwego przypisania ofert do klientów poszukujących nieruchomości w celu określenia na przykład historii kontaktów. Wystarczy zaznaczyć ofertę lub oferty ( tzw. ptaszkiem z lewej strony tabelki – pierwsza kolumna w głównym oknie programu lub z poziomu szczegółów oferty poprzez pole ‘Zaznacz’) oraz zapytanie/klienta poszukującego nieruchomości, którego dotyczyć będzie operacja. Następnie tak, jak pokazano na Rysunku... należy wybrać z głównego menu 'Edycja' pierwszą pozycję tj. 'Powiązanie ofert i zapytań'. Funkcja powiązania ofert i zapytań po ówczesnym zaznaczeniu dostępna jest z poziomu głównego menu Edycja, ale można również w tym celu wykorzystać menu kontekstowe dostępne po kliknięciu na jedną z list prawym przyciskiem myszy lub poprzez skrót klawiaturowy ALT+P. Oczywiście z poziomu szczegółów ofert lub zapytań również można korzystać z funkcji powiązania.
Wybór funkcji powiązań z poziomu głównego okna programu IMO spowoduje pokazanie okienka powiązania, które umożliwia dopisanie szczegółów takich jak: kategoria (charakter), rodzaj czynności, rezultat, kto wykonał daną czynność, kiedy to zrobił lub kiedy ma to zrobić. Jest również miejsce na notatkę(Rysunek ). W przypadku szczegółów oferty lub zapytania wszystkie wymienione wcześniej pola dostępne są na zakładce Historia.
Aby dokończyć operację powiązania wybranych ofert i zapytań wystarczy wcisnąć przycisk 'Powiąż'. Poprawne wykonanie czynności poskutkuje dodaniem odpowiednich wpisów w zakładce Historia (Rysunek ).
Skróty klawiaturowe
W programie zostały ustawione również skróty klawiaturowe, które pozwalają uzyskać dostęp do istotnych dla użytkowników funkcji, są to:
- Alt + F → szybki filtr ofert/zapytań,
- Alt + P → powiązanie ofert/zapytań,
- Alt + K → dostęp do kalendarza w programie IMO.
Wyszukiwanie klientów
W menu 'Edycja' w głównym menu programu dostępna jest również zakładka 'Lista klientów' (Rysunek ). Uprawnienie jakie powinno być nadane grupie, aby agent należący do danej grupy mógł taką zakładkę widzieć to 'Odczyt klientów'.
Okienko 'Lista klientów' pozwala na szybkie wyszukiwanie danego klienta wg danych personalnych wszystkich klientów zapisanych przy ofertach i zapytaniach w programie IMO. W tym miejscu należy zaznaczyć, że klientem w tym znaczeniu jest osoba, która zgłosiła ofertę (jest właścicielem oferty – zakładka 'Właściciel' w szczegółach oferty) lub zapytanie (jest poszukującym w zapytaniu – zakładka 'Poszukujący' w szczegółach zapytania).
W górnej części okienka dostępne są podstawowe pola, wg których można przeszukiwać listę zapisanych klientów (Rysunek 95). Po wypełnieniu interesujących nas pól wciskamy przycisk 'Filtruj', aby uzyskać pożądany rezultat. Jeśli wypełnimy przykładowo pola 'Imię' oraz fragment numeru telefonu w polu 'Telefon' program przefiltruje wszystkich zapisanych klientów i na liście wyświetli tylko te osoby, które mają np. na imię Adam oraz w ich numerze telefonu występuje wpisany przez nas wzorzec. Warto tu zaznaczyć, że filtrowanie według pola 'Telefon' uwzględnia wartości wpisane w pola 'Telefon', 'Telefon komórkowy' oraz 'Telefon praca' zarówno w szczegółach ofert, jak i zapytań. Pola 'Imię', 'Nazwisko', 'E-mail' oraz daty są dopasowywane z dokładnością do znaku.
Aby wyłączyć filtrowanie i zobaczyć pełną listę wszystkich klientów należy na liście kliknąć prawym przyciskiem myszy. Wówczas pokaże się menu kontekstowe i można będzie wybrać pozycję 'Wyłącz filtrowanie'. Po prawej stronie w górnym narożniku znajduje się również przycisk 'Czyść', który usuwa wszelkie wpisy z dostępnych pól, aby można było rozpocząć filtrowanie od początku oraz resetuje wynik wcześniejszego filtrowania pokazując na liście klientów wszystkie zapisane w bazie osoby.
Funkcja importu ofert i zapytań
Program IMO wyposażony jest w funkcję importu ofert i zapytań z portali internetowych. W głównym menu programu dostępna jest zakładka Import (Rysunek ). Jej widok i zawartość zależna jest od uprawnień jakie zostały nadane użytkownikowi. Więcej informacji na temat importu ofert z portali www znajduje się w rozdziale Import-Import ofert oraz Import-Import zapytań.