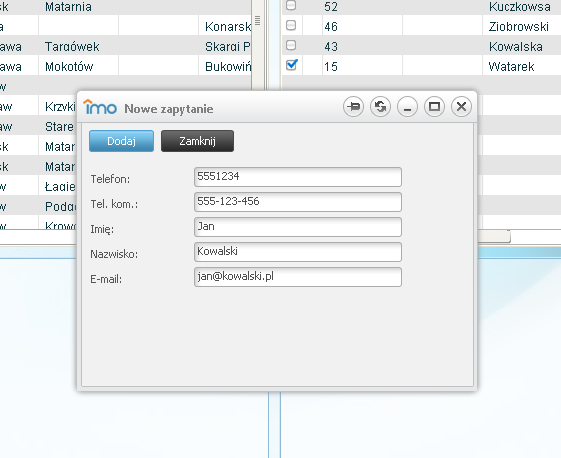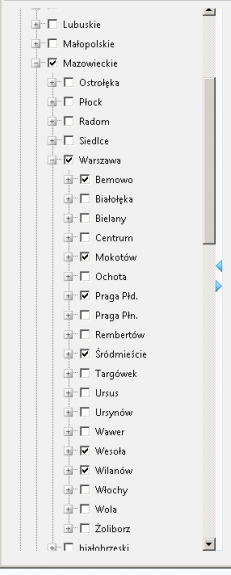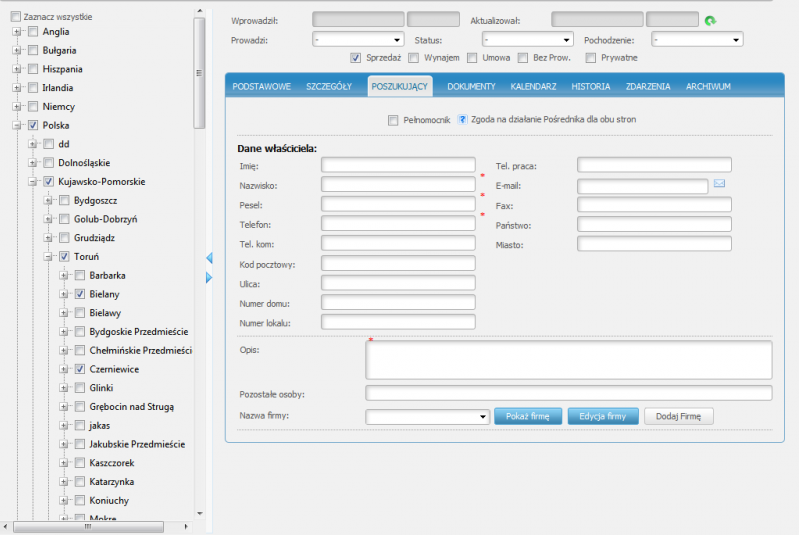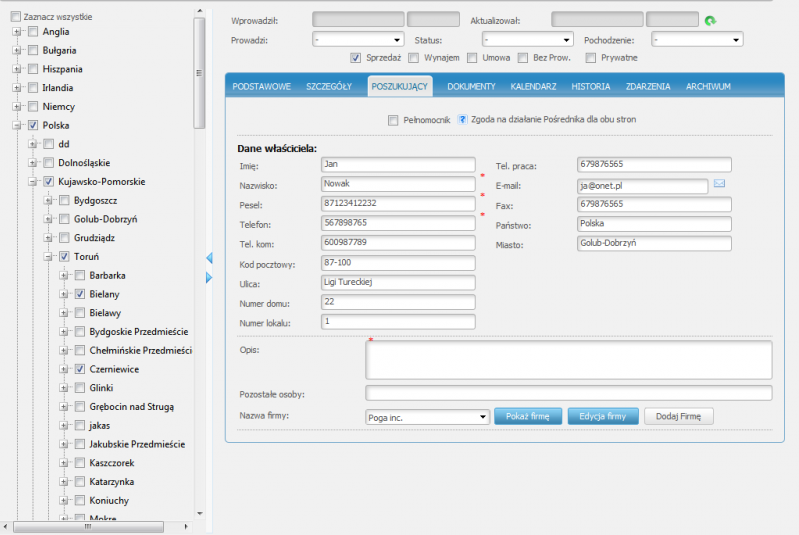Dodawanie zapytania: Różnice pomiędzy wersjami
(→Informacje o poszukującym) |
(→Okno szczegółów) |
||
| Linia 1: | Linia 1: | ||
==Okno szczegółów== | ==Okno szczegółów== | ||
| − | [[Plik: | + | [[Plik:Plik:Nowe zapytanie.png|left|thumb|150px|Rysunek 1. Dodawanie zapytania]] |
| − | Aby dodać zapytanie | + | Aby dodać zapytanie należy kliknąć lewym klawiszem myszki na przycisk "+dodaj", po kliknięciu którego otworzy się okno wprowadzania nowego zapytania. Zanim zostanie otwarta karta w której użytkownik będzie wprowadzał szczegóły dotyczące zapytania należy upewnić się w wyświetlonym oknie czy wpis zostanie utworzony w prawidłowej kategorii, gdyż w programie IMO nie istnieje możliwość przenoszenia zapytań między kategoriami. Błędnie wpisane zapytanie należy wpisać ponownie w wybranej przez siebie kategorii. Uzupełnienie pól dotyczących właściciela jest opcjonalne ale pozwala na ustalanie czy wprowadzane zapytanie nie zostało już wcześniej zapisana w programie (o ile w programie IMO została włączona opcja wykrywania duplikatu). Jeżeli jesteśmy gotowi na dodanie nowego wpisu klikamy przycisk "Dodaj", który spowoduje przejście do formularza dodawania zapytania w nowej karcie przeglądarki internetowej. |
| − | + | Formularz nowego zapytania został podzielony na następujące zakładki: "Kryteria", "Poszukujący", "Dokumenty", oraz "Działania". Dopiero po zapisaniu zapytania i nadaniu mu automatycznie numeru program wyświetla dodatkowo kartę "Archiwum". Aby wprowadzić zawartość dodatkową do kart "Poszukujący", "Dokumenty" oraz "Działania" należy uzupełnić kartę "Kryteria" i zapisać zapytanie. | |
[[IMO_-_Instrukcja_dla_użytkownika|powrót do menu]] | [[IMO_-_Instrukcja_dla_użytkownika|powrót do menu]] | ||
Wersja z 16:34, 20 lut 2023
Spis treści
Okno szczegółów
Aby dodać zapytanie należy kliknąć lewym klawiszem myszki na przycisk "+dodaj", po kliknięciu którego otworzy się okno wprowadzania nowego zapytania. Zanim zostanie otwarta karta w której użytkownik będzie wprowadzał szczegóły dotyczące zapytania należy upewnić się w wyświetlonym oknie czy wpis zostanie utworzony w prawidłowej kategorii, gdyż w programie IMO nie istnieje możliwość przenoszenia zapytań między kategoriami. Błędnie wpisane zapytanie należy wpisać ponownie w wybranej przez siebie kategorii. Uzupełnienie pól dotyczących właściciela jest opcjonalne ale pozwala na ustalanie czy wprowadzane zapytanie nie zostało już wcześniej zapisana w programie (o ile w programie IMO została włączona opcja wykrywania duplikatu). Jeżeli jesteśmy gotowi na dodanie nowego wpisu klikamy przycisk "Dodaj", który spowoduje przejście do formularza dodawania zapytania w nowej karcie przeglądarki internetowej.
Formularz nowego zapytania został podzielony na następujące zakładki: "Kryteria", "Poszukujący", "Dokumenty", oraz "Działania". Dopiero po zapisaniu zapytania i nadaniu mu automatycznie numeru program wyświetla dodatkowo kartę "Archiwum". Aby wprowadzić zawartość dodatkową do kart "Poszukujący", "Dokumenty" oraz "Działania" należy uzupełnić kartę "Kryteria" i zapisać zapytanie.
Sprawdzanie duplikatów
Administrator programu IMO może uruchomić dla danego działu mechanizm sprawdzania duplikatów zapytań. Oznacza to, że agent wprowadzający nowe zapytanie poproszony będzie o podanie podstawowych danych dotyczących klienta poszukującego w celu zweryfikowania, czy w bazie agencji nie istnieje już podobne zapytanie(Rysunek 2).
Jeśli system znajdzie prawdopodobne duplikaty wprowadzanego zapytania wówczas wyświetli wyniki wyszukiwania w nowym okienku pytając agenta wprowadzającego zapytanie, czy dodać możliwy duplikat. W okienku wyników sprawdzania duplikatów zapytania kolorem czerwonym na liście wynikowej zaznaczone zostały zapytania archiwalne. Klikając na numerze każdego zapytania można otworzyć jego szczegóły, aby upewnić się czy wprowadzane zapytanie jest identyczne.
Wybór lokalizacji
Wprowadzenie informacji o zapytaniu rozpoczynamy od lokalizacji - aby to uczynić należy zaznaczyć na rozwijanym drzewku lokalizacje, które interesują klienta poszukującego nieruchomości. Zaznaczamy najniższe poziomy lokalizacji - wyższe zaznaczone zostaną automatycznie (Rysunek 3 ). Naturalnie klient poszukujący często nie ma do końca sprecyzowanej jednej lokalizacji, dlatego program IMO pozwala zaznaczyć kilka lokalizacji dla jednego zapytania.
Dane identyfikacyjne
Następnie wprowadzamy pozostałe dane dotyczące kryteriów poszukiwanej nieruchomości wypełniając poszczególne pola na dwóch pierwszych zakładkach: 'Podstawowe' i 'Szczegóły'. Znajdują się tu między innymi dane na temat ceny nieruchomości, jej typu, powierzchni oraz wszelkie dane techniczne odpowiadające wymaganiom klienta poszukującego nieruchomości.
Informacje o poszukującym
Po wypełnieniu wymaganych danych możemy przejść do wpisywania danych kontaktowych osoby poszukującej dostępnych na zakładce 'Poszukujący' (Rysunek 4 ).
Zakładka ‘Poszukujący’ zaprojektowana została analogicznie do zakładki ‘Właściciel’ w szczegółach ofert. Zawiera podstawowe pola, w których Agent wprowadzający zapytanie do systemu może wypełnić danymi osobowymi nowego klienta. Wygląd zakładki ‘Poszukujący’ w szczegółach zapytań może różnić się w zależności od uprawnień jakie posiada Agent oglądający szczegóły zapytania (Rysunek 5). Aby powrócić do listy zapytań jednocześnie zapisując zmiany w dodawanym/edytowanym zapytaniu należy kliknąć na ikonce . Po kliknięciu program zapyta nas czy zapisać zmiany. Jeśli administrator programu IMO ustawił konieczność wypełnienia wymaganych pól dotyczących szczegółów dodawanego zapytania, wówczas w przypadku, kiedy chociaż jedno z wymaganych pól będzie puste, program wyświetli przed zapisaniem zapytania odpowiedni komunikat informujący o konieczności ich wypełnienia.
Zapisanie zmian
Aby wprowadzone zmiany mogły zostać zapisane, należy pamiętać o ich zatwierdzeniu. Po zapisaniu zmian program powróci do listy ofert i zapytań.