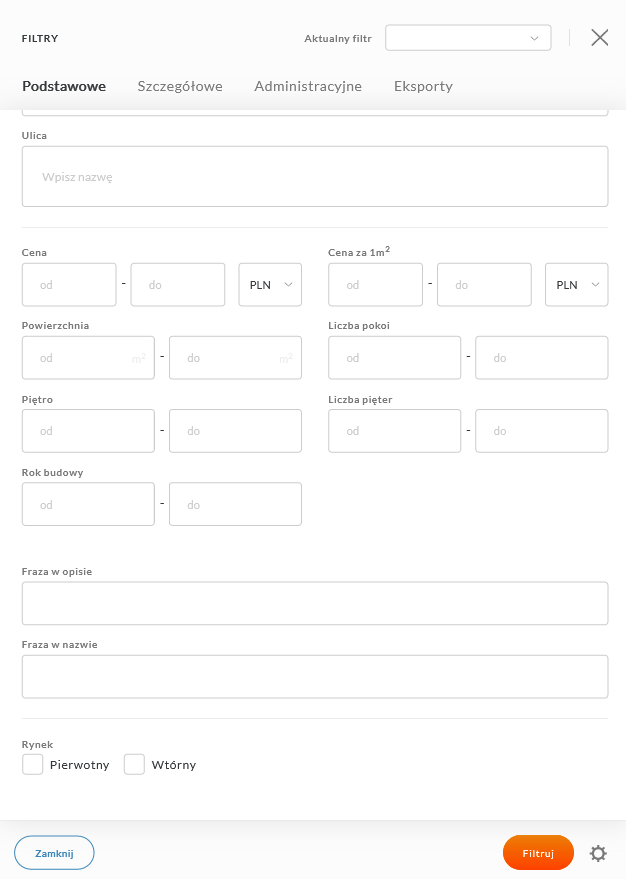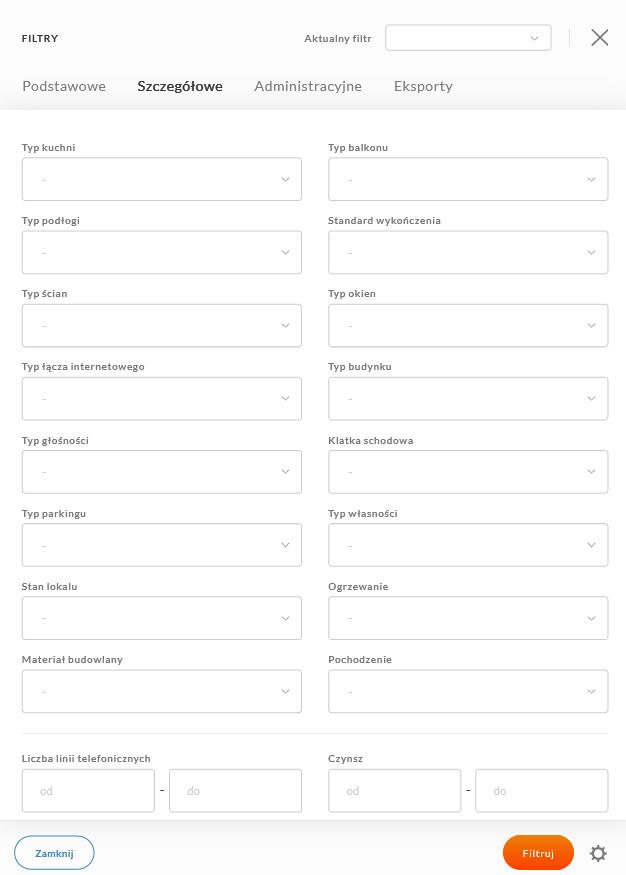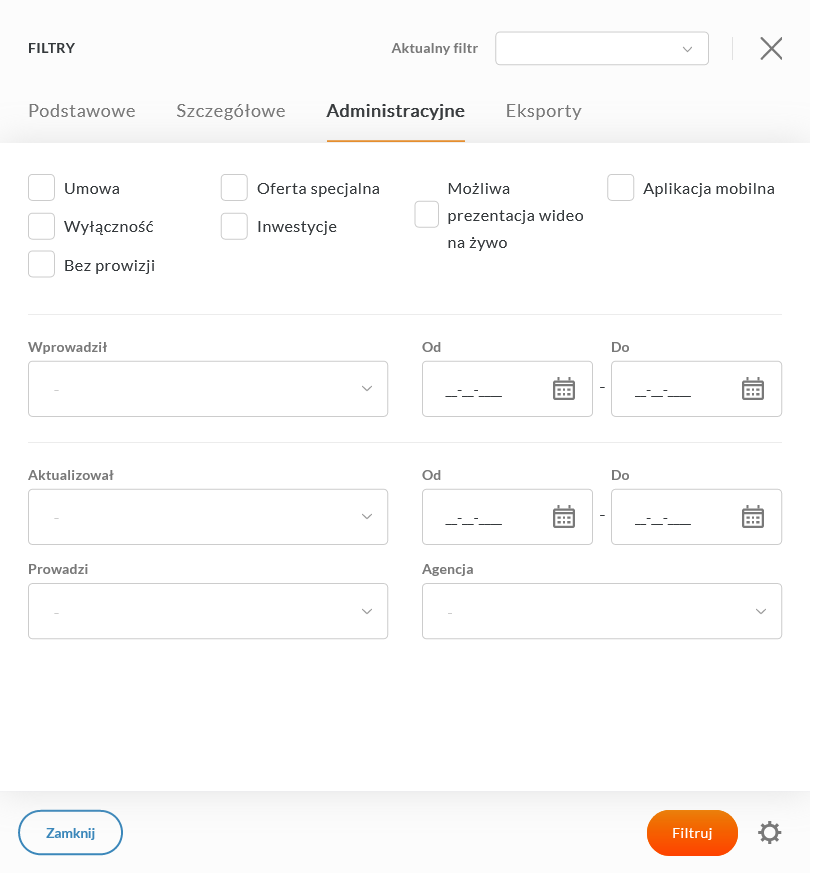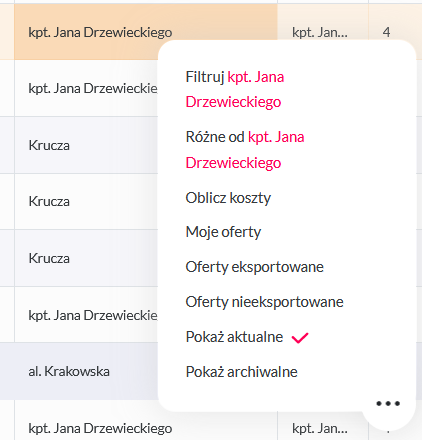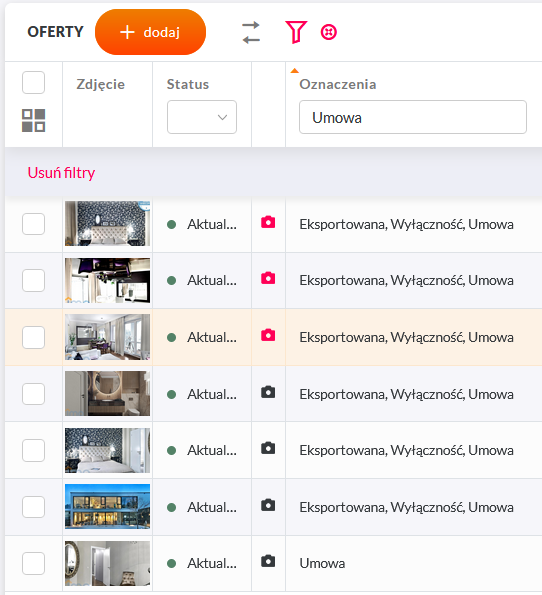Filtrowanie: Różnice pomiędzy wersjami
| (Nie pokazano 37 wersji utworzonych przez 3 użytkowników) | |||
| Linia 3: | Linia 3: | ||
==Filtr szczegółowy== | ==Filtr szczegółowy== | ||
| − | Program IMO umożliwia filtrowanie na trzy sposoby: dwa szybkie filtry i jeden filtr rozbudowany. Zaawansowany filtr możemy uruchomić poprzez kliknięcie lewym klawiszem myszki | + | [[Plik:Filtry - Podstawowe.png|thumb|left|150px|Rysunek 1. Widok filtra parametrów podstawowych]][[Plik:Filtry - Szczegółowe.png|right|thumb|150px|Rysunek 1a. Widok filtra parametrów szczegółowych]][[Plik:Filtry - Administracyjne.png|left|thumb|150px|Rysunek 1b. Widok filtra parametrów administracyjnych]][[Plik:Filtry - Eksporty.png|right|thumb|150px|Rysunek 1c. Widok filtra eksportów]] |
| + | Program IMO umożliwia filtrowanie na trzy sposoby: dwa szybkie filtry i jeden filtr rozbudowany. | ||
| + | |||
| + | Zaawansowany filtr możemy uruchomić poprzez kliknięcie lewym klawiszem myszki na ikonie lejka w pasku narzędzi powyżej listy (zarówno po stronie ofert jak i zapytań). Po naciśnięciu ikonki pojawi się okno wyposażone w cztery główne zakładki: parametry podstawowe, szczegółowe, administracyjne i eksporty. Pierwsza zakładka, zgodnie z nazwą, odpowiada za podstawowe parametry dotyczące ofert (zapytań) - lokalizacja (również wybór kilku ulic), cena, cena za m2, powierzchnia, liczba pokoi, piętro, oraz rok budowy czy też rynek. W opcji tej znajduje się również możliwość wprowadzenia treści, według której filtr przeszuka opisy wszystkich ofert w danej kategorii ofert jak również wszystkie pola 'Nazwa oferty'. W drugiej zakładce znajdują się parametry pozwalające na dużo bardziej szczegółowe filtrowanie (Rysunek 1a). Pozwala to skonfigurować filtrowanie według o wiele bardziej szczegółowych danych niż na stronie 'Podstawowe' - typ budynku, własności, głośność nieruchomości itd. Trzecia zakładka zawiera parametry administracyjne oferty - agenta, który wprowadził, aktualizował lub prowadzi ofertę, zakreślanie ram czasowych tych zdarzeń, status ofert a także wyszukiwanie po danych właściciela oraz po numerach ofert (Rysunek 1b). Ostatnia zakładka odnosi się do ofert eksportowanych na zdefiniowane w programie IMO portale. Dzięki niej można odfiltrować oferty z danej kategorii, zaznaczone do publikacji w wybranym portali. Po wybraniu interesujących nas kryteriów filtrowania należy wcisnąć przycisk „Filtruj”. | ||
| + | |||
| + | |||
| + | |||
| + | |||
| + | |||
| + | |||
| + | |||
[[IMO_-_Instrukcja_dla_użytkownika|powrót do menu]] | [[IMO_-_Instrukcja_dla_użytkownika|powrót do menu]] | ||
==Zapisanie ustawień filtra== | ==Zapisanie ustawień filtra== | ||
| − | + | [[Plik:Zapisane filtry przykłady.png|thumb|120px|Rysunek 2.Wybór zapisanego filtra]] | |
| − | Filtr można zapisać tak, aby w przyszłości łatwo przejść do wyników wyszukiwania po tych samych kryteriach. Przykładowo szukając ofert dla konkretnego klienta warto zapisać filtr, a następnie jednym ruchem znaleźć oferty korzystając z pola filtrów | + | Filtr można zapisać tak, aby w przyszłości łatwo przejść do wyników wyszukiwania po tych samych kryteriach. Przykładowo szukając ofert dla konkretnego klienta warto zapisać filtr, a następnie jednym ruchem znaleźć oferty korzystając z pola filtrów (Rysunek 2) . Warunkiem koniecznym, aby filtr mógł zostać zapisany jest podanie jego nazwy. |
[[IMO_-_Instrukcja_dla_użytkownika|powrót do menu]] | [[IMO_-_Instrukcja_dla_użytkownika|powrót do menu]] | ||
==Szybkie filtry== | ==Szybkie filtry== | ||
| + | [[Plik:Szybki filtr - menu kontekstowe.png|thumb|left|150px|Rysunek 3. Filtr z menu kontekstowego]] | ||
| + | [[Plik:Szybki filtr - kolumny.png|thumb|right|150px|Rysunek 4. Szybki filtr]] | ||
| + | W programie IMO dostępne są również dwa tzw. szybkie filtry. Jednym z takich filtrów jest filtr dostępny z poziomu menu kontekstowego. Aby przefiltrować oferty lub zapytania dostępne na liście wystarczy w tym celu kliknąć na wybranym parametrze, w wybranej kolumnie a następnie rozwinąć menu kontekstowe i wybrać jedną z dwóch dostępnych opcji filtrowania: "Filtruj ...(po wskazanym parametrze)", "Różne od ...(wskazanego parametru)" (Rysunek 3). | ||
| − | + | Szybki filtr dostępny z poziomu menu podręcznego działa na podobnej zasadzie dla każdej wartości dostępnej na liście ofert lub zapytań. Mogą to być zarówno elementy lokalizacji oferty, np. powiaty, gminy, miasta, dzielnice, itd., jak i ilość pokoi, liczba pięter, cena 1 m2, itd. | |
| − | + | ||
| − | Szybki filtr dostępny z poziomu menu | + | |
| − | Drugi ze sposobów na szybkie filtrowanie, to | + | Drugi ze sposobów na szybkie filtrowanie, to opcja filtrowania prezentowanych rekordów na podstawie danych wpisanych bezpośrednią pod nazwą kolumny. W ten sposób możemy uzyskać szybko interesujący wyniki wskazując wytyczne po których lista ofert lub zapytań ma zostać przedstawiona. Prezentowane wyniki można zawężać określając więcej parametrów. |
| − | + | Zasady obejmujące filtrowanie ofert są takie same w przypadku przeglądania zapytań wprowadzonych do bazy programu IMO. | |
[[IMO_-_Instrukcja_dla_użytkownika|powrót do menu]] | [[IMO_-_Instrukcja_dla_użytkownika|powrót do menu]] | ||
Aktualna wersja na dzień 14:31, 11 lut 2023
Filtr szczegółowy
Program IMO umożliwia filtrowanie na trzy sposoby: dwa szybkie filtry i jeden filtr rozbudowany.
Zaawansowany filtr możemy uruchomić poprzez kliknięcie lewym klawiszem myszki na ikonie lejka w pasku narzędzi powyżej listy (zarówno po stronie ofert jak i zapytań). Po naciśnięciu ikonki pojawi się okno wyposażone w cztery główne zakładki: parametry podstawowe, szczegółowe, administracyjne i eksporty. Pierwsza zakładka, zgodnie z nazwą, odpowiada za podstawowe parametry dotyczące ofert (zapytań) - lokalizacja (również wybór kilku ulic), cena, cena za m2, powierzchnia, liczba pokoi, piętro, oraz rok budowy czy też rynek. W opcji tej znajduje się również możliwość wprowadzenia treści, według której filtr przeszuka opisy wszystkich ofert w danej kategorii ofert jak również wszystkie pola 'Nazwa oferty'. W drugiej zakładce znajdują się parametry pozwalające na dużo bardziej szczegółowe filtrowanie (Rysunek 1a). Pozwala to skonfigurować filtrowanie według o wiele bardziej szczegółowych danych niż na stronie 'Podstawowe' - typ budynku, własności, głośność nieruchomości itd. Trzecia zakładka zawiera parametry administracyjne oferty - agenta, który wprowadził, aktualizował lub prowadzi ofertę, zakreślanie ram czasowych tych zdarzeń, status ofert a także wyszukiwanie po danych właściciela oraz po numerach ofert (Rysunek 1b). Ostatnia zakładka odnosi się do ofert eksportowanych na zdefiniowane w programie IMO portale. Dzięki niej można odfiltrować oferty z danej kategorii, zaznaczone do publikacji w wybranym portali. Po wybraniu interesujących nas kryteriów filtrowania należy wcisnąć przycisk „Filtruj”.
Zapisanie ustawień filtra
Filtr można zapisać tak, aby w przyszłości łatwo przejść do wyników wyszukiwania po tych samych kryteriach. Przykładowo szukając ofert dla konkretnego klienta warto zapisać filtr, a następnie jednym ruchem znaleźć oferty korzystając z pola filtrów (Rysunek 2) . Warunkiem koniecznym, aby filtr mógł zostać zapisany jest podanie jego nazwy.
Szybkie filtry
W programie IMO dostępne są również dwa tzw. szybkie filtry. Jednym z takich filtrów jest filtr dostępny z poziomu menu kontekstowego. Aby przefiltrować oferty lub zapytania dostępne na liście wystarczy w tym celu kliknąć na wybranym parametrze, w wybranej kolumnie a następnie rozwinąć menu kontekstowe i wybrać jedną z dwóch dostępnych opcji filtrowania: "Filtruj ...(po wskazanym parametrze)", "Różne od ...(wskazanego parametru)" (Rysunek 3).
Szybki filtr dostępny z poziomu menu podręcznego działa na podobnej zasadzie dla każdej wartości dostępnej na liście ofert lub zapytań. Mogą to być zarówno elementy lokalizacji oferty, np. powiaty, gminy, miasta, dzielnice, itd., jak i ilość pokoi, liczba pięter, cena 1 m2, itd.
Drugi ze sposobów na szybkie filtrowanie, to opcja filtrowania prezentowanych rekordów na podstawie danych wpisanych bezpośrednią pod nazwą kolumny. W ten sposób możemy uzyskać szybko interesujący wyniki wskazując wytyczne po których lista ofert lub zapytań ma zostać przedstawiona. Prezentowane wyniki można zawężać określając więcej parametrów.
Zasady obejmujące filtrowanie ofert są takie same w przypadku przeglądania zapytań wprowadzonych do bazy programu IMO.