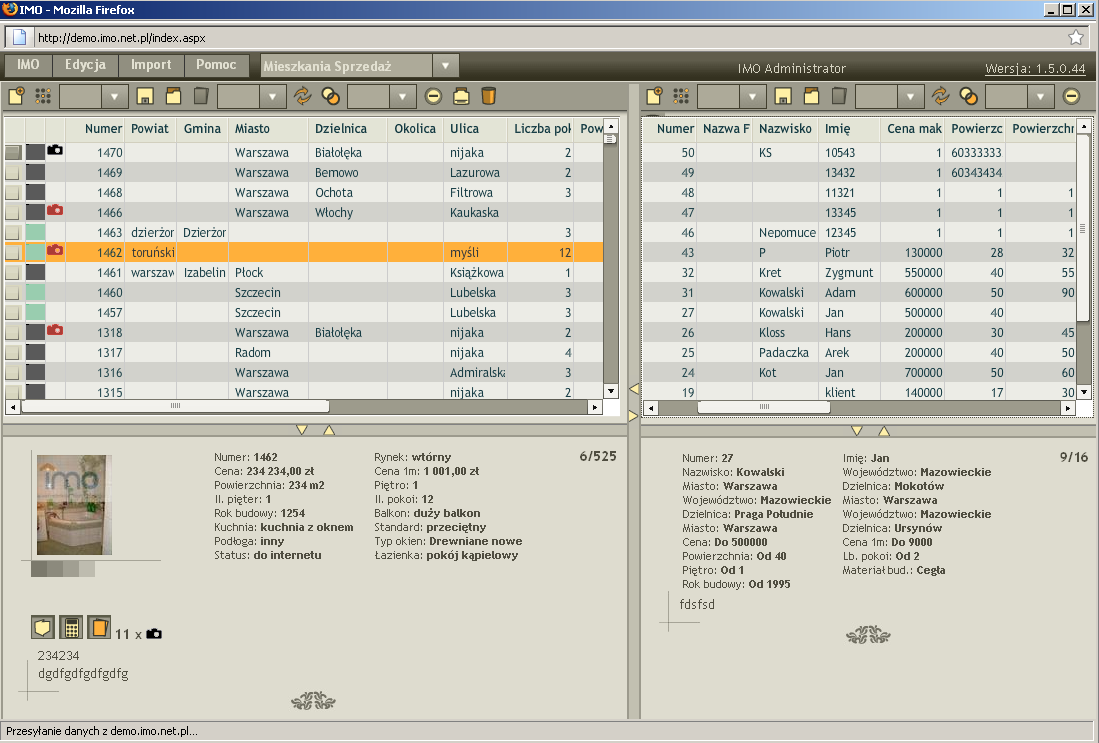Główne okno programu
Wygląd głównego okna programu
Po zalogowaniu do IMO zawsze pojawia się główne okno programu (Rysunek ), aplikacja natomiast ustawia się na dział, w którym użytkownik pracował w trakcie poprzedniej sesji (wyróżniamy następujące działy: Mieszkania Sprzedaż, Mieszkania Wynajem, Domy Sprzedaż, Domy Wynajem, Działki Sprzedaż, Lokale Sprzedaż oraz Lokale Wynajem – przy pierwszym logowaniu do programu jako domyślny ustawiony został dział Domy Sprzedaż). Pole wyboru działu (lista rozwijalna) znajduje się w pasku umieszczonym poniżej głównego menu.
Okno podzielone jest na 4 części:
- listę ofert,
- listę zapytań (klientów poszukujących nieruchomości),
- podgląd oferty,
- podgląd zapytania (klienta poszukującego).
Istnieje możliwość wprowadzania dowolnych zmian w wysokości i szerokości poszczególnych części okna, za pomocą przeciągania jego wewnętrznych krawędzi. Co więcej, na tych samych krawędziach umieszczone zostały małe strzałki, ich zastosowanie służy wyłączeniu/włączeniu wyświetlania niektórych części okna, powodując tym samym rozszerzenie/zmniejszenie obszaru pozostałych.
Wybór kategorii
W każdej chwili możemy wyłączyć/włączyć widoczność części okna związanej z ofertami lub klientami poszukującymi. Aby to zrobić należy zatrzymać kursor myszki nad przyciskiem (kształt strzałeczki) znajdującym się na krawędzi i kliknąć lewym klawiszem myszki w jedną ze strzałek (Rysunek ).
Dzięki tej operacji po zamknięciu np. zapytań (klientów poszukujących) mamy więcej miejsca na oferty, co powoduje że okno programu zmienia swój wygląd (Rysunek ).
Dzięki głównemu menu programu (Rysunek ), użytkownik ma możliwość zarządzania danymi, jak również dostosowywania programu do własnych potrzeb za pośrednictwem wielu opcji, jakie umieszczone zostały pod poszczególnymi zakładkami.
Ustawienia kolumn
Każda osoba po zalogowaniu może sprecyzować wygląd kolumn dla poszczególnych działów, które mają się pojawiać na listach. Użytkownicy programu mogą też dostosowywać do własnych potrzeb kolejność kolumn oraz ich szerokość. Aby wybrać kolumny, z których chcemy korzystać należy zatrzymać kursor myszki nad menu IMO, wtedy automatycznie zostanie ono rozwinięte, a następnie lewym klawiszem myszki wybrać opcję ‘Ustawienia kolumn’.Po wybraniu tej opcji pojawi się okienko (Rysunek ), w którym możemy zaznaczyć interesujące nas kolumny, a następnie, aby zachować zmiany, wcisnąć przycisk ‘Zapisz’.
Pasek narzędzi
W pasku narzędzi poniżej górnego menu znajdują się przyciski odpowiadające poszczególnym funkcjom, z których możemy korzystać podczas pracy z programem IMO.
Powyżej przedstawiono narzędzia dostępne w pasku przyporządkowanym do listy ofert:
1. Dodanie nowej oferty – otwiera rozbudowany formularz.
2. Pokazanie tylko zaznaczonych ofert – dotyczy ofert wcześniej zaznaczonych tzw. ptaszkami z lewej strony każdej oferty.
3. Pokazanie wszystkich ofert.
4. Wczytanie listy zaznaczeń ofert – dotyczy wcześniej zapisanych list.
5. Zapisanie listy zaznaczeń ofert i nadanie liście nazwy, tak by w każdym kolejnym logowaniu można było powrócić do listy.
6. Wyłączenie ofert aktualnych.
7. Włączenie ofert aktualnych.
8. Pokazanie archiwalnych ofert – tych, które wcześniej przenieśliśmy do ofert archiwalnych.
9. Wyłączenie ofert archiwalnych z listy wszystkich ofert.
10. Filtrowanie ofert według statusów.
11. Dopasowanie klientów (zapytań) do oferty – jest to wgrany już filtr składający się z kryteriów takich jak cena (+10%), powierzchnia, lokalizacja.
12. Filtr ofert – rozbudowane wyszukiwanie na podstawie kilku kryteriów, z możliwością ich doboru.
13. Odtworzenie zapisanego filtru.
14. Wyłączenie filtrowania – pokazanie wszystkich ofert.
15. Wydruk ofert.
16. Grupowe usunięcie wszystkich zaznaczonych ofert na liście.
Pasek narzędzi dla listy zapytań/klientów (zbudowany jest analogicznie do paska narzędzi umieszczonego nad listą ofert):
1. Dodanie nowego zapytania.
2. Pokazanie tylko zaznaczonych zapytań.
3. Pokazanie wszystkich zapytań.
4. Wczytanie listy zaznaczeń zapytań.
5. Zapisanie listy zaznaczeń zapytań.
6. Wyłączenie aktualnych zapytań z listy wszystkich zapytań.
7. Włączenie widoczności aktualnych zapytań z listy wszystkich zapytań.
8. Włączenie widoczności archiwalnych zapytań na liście wszystkich zapytań.
9. Wyłączenie widoczności archiwalnych zapytań.
10. Filtrowanie zapytań według ich statusów.
11. Dopasowanie ofert do zapytań.
12. Filtr główny dla zapytań z możliwością jego zapisania.
13. Wybranie zapisanego wcześniej filtra dla zapytań.
14. Wyłącznie filtrowania dla zapytań – pokazanie wszystkich zapytań.
15. Grupowe usunięcie zaznaczonych na liście zapytań.
Lista ofert
Po liście ofert lub zapytań można poruszać się kursorami (strzałeczkami) dostępnymi na klawiaturze. Jeśli zostawimy wybraną ofertę/zapytanie podświetlone na liście, po krótkiej chwili pod listą ofert/zapytań w okienku podglądu szczegółów pojawią się podstawowe informacje nt. wybranej pozycji z listy. Używając klawiaturowej 'spacji' możemy podświetloną ofertę/zapytanie zaznaczyć na liście, spowoduje to pojawienie się tzw. ptaszka w pierwszej kolumnie na liście. Ponowne wciśnięcie 'spacji' odznaczy ofertę/zapytanie. Aby otworzyć podświetloną na liście ofertę lub zapytanie do szczegółów wystarczy wciśnięcie przycisku 'Enter' z klawiatury lub dwuklik lewym przyciskiem myszy.
W programie zostały ustawione również skróty klawiaturowe, które pozwalają uzyskać dostęp do istotnych dla użytkowników funkcji, są to:
- Alt + F → szybki filtr ofert/zapytań,
- Alt + P → powiązanie ofert/zapytań,
- Alt + K → dostęp do kalendarza w programie IMO.
Poniżej listy ofert widoczne jest okienko podglądu szczegółów oferty (Rysunek ), zaznaczonej na głównej liście. Wyświetlane są w nim podstawowe informacje o ofercie. Ponadto umieszczone zostały tutaj ikonki, które pozwalają między innymi otworzyć okienko z mapką, w którym zaznaczona będzie lokalizacja oferty, kalkulator opłat i naliczania prowizji, ikonka informująca o zawartych przy ofercie dokumentach oraz krótka informacja na temat zawartych w szczegółach oferty zdjęciach i ich ilości.