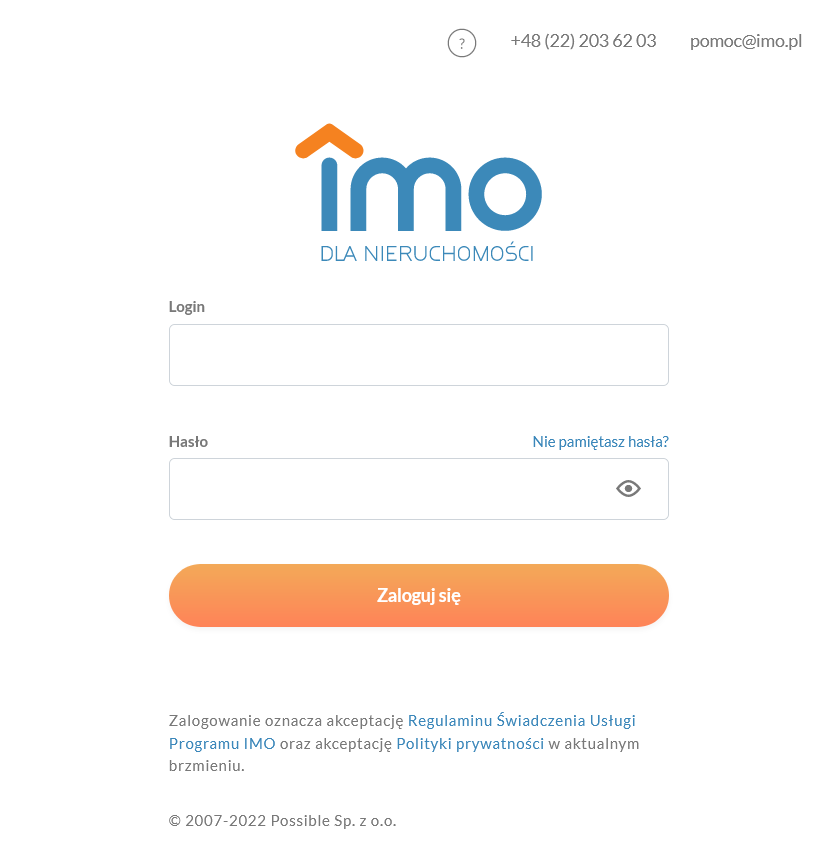Uruchomienie programu IMO: Różnice pomiędzy wersjami
(→Odblokowanie wyskakujących okienek) |
|||
| (Nie pokazano 17 wersji utworzonych przez 2 użytkowników) | |||
| Linia 1: | Linia 1: | ||
| − | + | [[Plik:Panel logowania do programu IMO.png|left|thumb|Rysunek 1. Domyślny widok ekranu logowania do programu]] | |
| − | + | Do korzystania z programu IMO nie jest potrzebne dodatkowe oprogramowanie na komputerze(poza przeglądarką internetową wspieraną przez program). Program IMO wraz z naszą bazą danych jest przechowywany na serwerze, tak więc połączenie z Internetem jest konieczne do pracy. Nie ma możliwości pracować z bazą programu na komputerze bez dostępu do Internetu (offline). | |
| + | |||
| + | W celu uruchomienia programu IMO należy włączyć przeglądarkę internetową (zalecamy Mozilla Firefox, Google Chrome lub Safari) i w pasku adresu wpisać adres otrzymany od handlowca programu IMO. Po wejściu na adres pojawi się okno logowania. (Rysunek 1) | ||
| − | + | '''Uwaga! Ze względów bezpieczeństwa program IMO nie współpracuje z przeglądarką Internet Explorer oraz Microsoft Edge.''' | |
| − | + | ||
| − | + | Po wprowadzeniu danych do logowania otrzymanych od handlowca/administratora i wciśnięciu przycisku "Zaloguj" program wyświetli nam widok głównego interfejsu użytkownika oraz, jeśli to pierwsze uruchomienie, krótką prezentację podstawowych funkcji programu. Warto się z nią zapoznać, pozwoli to uniknąć problemów na początku pracy z IMO. | |
| − | + | Domyślnie program IMO otwiera się w tej samej karcie, na której wprowadzaliśmy dane do logowania. Jeśli chcemy, by program IMO pojawiał się w nowym oknie wystarczy wejść w menu 'IMO' w lewym górnym rogu i wybrać opcję 'Nowe okno'. Program pozostawi wcześniejsze okno z informacją o nowym oknie, natomiast umożliwi dostęp z osobnego okna. | |
| − | + | '''W związku z rezygnacji z technologii Adobe Flash większość funkcjonalności programu nie wymaga wspomnianego pakietu do działania. Wyjątek stanowi edytor dla zdjęć w ofercie. Wkrótce również ten moduł przestanie potrzebować pakietu Flash. ''' | |
| − | + | ||
| − | + | ||
| − | + | ||
| − | + | ||
| − | + | ||
| − | + | ||
| − | + | ||
| − | + | ||
| − | + | ||
| − | + | ||
| − | + | ||
| − | + | ||
| − | + | ||
| − | + | ||
| − | + | ||
| − | + | ||
| − | + | ||
| − | + | ||
| − | + | ||
| − | + | ||
| − | + | ||
| − | + | ||
| − | + | ||
| − | + | ||
| − | ''' | + | |
| − | + | ||
| − | + | ||
| − | + | ||
| − | + | ||
| − | + | ||
| − | + | ||
| − | + | ||
| − | + | ||
| − | + | ||
| − | + | ||
| − | + | ||
| − | + | ||
| − | + | ||
| − | + | ||
| − | + | ||
| − | + | ||
| − | + | ||
| − | + | ||
| − | + | ||
| − | + | ||
| − | + | ||
| − | + | ||
| − | + | ||
| − | + | ||
| − | + | ||
| − | + | ||
| − | + | ||
| − | + | ||
| − | + | ||
| − | ''' | + | |
| − | + | ||
| − | + | ||
| − | + | ||
| − | + | ||
| − | + | ||
| − | + | ||
| − | + | ||
| − | + | ||
| − | + | ||
| − | + | ||
| − | + | ||
| − | + | ||
| − | + | ||
| − | + | ||
[[IMO_-_Instrukcja_dla_użytkownika|powrót do menu]] | [[IMO_-_Instrukcja_dla_użytkownika|powrót do menu]] | ||
Aktualna wersja na dzień 14:12, 29 gru 2022
Do korzystania z programu IMO nie jest potrzebne dodatkowe oprogramowanie na komputerze(poza przeglądarką internetową wspieraną przez program). Program IMO wraz z naszą bazą danych jest przechowywany na serwerze, tak więc połączenie z Internetem jest konieczne do pracy. Nie ma możliwości pracować z bazą programu na komputerze bez dostępu do Internetu (offline).
W celu uruchomienia programu IMO należy włączyć przeglądarkę internetową (zalecamy Mozilla Firefox, Google Chrome lub Safari) i w pasku adresu wpisać adres otrzymany od handlowca programu IMO. Po wejściu na adres pojawi się okno logowania. (Rysunek 1)
Uwaga! Ze względów bezpieczeństwa program IMO nie współpracuje z przeglądarką Internet Explorer oraz Microsoft Edge.
Po wprowadzeniu danych do logowania otrzymanych od handlowca/administratora i wciśnięciu przycisku "Zaloguj" program wyświetli nam widok głównego interfejsu użytkownika oraz, jeśli to pierwsze uruchomienie, krótką prezentację podstawowych funkcji programu. Warto się z nią zapoznać, pozwoli to uniknąć problemów na początku pracy z IMO.
Domyślnie program IMO otwiera się w tej samej karcie, na której wprowadzaliśmy dane do logowania. Jeśli chcemy, by program IMO pojawiał się w nowym oknie wystarczy wejść w menu 'IMO' w lewym górnym rogu i wybrać opcję 'Nowe okno'. Program pozostawi wcześniejsze okno z informacją o nowym oknie, natomiast umożliwi dostęp z osobnego okna.
W związku z rezygnacji z technologii Adobe Flash większość funkcjonalności programu nie wymaga wspomnianego pakietu do działania. Wyjątek stanowi edytor dla zdjęć w ofercie. Wkrótce również ten moduł przestanie potrzebować pakietu Flash.