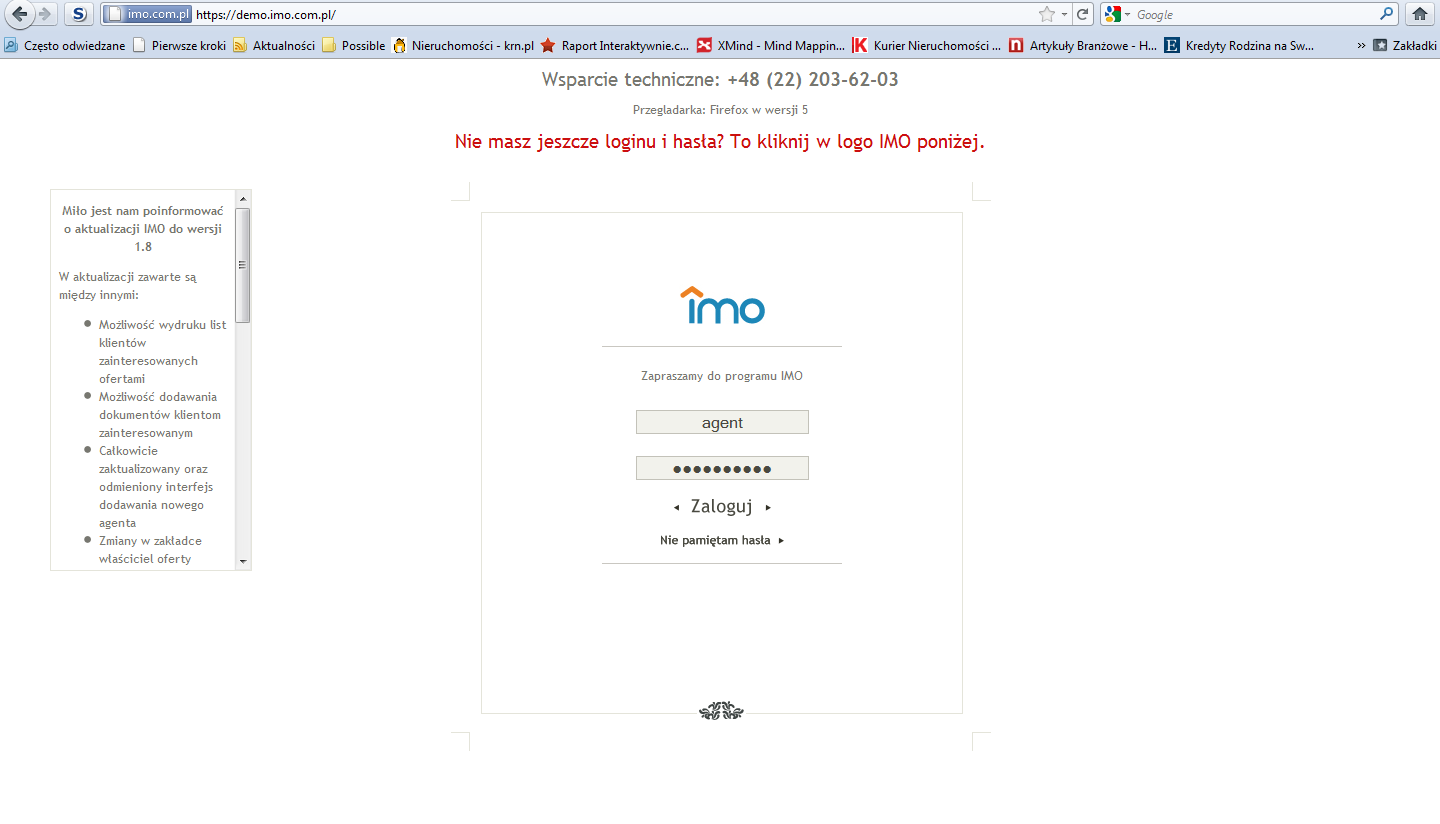Uruchomienie programu IMO: Różnice pomiędzy wersjami
(→Logowanie do programu) |
|||
| Linia 7: | Linia 7: | ||
Po wciśnięciu przycisku ‘Zaloguj’, w górnej części okna przeglądarki może pojawić się informacja o zablokowaniu wyskakującego okienka (Rysunek 2). | Po wciśnięciu przycisku ‘Zaloguj’, w górnej części okna przeglądarki może pojawić się informacja o zablokowaniu wyskakującego okienka (Rysunek 2). | ||
| − | [[IMO_-_Instrukcja_dla_użytkownika| | + | [[IMO_-_Instrukcja_dla_użytkownika|powrót]] |
==Blokowanie wyskakujących okienek== | ==Blokowanie wyskakujących okienek== | ||
Wersja z 08:25, 19 wrz 2011
Logowanie do programu
Program IMO uruchamiany jest poprzez przeglądarkę Mozilla/Firefox, z tego względu należy w pasku adresu przeglądarki wpisać adres podany Państwu przez firmę Possible Sp. z o. o., a następnie w panelu logowania (Rysunek 1), podać otrzymany uprzednio login i hasło.
Po wciśnięciu przycisku ‘Zaloguj’, w górnej części okna przeglądarki może pojawić się informacja o zablokowaniu wyskakującego okienka (Rysunek 2).
Blokowanie wyskakujących okienek
Blokowanie wyskakujących okienek to standardowe zabezpieczenie przeglądarki przed wyświetlaniem reklam i innych niepożądanych treści. Aby zezwolić aplikacji na otwarcie nowego okna należy lewym klawiszem myszki kliknąć na przycisk ‘Opcje’ (na żółtym tle) i wybrać z menu pozycję ‘Zezwalaj ...’ (Rysunek 3), lub zastosować się do instrukcji, jaka widnieć będzie w oknie logowania (informacja podana czerwoną czcionką).
Odblokowanie wyskakujących okienek
Aby odblokować wyskakujące okienka należy ponownie się zalogować. Jeśli na komputerze nie ma programu Adobe Flash Player, to program IMO poprosi o jego zainstalowanie. Wykonanie tego polecenia to jedyny wymóg, aby system mógł działać poprawnie.