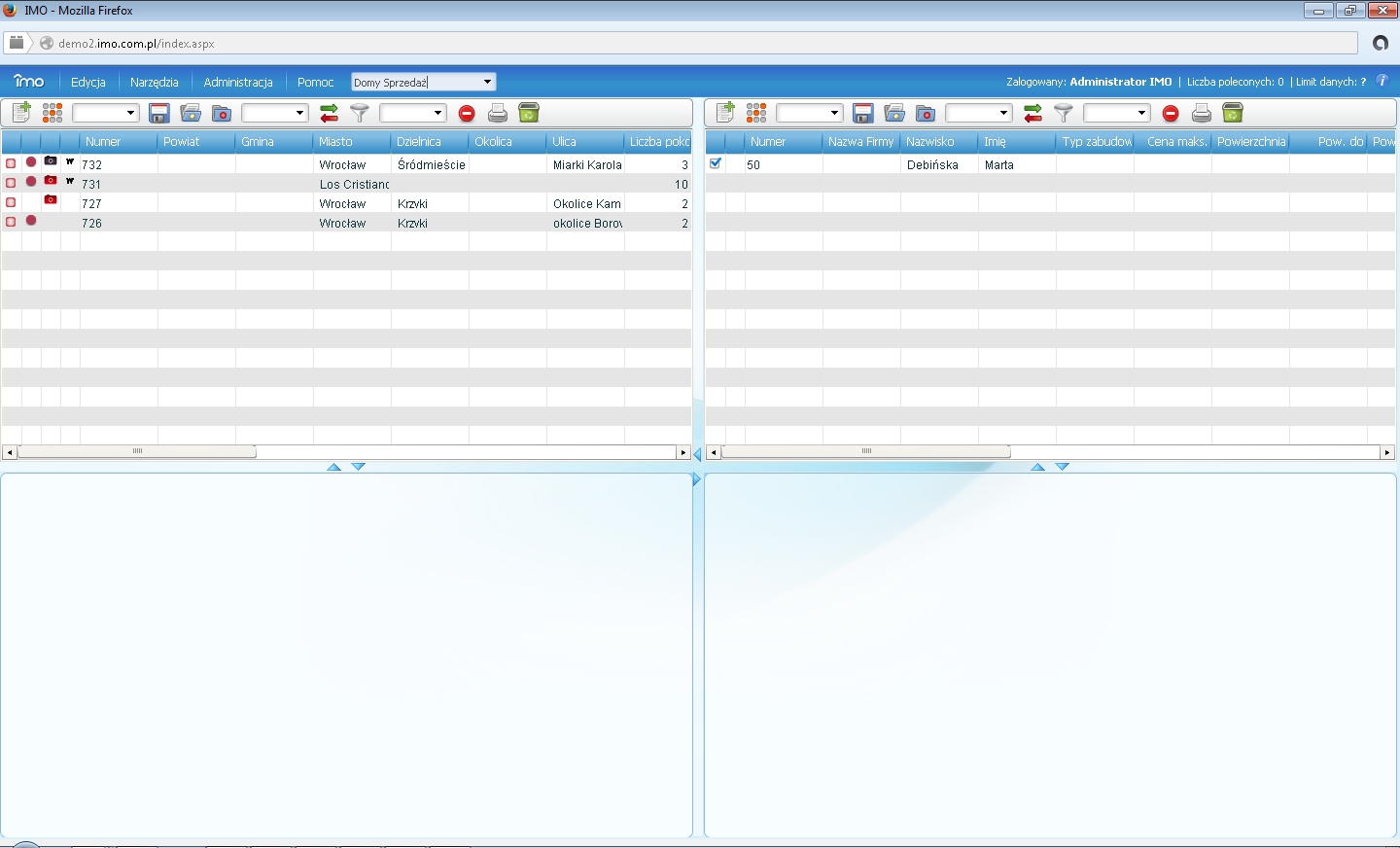Uruchomienie programu IMO
Spis treści
Logowanie do programu
Do korzystania z programu IMO nie jest nam potrzebne dodatkowe oprogramowanie na komputerze(poza przeglądarką wspieraną przez program oraz pakietem Adobe Flash Player). Program IMO wraz z naszą bazą danych jest przechowywany na serwerze, tak więc połączenie z Internetem jest konieczne do pracy. Nie ma możliwości pracować z bazą programu na komputerze bez dostępu do Internetu. W celu uruchomienia programu IMO należy włączyć przeglądarkę internetową (zalecamy Mozilla Firefox lub Google Chrome) i w pasku adresu wpisać adres otrzymany od handlowca programu IMO. Po wejściu na adres pojawi się okno logowania. (Rysunek 1)
Uwaga! Ze względów bezpieczeństwa program IMO nie współpracuje z przeglądarką Internet Explorer.
Po wprowadzeniu danych do logowania otrzymanych od handlowca/administratora i wciśnięciu przycisku "Zaloguj", powyżej formularza logowania do programu IMO może pojawić się czerwony komunikat o blokowaniu wyskakujących okienek (Rysunek 2).
Po dezaktywacji blokady wyskakujących okienek dla strony IMO (lub globalnym wyłączeniu opcji) program wyświetli nam widok główny.
Odblokowanie wyskakujących okienek dla przeglądarki Mozilla Firefox
Nieaktualizowanie przeglądarki może prowadzić do problemów z pracą w programie i błędów.
Blokada wyskakujących okienek jest standardowym zabezpieczeniem przeglądarki przed wyświetlaniem reklam i innych niepożądanych treści, jednak program IMO otwiera się w nowym oknie dlatego przed pierwszym logowaniem należy jednorazowo skonfigurować przeglądarkę internetową według poniższych kroków:
1. Na stronie logowania do programu wpisz login i hasło otrzymane od handlowca i wciśnij przycisk "Zaloguj".
2. Kliknij w niebieską ikonkę po prawej stronie paska adresu przeglądarki internetowej i wybierz opcję "Pozwól sX.imo.com.pl otwierać wyskakujące okna"
2a. (Alternatywnie) Naciśnij przycisk "Opcje" w żółtym polu pod paskiem adresu i wybierz opcję "Pozwól sX.imo.com.pl otwierać wyskakujące okna". (Rysunek 3).
3. Zaloguj się ponownie do programu danymi otrzymanymi od handlowca.Jeśli po wykonaniu tych czynności nadal pojawia się komunikat "Wykryto blokowanie wyskakujących okienek" należy wybrać ikonę opcji (trzy poziome paski) w górnym menu przeglądarki, wybrać "Opcje", przejść do zakładki "Treść" i dodać adres programu jako wyjątek przy blokowaniu wyskakujących okien lub wyłączyć blokowanie wyskakujących okienek dla całej przeglądarki.
Jeśli program uruchomił się, ale wygląda inaczej niż na rysunku 4 (nie widać list ofert i zapytań poszukujących) należy zaktualizować dodatek Adobe Flash Player.
Odblokowanie wyskakujących okien w przeglądarce Google Chrome
Postępowanie w celu odblokowania wyskakujących okien w przeglądarce Google Chrome.
1. Po wyświetleniu strony należy kliknąć na komunikat pojawiający się w adresie ("Zablokowano wyskakujące okienko") lub ikonkę z czerwonym symbolem 'x'
2. w wyświetlonych opcjach zaznaczyć pierwszą opcję - "Zawsze zezwalaj na pokazywanie wyskakujących okienek w witrynie xx i kliknąć "Gotowe"
3. Odświeżyć stronę logowania i dokonać logowania.
Jeśli mimo dodania w ten sposób wyjątku po logowaniu nie pojawia się widok interfejsu programu należy kierować się następującymi krokami:
1. Wybrać ikonę znajdującą się pod przyciskiem zamknięcia przeglądarki (trzy ciemne poziome pasy)
2. Z rozwiniętego paska wybrać "Ustawienia"
3. Kliknąć niebieski napis u dołu ekranu "Pokaż ustawienia zaawansowane"
4. Wybrać przycisk "Ustawienia treści..."
5. Odszukać kategorię "Wyskaujące okienka"
6. Zaznaczyć opcję "Zezwalaj na pokazywanie wyskakujących okienek we wszystkich witrynach"
7. Nacisnąć "Gotowe" i zamknać kartę ustawień
8. Odświeżyć stronę logowania.
Pierwsze uruchomienie IMO w przeglądarce Apple Safari
W celu wyłączenia komunikatu o blokowaniu wyskakujących okien oraz prawidłowym uruchomieniu programu IMO należy postępować według następujących kroków:
1. Z górnego paska menu wybrać zakładkę "Safari"
2. Z wyświetlonego paska kliknąć w "Preferencje"
3. W wyświetlonym oknie kliknąć na ikonkę kłódki z podpisem "Ochrona"
4. Odznaczyć opcję "Blokuj okna wyskakujące" w dziale "Zawartość witryny"
5. Zamknąć okno preferencji i odświeżyć stronę logowania do IMO
Komunikat powinien zniknąć, a przeglądarka pozwolić na swobodne zalogowanie.